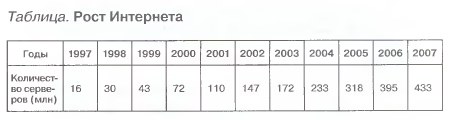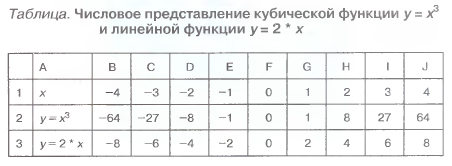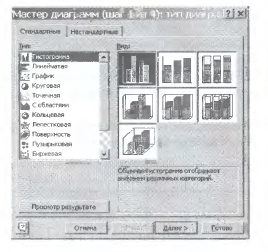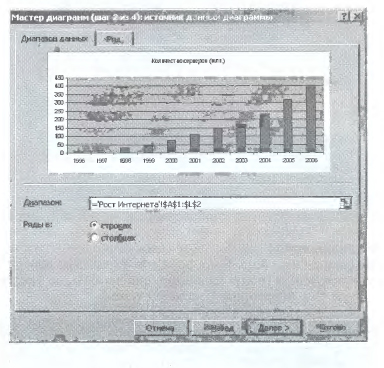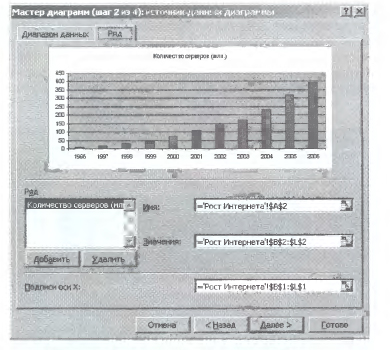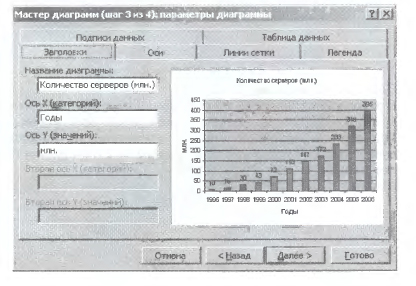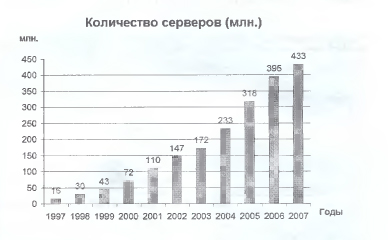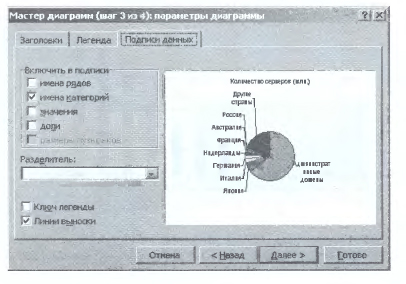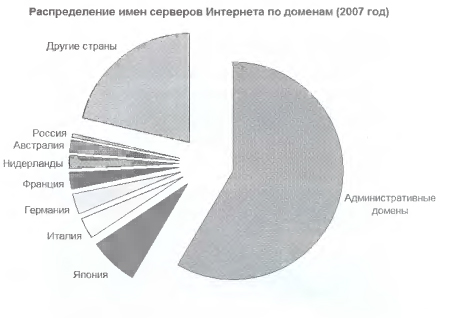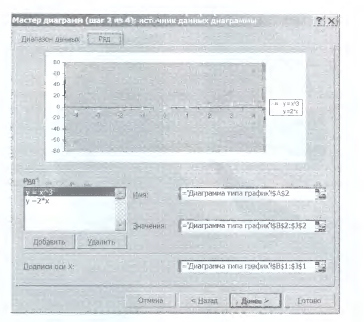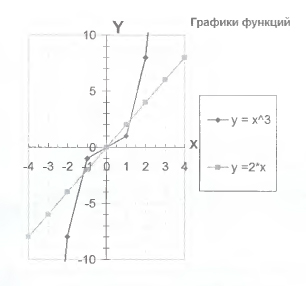|
|
|
| (1 промежуточная версия не показана) | | Строка 7: |
Строка 7: |
| | '''Построение диаграмм различных типов''' | | '''Построение диаграмм различных типов''' |
| | | | |
| | + | <br> '''Задание 1.''' В '''[[Что такое электронная таблица|электронных таблицах]]''' построить на листе с данными линейчатую диаграмму с вертикальными столбцами (гистограмму), позволяющую отобразить рост количества серверов Интернета по годам. |
| | | | |
| - | '''Задание 1.''' В '''[[Что такое электронная таблица|электронных таблицах]]''' построить на листе с данными линейчатую диаграмму с вертикальными столбцами (гистограмму), позволяющую отобразить рост количества серверов Интернета по годам.
| + | [[Image:Информатика 10 пр р 115 1.jpeg|550px|Рост Интернета]] |
| | | | |
| - | [[Image:Информатика 10 пр р 115 1.jpeg]]
| + | <br> |
| | | | |
| - | Задание 2. В электронных таблицах построить круговую диаграмму, позволяющую наглядно представить долю серверов '''[[Интернет и Всемирная паутина|Интернета]]''', зарегистрированных в разных доменах. | + | '''Задание 2'''. В электронных таблицах построить круговую диаграмму, позволяющую наглядно представить долю серверов '''[[Интернет и Всемирная паутина|Интернета]]''', зарегистрированных в разных доменах. |
| | | | |
| - | [[Image:Информатика 10 пр р 115 2.jpeg]] | + | [[Image:Информатика 10 пр р 115 2.jpeg|550px|Имена серверов]] |
| | | | |
| - | Задание 3. В электронных таблицах построить графики кубической функции у — х<sup>3</sup> и линейной функции у — 2 * х.
| + | <br> |
| | | | |
| - | [[Image:Информатика 10 пр р 115 3.jpeg]]
| + | '''Задание 3. '''В электронных таблицах построить графики кубической функции у — х<sup>3</sup> и линейной функции у — 2 * х. |
| | | | |
| - | Задание 1. Построение линейчатой '''[[Построение диаграмм и графиков|диаграммы]]''' в электронных таблицах 1. В операционной системе Windows запустить электронные таблицы Microsoft Excel командой [''Программы-Microsoft Office-Microsoft Excel''] или в операционной системе Windows или Linux запустить электронные таблицы OpenOffice Cale командой [''Программы -OpenOffice -Open-Office Cale'']. Присвоить листу имя ''Рост Интернета''. На листе с данными построим линейчатую диаграмму с вертикальными столбцами (гистограмму) с легендой. | + | [[Image:Информатика 10 пр р 115 3.jpeg|550px|Числовое представление функций]] |
| | + | |
| | + | <br> |
| | + | |
| | + | '''Задание 1.''' Построение линейчатой '''[[Построение диаграмм и графиков|диаграммы]]''' в электронных таблицах 1. В операционной системе Windows запустить электронные таблицы Microsoft Excel командой [[http://xvatit.com/it/fishki-ot-itshki/ '''''Программы-''''']''Microsoft Office-Microsoft Excel''] или в операционной системе Windows или Linux запустить электронные таблицы OpenOffice Cale командой [''Программы -OpenOffice -Open-Office Cale'']. Присвоить листу имя ''Рост Интернета''. На листе с данными построим линейчатую диаграмму с вертикальными столбцами (гистограмму) с легендой. |
| | | | |
| | 2. Вставить в электронные таблицы данные из '''[[Работа 6. Создаем таблицы|таблицы]]''' «Рост Интернета». | | 2. Вставить в электронные таблицы данные из '''[[Работа 6. Создаем таблицы|таблицы]]''' «Рост Интернета». |
| Строка 28: |
Строка 33: |
| | 4. В появившемся диалоговом окне ''Мастер диаграмм'' (шаг 1 из 4) в списке Тип: выбрать ''Гистограмма''. В окне ''Вид'': выбрать плоскую диаграмму. Щелкнуть по кнопке ''Далее''. | | 4. В появившемся диалоговом окне ''Мастер диаграмм'' (шаг 1 из 4) в списке Тип: выбрать ''Гистограмма''. В окне ''Вид'': выбрать плоскую диаграмму. Щелкнуть по кнопке ''Далее''. |
| | | | |
| - | [[Image:Информатика 10 пр р 115 4.jpeg]] | + | <br> |
| | + | |
| | + | [[Image:Информатика 10 пр р 115 4.jpeg|320px|Диалоговое окно]] |
| | | | |
| | 5. В появившемся диалоговом окне ''Мастер'' диаграмм (шаг 2 из 4) на вкладке ''Диапазон'' данных выбрать значение строках переключателя ''Ряды''. В окне появится изображение диаграммы, в которой исходные данные для рядов данных и категорий берутся из строк таблицы. | | 5. В появившемся диалоговом окне ''Мастер'' диаграмм (шаг 2 из 4) на вкладке ''Диапазон'' данных выбрать значение строках переключателя ''Ряды''. В окне появится изображение диаграммы, в которой исходные данные для рядов данных и категорий берутся из строк таблицы. |
| | | | |
| - | [[Image:Информатика 10 пр р 115 5.jpeg]] | + | |
| | + | |
| | + | [[Image:Информатика 10 пр р 115 5.jpeg|320px|Диалоговое окно]] |
| | + | |
| | + | <br> |
| | | | |
| | 6. Перейти на вкладку ''Ряд''. В строке ''Имя'': ввести адрес ячейки с именем диаграммы. В строке ''Значения'': ввести адреса диапазона ячеек, где хранятся значения (величины вертикальных столбцов). В строке Подписи оси X: ввести адреса диапазона ячеек, где хранятся категории (годы). Щелкнуть по кнопке ''Далее''. | | 6. Перейти на вкладку ''Ряд''. В строке ''Имя'': ввести адрес ячейки с именем диаграммы. В строке ''Значения'': ввести адреса диапазона ячеек, где хранятся значения (величины вертикальных столбцов). В строке Подписи оси X: ввести адреса диапазона ячеек, где хранятся категории (годы). Щелкнуть по кнопке ''Далее''. |
| | | | |
| - | [[Image:Информатика 10 пр р 115 6.jpeg]] | + | |
| | + | |
| | + | [[Image:Информатика 10 пр р 115 6.jpeg|320px|Диалоговое окно]] |
| | + | |
| | + | <br> |
| | | | |
| | 7. В появившемся диалоговом окне ''Мастер'' диаграмм (шаг 3 из 4) на вкладке Заголовки ввести в соответствующие поля название диаграммы, а также названия оси категорий и оси значений. На других вкладках можно уточнить детали отображения диаграммы (шрифт, цвета, подписи и т. д.). Щелкнуть по | | 7. В появившемся диалоговом окне ''Мастер'' диаграмм (шаг 3 из 4) на вкладке Заголовки ввести в соответствующие поля название диаграммы, а также названия оси категорий и оси значений. На других вкладках можно уточнить детали отображения диаграммы (шрифт, цвета, подписи и т. д.). Щелкнуть по |
| Строка 42: |
Строка 57: |
| | кнопке ''Далее''. | | кнопке ''Далее''. |
| | | | |
| - | [[Image:Информатика 10 пр р 115 7.jpeg]] | + | |
| | + | |
| | + | [[Image:Информатика 10 пр р 115 7.jpeg|320px|Диалоговое окно]] |
| | | | |
| | 8. В появившемся диалоговом окне ''Мастер диаграмм'' (шаг 4 из 4) выбрать значение имеющемся переключателя. Поместить диаграмму на листе: Щелкнуть по кнопке ''Готово''. | | 8. В появившемся диалоговом окне ''Мастер диаграмм'' (шаг 4 из 4) выбрать значение имеющемся переключателя. Поместить диаграмму на листе: Щелкнуть по кнопке ''Готово''. |
| | | | |
| - | [[Image:Информатика 10 пр р 115 8.jpeg]] | + | |
| | + | |
| | + | [[Image:Информатика 10 пр р 115 8.jpeg|320px|Диалоговое окно]] |
| | | | |
| | 9. В результате на листе с данными ''Рост'' Интернета получим гистограмму. Внешний вид диаграммы можно изменить с помощью контекстных меню элементов диаграммы (область построения диаграммы, оси и т. д.). | | 9. В результате на листе с данными ''Рост'' Интернета получим гистограмму. Внешний вид диаграммы можно изменить с помощью контекстных меню элементов диаграммы (область построения диаграммы, оси и т. д.). |
| | | | |
| - | [[Image:Информатика 10 пр р 115 9.jpeg]] | + | [[Image:Информатика 10 пр р 115 9.jpeg|320px|Количество серверов]] |
| | + | |
| | + | <br> |
| | | | |
| | '''Задание 2. Построение круговой диаграммы в электронных таблицах''' | | '''Задание 2. Построение круговой диаграммы в электронных таблицах''' |
| Строка 66: |
Строка 87: |
| | 6. В появившемся диалоговом окне ''Мастер диаграмм'' (шаг 3 из 4) на вкладке Подписи данных установить флажок имена категорий. На вкладке Легенда убрать флажок Добавить легенду. Щелкнуть по кнопке ''Далее''. | | 6. В появившемся диалоговом окне ''Мастер диаграмм'' (шаг 3 из 4) на вкладке Подписи данных установить флажок имена категорий. На вкладке Легенда убрать флажок Добавить легенду. Щелкнуть по кнопке ''Далее''. |
| | | | |
| - | [[Image:Информатика 10 пр р 115 10.jpeg]]<br> | + | <br> |
| | + | |
| | + | [[Image:Информатика 10 пр р 115 10.jpeg|320px|Диалоговое окно]]<br> |
| | | | |
| | 7. В появившемся диалоговом окне Мастер диаграмм (шаг 4 из 4) выбрать значение отдельном переключателя. Поместить диаграмму на листе:. Щелкнуть по кнопке ''Готово''. | | 7. В появившемся диалоговом окне Мастер диаграмм (шаг 4 из 4) выбрать значение отдельном переключателя. Поместить диаграмму на листе:. Щелкнуть по кнопке ''Готово''. |
| Строка 72: |
Строка 95: |
| | 8. В результате на листе ''Круговая диаграмма'' получим диаграмму. Внешний вид диаграммы можно изменить с помощью контекстных меню элементов диаграммы (область построения диаграммы, круговые сегменты и т. д.). | | 8. В результате на листе ''Круговая диаграмма'' получим диаграмму. Внешний вид диаграммы можно изменить с помощью контекстных меню элементов диаграммы (область построения диаграммы, круговые сегменты и т. д.). |
| | | | |
| - | [[Image:Информатика 10 пр р 115 11.jpeg]]
| + | <br> |
| | | | |
| - | '''Задание 3. Построение диаграммы тина '''[[Графики и диаграммы|график]]'''в электронных таблицах''' | + | [[Image:Информатика 10 пр р 115 11.jpeg|320px|Распредиление имён серверов Интернета]] |
| | + | |
| | + | <br> |
| | + | |
| | + | '''Задание 3. Построение диаграммы тина '''[[Графики и диаграммы|'''график''']]''' в электронных таблицах''' |
| | | | |
| | 1. Присвоить листу имя ''Диаграмма типа график''. | | 1. Присвоить листу имя ''Диаграмма типа график''. |
| Строка 84: |
Строка 111: |
| | 4. В появившемся диалоговом окне Мастер диаграмм (шаг 2 из 4) на вкладке Диапазон данных выбрать значение строках переключателя ''Ряды в:''. На вкладке Ряд выбрать для подписей категорий значения аргумента. В текстовое окно оси X: ввести данные путем щелчка по кнопке со стрелочкой и выделения в таблице диапазона ячеек В1:J1. Щелкнуть по кнопке ''Далее''. | | 4. В появившемся диалоговом окне Мастер диаграмм (шаг 2 из 4) на вкладке Диапазон данных выбрать значение строках переключателя ''Ряды в:''. На вкладке Ряд выбрать для подписей категорий значения аргумента. В текстовое окно оси X: ввести данные путем щелчка по кнопке со стрелочкой и выделения в таблице диапазона ячеек В1:J1. Щелкнуть по кнопке ''Далее''. |
| | | | |
| - | [[Image:Информатика 10 пр р 115 12.jpeg]] | + | [[Image:Информатика 10 пр р 115 12.jpeg|320px|Диалоговое окно]] |
| | + | |
| | + | |
| | | | |
| | 5. В появившемся диалоговом окне Мастер диаграмм (шаг 3 из 4) на вкладке ''Заголовки'' ввести в соответствующие поля название диаграммы, а также названия оси категорий и оси значений. Hа других вкладках можно уточнить детали отображения диаграммы (формат осей, наличие и вид сетки и т. д.). Щелкнуть по кнопке ''Далее''. | | 5. В появившемся диалоговом окне Мастер диаграмм (шаг 3 из 4) на вкладке ''Заголовки'' ввести в соответствующие поля название диаграммы, а также названия оси категорий и оси значений. Hа других вкладках можно уточнить детали отображения диаграммы (формат осей, наличие и вид сетки и т. д.). Щелкнуть по кнопке ''Далее''. |
| Строка 92: |
Строка 121: |
| | 7. В результате на листе Диаграмма типа график получим график двух функций с легендой. <br> | | 7. В результате на листе Диаграмма типа график получим график двух функций с легендой. <br> |
| | | | |
| - | [[Image:Информатика 10 пр р 115 13.jpeg]] | + | [[Image:Информатика 10 пр р 115 13.jpeg|320px|График функций]] |
| | + | |
| | + | <br> |
| | | | |
| | <br> ''Информатика и ИКТ: Учебник для 10 кл. Н.Д. Угринович''<br> | | <br> ''Информатика и ИКТ: Учебник для 10 кл. Н.Д. Угринович''<br> |
Текущая версия на 21:32, 5 июля 2012
Гипермаркет знаний>>Информатика>>Информатика 10 класс>>Информатика: Практическая работа. Построение диаграмм различных типов
Практическая работа 1.15
Построение диаграмм различных типов
Задание 1. В электронных таблицах построить на листе с данными линейчатую диаграмму с вертикальными столбцами (гистограмму), позволяющую отобразить рост количества серверов Интернета по годам.
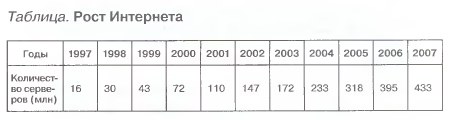
Задание 2. В электронных таблицах построить круговую диаграмму, позволяющую наглядно представить долю серверов Интернета, зарегистрированных в разных доменах.

Задание 3. В электронных таблицах построить графики кубической функции у — х3 и линейной функции у — 2 * х.
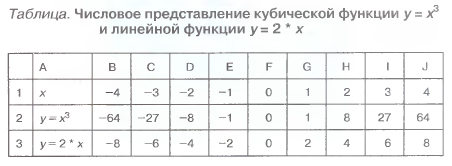
Задание 1. Построение линейчатой диаграммы в электронных таблицах 1. В операционной системе Windows запустить электронные таблицы Microsoft Excel командой [Программы-Microsoft Office-Microsoft Excel] или в операционной системе Windows или Linux запустить электронные таблицы OpenOffice Cale командой [Программы -OpenOffice -Open-Office Cale]. Присвоить листу имя Рост Интернета. На листе с данными построим линейчатую диаграмму с вертикальными столбцами (гистограмму) с легендой.
2. Вставить в электронные таблицы данные из таблицы «Рост Интернета».
3. Выделить диапазон ячеек A1:L2, содержащий исходные данные. Запустить Мастер диаграмм с помощью команды [Вставка-Диаграмма].
4. В появившемся диалоговом окне Мастер диаграмм (шаг 1 из 4) в списке Тип: выбрать Гистограмма. В окне Вид: выбрать плоскую диаграмму. Щелкнуть по кнопке Далее.
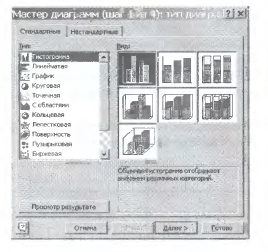
5. В появившемся диалоговом окне Мастер диаграмм (шаг 2 из 4) на вкладке Диапазон данных выбрать значение строках переключателя Ряды. В окне появится изображение диаграммы, в которой исходные данные для рядов данных и категорий берутся из строк таблицы.
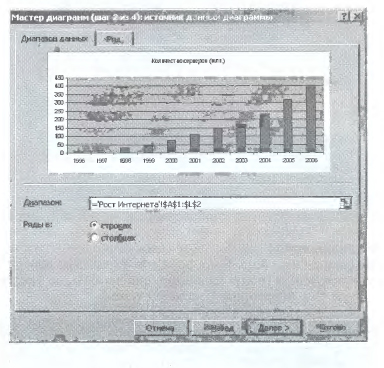
6. Перейти на вкладку Ряд. В строке Имя: ввести адрес ячейки с именем диаграммы. В строке Значения: ввести адреса диапазона ячеек, где хранятся значения (величины вертикальных столбцов). В строке Подписи оси X: ввести адреса диапазона ячеек, где хранятся категории (годы). Щелкнуть по кнопке Далее.
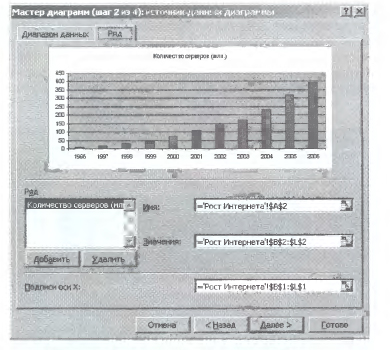
7. В появившемся диалоговом окне Мастер диаграмм (шаг 3 из 4) на вкладке Заголовки ввести в соответствующие поля название диаграммы, а также названия оси категорий и оси значений. На других вкладках можно уточнить детали отображения диаграммы (шрифт, цвета, подписи и т. д.). Щелкнуть по
кнопке Далее.
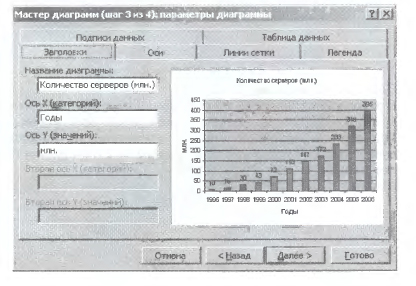
8. В появившемся диалоговом окне Мастер диаграмм (шаг 4 из 4) выбрать значение имеющемся переключателя. Поместить диаграмму на листе: Щелкнуть по кнопке Готово.

9. В результате на листе с данными Рост Интернета получим гистограмму. Внешний вид диаграммы можно изменить с помощью контекстных меню элементов диаграммы (область построения диаграммы, оси и т. д.).
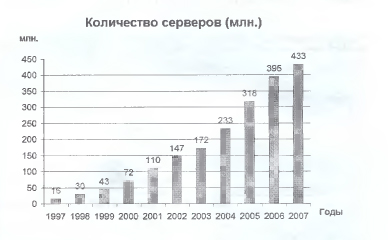
Задание 2. Построение круговой диаграммы в электронных таблицах
1. Присвоить листу имя Распределение по доменам.
2. Вставить в электронные таблицы данные из таблицы Распределение имен серверов Интернета по доменам.
3. Выделить диапазон ячеек А1:J2, содержащий исходные данные. Запустить Мастер диаграмм с помощью команды [Вставка-Диаграмма...]
4. В появившемся диалоговом окне Мастер диаграмм (шаг 1 из 4) в списке Тип: выбрать Круговая. В окне Вид: выбрать плоскую диаграмму. Щелкнуть по кнопке Далее.
5. В появившемся диалоговом окне Мастер диаграмм (шаг 2 из 4) на вкладке Диапазон данных выбрать значение строках переключателя Ряды в: В окне появится изображение круговой диаграммы, в которой исходные данные для рядов данных и категорий берутся из строк таблицы.
6. В появившемся диалоговом окне Мастер диаграмм (шаг 3 из 4) на вкладке Подписи данных установить флажок имена категорий. На вкладке Легенда убрать флажок Добавить легенду. Щелкнуть по кнопке Далее.
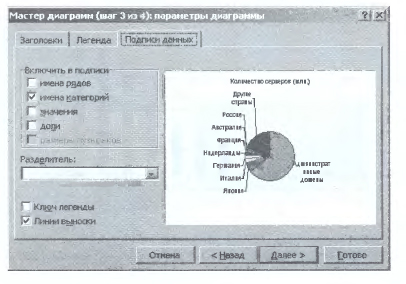
7. В появившемся диалоговом окне Мастер диаграмм (шаг 4 из 4) выбрать значение отдельном переключателя. Поместить диаграмму на листе:. Щелкнуть по кнопке Готово.
8. В результате на листе Круговая диаграмма получим диаграмму. Внешний вид диаграммы можно изменить с помощью контекстных меню элементов диаграммы (область построения диаграммы, круговые сегменты и т. д.).
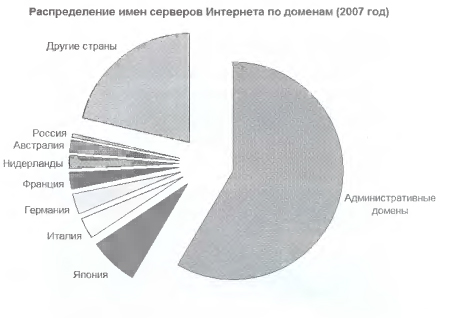
Задание 3. Построение диаграммы тина график в электронных таблицах
1. Присвоить листу имя Диаграмма типа график.
2. Выделить диапазон ячеек А1:JЗ, содержащий в качестве исходных данных значения функций. Запустить Мастер диаграмм с помощью команды [Вставка-Диаграмма...].
3. В появившемся диалоговом окне Мастер диаграмм (шаг 1 из 4) в списке Тип: выбрать График, а в окне Вид: выбрать график с маркерами. Щелкнуть по кнопке Далее.
4. В появившемся диалоговом окне Мастер диаграмм (шаг 2 из 4) на вкладке Диапазон данных выбрать значение строках переключателя Ряды в:. На вкладке Ряд выбрать для подписей категорий значения аргумента. В текстовое окно оси X: ввести данные путем щелчка по кнопке со стрелочкой и выделения в таблице диапазона ячеек В1:J1. Щелкнуть по кнопке Далее.
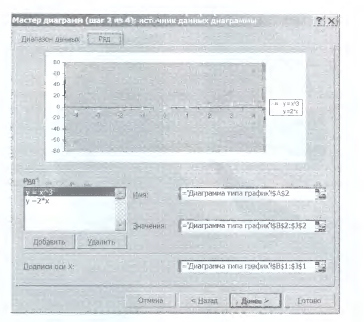
5. В появившемся диалоговом окне Мастер диаграмм (шаг 3 из 4) на вкладке Заголовки ввести в соответствующие поля название диаграммы, а также названия оси категорий и оси значений. Hа других вкладках можно уточнить детали отображения диаграммы (формат осей, наличие и вид сетки и т. д.). Щелкнуть по кнопке Далее.
6. В появившемся диалоговом окне Мастер диаграмм (шаг 4 из 4) выбрать значение имеющемся переключателя Поместить диаграмму на листе. Щелкнуть по кнопке Готово.
7. В результате на листе Диаграмма типа график получим график двух функций с легендой.
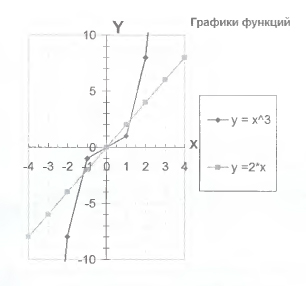
Информатика и ИКТ: Учебник для 10 кл. Н.Д. Угринович
Содержание урока
 конспект урока конспект урока
 опорный каркас опорный каркас
 презентация урока презентация урока
 акселеративные методы акселеративные методы
 интерактивные технологии
Практика интерактивные технологии
Практика
 задачи и упражнения задачи и упражнения
 самопроверка самопроверка
 практикумы, тренинги, кейсы, квесты практикумы, тренинги, кейсы, квесты
 домашние задания домашние задания
 дискуссионные вопросы дискуссионные вопросы
 риторические вопросы от учеников
Иллюстрации риторические вопросы от учеников
Иллюстрации
 аудио-, видеоклипы и мультимедиа аудио-, видеоклипы и мультимедиа
 фотографии, картинки фотографии, картинки
 графики, таблицы, схемы графики, таблицы, схемы
 юмор, анекдоты, приколы, комиксы юмор, анекдоты, приколы, комиксы
 притчи, поговорки, кроссворды, цитаты
Дополнения притчи, поговорки, кроссворды, цитаты
Дополнения
 рефераты рефераты
 статьи статьи
 фишки для любознательных фишки для любознательных
 шпаргалки шпаргалки
 учебники основные и дополнительные учебники основные и дополнительные
 словарь терминов словарь терминов
 прочие
Совершенствование учебников и уроков прочие
Совершенствование учебников и уроков
 исправление ошибок в учебнике исправление ошибок в учебнике
 обновление фрагмента в учебнике обновление фрагмента в учебнике
 элементы новаторства на уроке элементы новаторства на уроке
 замена устаревших знаний новыми
Только для учителей замена устаревших знаний новыми
Только для учителей
 идеальные уроки идеальные уроки
 календарный план на год календарный план на год
 методические рекомендации методические рекомендации
 программы программы
 обсуждения
Интегрированные уроки обсуждения
Интегрированные уроки
Если у вас есть исправления или предложения к данному уроку, напишите нам.
Если вы хотите увидеть другие корректировки и пожелания к урокам, смотрите здесь - Образовательный форум.
|