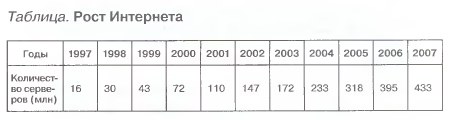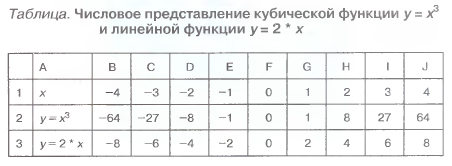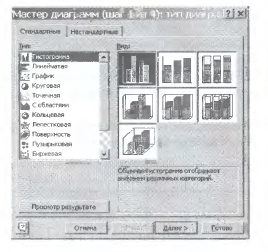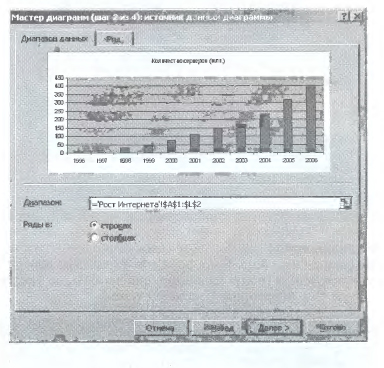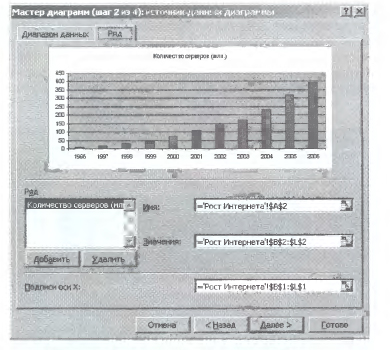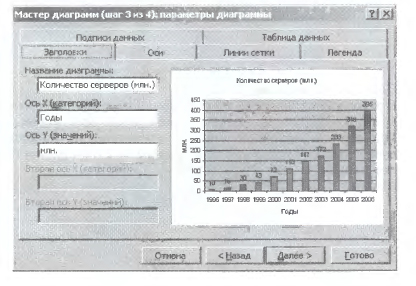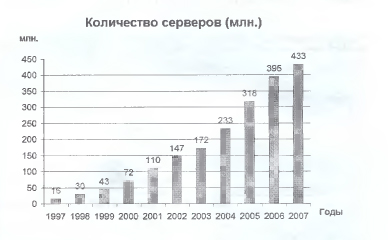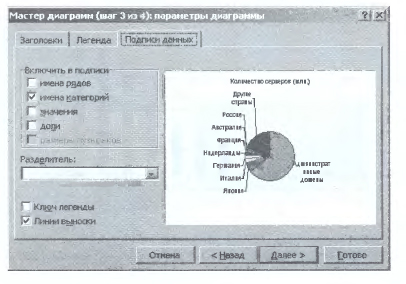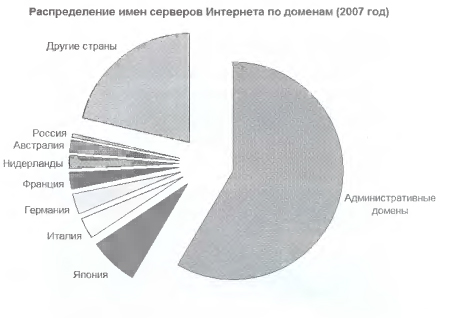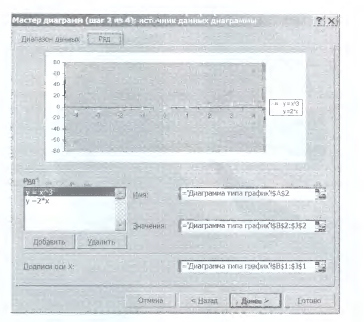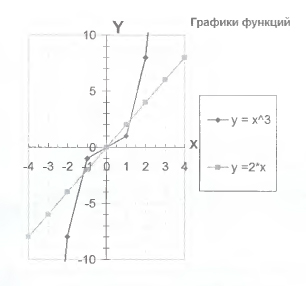|
|
| (5 промежуточных версий не показаны.) |
| Строка 1: |
Строка 1: |
| - | '''[[Гипермаркет знаний - первый в мире!|Гипермаркет знаний]]>>[[Информатика|Информатика]]>>[[Информатика 10 класс|Информатика 10 класс]]>>Информатика: Практическая работа. Построение диаграмм различных типов''' <metakeywords>Практическая работа, Построение диаграмм, различных типов</metakeywords>
| + | <metakeywords>Информатика, класc, урок, на тему, 10 класc, Практическая работа, Построение диаграмм, различных типов, график, интернет</metakeywords> |
| | | | |
| - | <br> '''Практическая работа 1.15''' | + | '''[[Гипермаркет знаний - первый в мире!|Гипермаркет знаний]]>>[[Информатика|Информатика]]>>[[Информатика 10 класс|Информатика 10 класс]]>>Информатика: Практическая работа. Построение диаграмм различных типов''' |
| | + | |
| | + | <br> <br> '''Практическая работа 1.15''' |
| | | | |
| | '''Построение диаграмм различных типов''' | | '''Построение диаграмм различных типов''' |
| | | | |
| - | Задание 1. В электронных таблицах построить на листе с данными линейчатую диаграмму с вертикальными столбцами (гистограмму), позволяющую отобразить рост количества серверов Интернета по годам. | + | <br> '''Задание 1.''' В '''[[Что такое электронная таблица|электронных таблицах]]''' построить на листе с данными линейчатую диаграмму с вертикальными столбцами (гистограмму), позволяющую отобразить рост количества серверов Интернета по годам. |
| | | | |
| - | Задание 2. В электронных таблицах построить круговую диаграмму, позволяющую наглядно представить долю серверов Интернета, зарегистрированных в разных доменах. | + | [[Image:Информатика 10 пр р 115 1.jpeg|550px|Рост Интернета]] |
| | + | |
| | + | <br> |
| | + | |
| | + | '''Задание 2'''. В электронных таблицах построить круговую диаграмму, позволяющую наглядно представить долю серверов '''[[Интернет и Всемирная паутина|Интернета]]''', зарегистрированных в разных доменах. |
| | + | |
| | + | [[Image:Информатика 10 пр р 115 2.jpeg|550px|Имена серверов]] |
| | + | |
| | + | <br> |
| | + | |
| | + | '''Задание 3. '''В электронных таблицах построить графики кубической функции у — х<sup>3</sup> и линейной функции у — 2 * х. |
| | + | |
| | + | [[Image:Информатика 10 пр р 115 3.jpeg|550px|Числовое представление функций]] |
| | + | |
| | + | <br> |
| | | | |
| - | Задание 3. В электронных таблицах построить графики кубической функции у — х3 и линейной функции у — 2 * х. Задание 1. Построение линейчатой диаграммы в электронных таблицах 1. В операционной системе Windows запустить электронные таблицы Microsoft Excel командой [''Программы-Microsoft Office-Microsoft Excel''] или в операционной системе Windows или Linux запустить электронные таблицы OpenOffice Cale командой [''Программы -OpenOffice -Open-Office Cale'']. Присвоить листу имя ''Рост Интернета''. На листе с данными построим линейчатую диаграмму с вертикальными столбцами (гистограмму) с легендой.
| + | '''Задание 1.''' Построение линейчатой '''[[Построение диаграмм и графиков|диаграммы]]''' в электронных таблицах 1. В операционной системе Windows запустить электронные таблицы Microsoft Excel командой [[http://xvatit.com/it/fishki-ot-itshki/ '''''Программы-''''']''Microsoft Office-Microsoft Excel''] или в операционной системе Windows или Linux запустить электронные таблицы OpenOffice Cale командой [''Программы -OpenOffice -Open-Office Cale'']. Присвоить листу имя ''Рост Интернета''. На листе с данными построим линейчатую диаграмму с вертикальными столбцами (гистограмму) с легендой. |
| | | | |
| - | 2. Вставить в электронные таблицы данные из таблицы «Рост Интернета». | + | 2. Вставить в электронные таблицы данные из '''[[Работа 6. Создаем таблицы|таблицы]]''' «Рост Интернета». |
| | | | |
| | 3. Выделить диапазон ячеек A1:L2, содержащий исходные данные. Запустить Мастер диаграмм с помощью команды [''Вставка-Диаграмма'']. | | 3. Выделить диапазон ячеек A1:L2, содержащий исходные данные. Запустить Мастер диаграмм с помощью команды [''Вставка-Диаграмма'']. |
| | | | |
| | 4. В появившемся диалоговом окне ''Мастер диаграмм'' (шаг 1 из 4) в списке Тип: выбрать ''Гистограмма''. В окне ''Вид'': выбрать плоскую диаграмму. Щелкнуть по кнопке ''Далее''. | | 4. В появившемся диалоговом окне ''Мастер диаграмм'' (шаг 1 из 4) в списке Тип: выбрать ''Гистограмма''. В окне ''Вид'': выбрать плоскую диаграмму. Щелкнуть по кнопке ''Далее''. |
| | + | |
| | + | <br> |
| | + | |
| | + | [[Image:Информатика 10 пр р 115 4.jpeg|320px|Диалоговое окно]] |
| | | | |
| | 5. В появившемся диалоговом окне ''Мастер'' диаграмм (шаг 2 из 4) на вкладке ''Диапазон'' данных выбрать значение строках переключателя ''Ряды''. В окне появится изображение диаграммы, в которой исходные данные для рядов данных и категорий берутся из строк таблицы. | | 5. В появившемся диалоговом окне ''Мастер'' диаграмм (шаг 2 из 4) на вкладке ''Диапазон'' данных выбрать значение строках переключателя ''Ряды''. В окне появится изображение диаграммы, в которой исходные данные для рядов данных и категорий берутся из строк таблицы. |
| | | | |
| - | 6. Перейти на вкладку ''Ряд''. В строке ''Имя'': ввести адрес ячейки с именем диаграммы. В строке ''Значения'': ввести адреса диапазона ячеек, где хранятся значения (величины вертикальных столбцов). В строке Подписи оси X: ввести адреса диапазона ячеек, где хранятся категории (годы). Щелкнуть по кнопке ''Далее''.
| |
| | | | |
| - | 7. В появившемся диалоговом окне ''Мастер'' диаграмм (шаг 3 из 4) на вкладке Заголовки ввести в соответствующие поля название диаграммы, а также названия оси категорий и оси значений. На других вкладках можно уточнить детали отображения диаграммы (шрифт, цвета, подписи и т. д.). Щелкнуть по | + | |
| | + | [[Image:Информатика 10 пр р 115 5.jpeg|320px|Диалоговое окно]] |
| | + | |
| | + | <br> |
| | + | |
| | + | 6. Перейти на вкладку ''Ряд''. В строке ''Имя'': ввести адрес ячейки с именем диаграммы. В строке ''Значения'': ввести адреса диапазона ячеек, где хранятся значения (величины вертикальных столбцов). В строке Подписи оси X: ввести адреса диапазона ячеек, где хранятся категории (годы). Щелкнуть по кнопке ''Далее''. |
| | + | |
| | + | |
| | + | |
| | + | [[Image:Информатика 10 пр р 115 6.jpeg|320px|Диалоговое окно]] |
| | + | |
| | + | <br> |
| | + | |
| | + | 7. В появившемся диалоговом окне ''Мастер'' диаграмм (шаг 3 из 4) на вкладке Заголовки ввести в соответствующие поля название диаграммы, а также названия оси категорий и оси значений. На других вкладках можно уточнить детали отображения диаграммы (шрифт, цвета, подписи и т. д.). Щелкнуть по |
| | | | |
| | кнопке ''Далее''. | | кнопке ''Далее''. |
| | + | |
| | + | |
| | + | |
| | + | [[Image:Информатика 10 пр р 115 7.jpeg|320px|Диалоговое окно]] |
| | | | |
| | 8. В появившемся диалоговом окне ''Мастер диаграмм'' (шаг 4 из 4) выбрать значение имеющемся переключателя. Поместить диаграмму на листе: Щелкнуть по кнопке ''Готово''. | | 8. В появившемся диалоговом окне ''Мастер диаграмм'' (шаг 4 из 4) выбрать значение имеющемся переключателя. Поместить диаграмму на листе: Щелкнуть по кнопке ''Готово''. |
| | | | |
| - | 9. В результате на листе с данными ''Рост'' Интернета получим гистограмму. Внешний вид диаграммы можно изменить с помощью контекстных меню элементов диаграммы (область построениядиаграммы, оси и т. д.). | + | |
| | + | |
| | + | [[Image:Информатика 10 пр р 115 8.jpeg|320px|Диалоговое окно]] |
| | + | |
| | + | 9. В результате на листе с данными ''Рост'' Интернета получим гистограмму. Внешний вид диаграммы можно изменить с помощью контекстных меню элементов диаграммы (область построения диаграммы, оси и т. д.). |
| | + | |
| | + | [[Image:Информатика 10 пр р 115 9.jpeg|320px|Количество серверов]] |
| | + | |
| | + | <br> |
| | | | |
| | '''Задание 2. Построение круговой диаграммы в электронных таблицах''' | | '''Задание 2. Построение круговой диаграммы в электронных таблицах''' |
| Строка 37: |
Строка 81: |
| | 3. Выделить диапазон ячеек А1:J2, содержащий исходные данные. Запустить Мастер диаграмм с помощью команды [''Вставка-Диаграмма...''] | | 3. Выделить диапазон ячеек А1:J2, содержащий исходные данные. Запустить Мастер диаграмм с помощью команды [''Вставка-Диаграмма...''] |
| | | | |
| - | 4. В появившемся диалоговом окне ''Мастер диаграмм'' (шаг 1 из 4) в списке ''Тип'': выбрать Круговая. В окне ''Вид'': выбрать плоскую диаграмму. Щелкнуть по кнопке ''Далее''. | + | 4. В появившемся диалоговом окне ''Мастер диаграмм'' (шаг 1 из 4) в списке ''Тип'': выбрать Круговая. В окне ''Вид'': выбрать плоскую диаграмму. Щелкнуть по кнопке ''Далее''. |
| | | | |
| - | 5. В появившемся диалоговом окне ''Мастер диаграмм'' (шаг 2 из 4) на вкладке ''Диапазон данных ''выбрать значение строках переключателя Ряды в: В окне появится изображение круговой диаграммы, в которой исходные данные для рядов данных и категорий берутся из строк таблицы. | + | 5. В появившемся диалоговом окне ''Мастер диаграмм'' (шаг 2 из 4) на вкладке ''Диапазон данных ''выбрать значение строках переключателя Ряды в: В окне появится изображение круговой диаграммы, в которой исходные данные для рядов данных и категорий берутся из строк таблицы. |
| | | | |
| | 6. В появившемся диалоговом окне ''Мастер диаграмм'' (шаг 3 из 4) на вкладке Подписи данных установить флажок имена категорий. На вкладке Легенда убрать флажок Добавить легенду. Щелкнуть по кнопке ''Далее''. | | 6. В появившемся диалоговом окне ''Мастер диаграмм'' (шаг 3 из 4) на вкладке Подписи данных установить флажок имена категорий. На вкладке Легенда убрать флажок Добавить легенду. Щелкнуть по кнопке ''Далее''. |
| | + | |
| | + | <br> |
| | + | |
| | + | [[Image:Информатика 10 пр р 115 10.jpeg|320px|Диалоговое окно]]<br> |
| | | | |
| | 7. В появившемся диалоговом окне Мастер диаграмм (шаг 4 из 4) выбрать значение отдельном переключателя. Поместить диаграмму на листе:. Щелкнуть по кнопке ''Готово''. | | 7. В появившемся диалоговом окне Мастер диаграмм (шаг 4 из 4) выбрать значение отдельном переключателя. Поместить диаграмму на листе:. Щелкнуть по кнопке ''Готово''. |
| | | | |
| - | 8. В результате на листе ''Круговая диаграмма'' получим диаграмму. Внешний вид диаграммы можно изменить с помощью контекстных меню элементов диаграммы (область построения диаграммы, круговые сегменты и т. д.). | + | 8. В результате на листе ''Круговая диаграмма'' получим диаграмму. Внешний вид диаграммы можно изменить с помощью контекстных меню элементов диаграммы (область построения диаграммы, круговые сегменты и т. д.). |
| | + | |
| | + | <br> |
| | + | |
| | + | [[Image:Информатика 10 пр р 115 11.jpeg|320px|Распредиление имён серверов Интернета]] |
| | + | |
| | + | <br> |
| | | | |
| - | '''Задание 3. Построение диаграммы тина график в электронных таблицах''' | + | '''Задание 3. Построение диаграммы тина '''[[Графики и диаграммы|'''график''']]''' в электронных таблицах''' |
| | | | |
| | 1. Присвоить листу имя ''Диаграмма типа график''. | | 1. Присвоить листу имя ''Диаграмма типа график''. |
| | | | |
| - | 2. Выделить диапазон ячеек А1:JЗ, содержащий в качестве исходных данных значения функций. Запустить Мастер диаграмм с помощью команды [''Вставка-Диаграмма...'']. | + | 2. Выделить диапазон ячеек А1:JЗ, содержащий в качестве исходных данных значения функций. Запустить Мастер диаграмм с помощью команды [''Вставка-Диаграмма...'']. |
| | | | |
| - | 3. В появившемся диалоговом окне Мастер диаграмм (шаг 1 из 4) в списке Тип: выбрать График, а в окне Вид: выбрать график с маркерами. Щелкнуть по кнопке ''Далее''. | + | 3. В появившемся диалоговом окне Мастер диаграмм (шаг 1 из 4) в списке Тип: выбрать График, а в окне Вид: выбрать график с маркерами. Щелкнуть по кнопке ''Далее''. |
| | | | |
| | 4. В появившемся диалоговом окне Мастер диаграмм (шаг 2 из 4) на вкладке Диапазон данных выбрать значение строках переключателя ''Ряды в:''. На вкладке Ряд выбрать для подписей категорий значения аргумента. В текстовое окно оси X: ввести данные путем щелчка по кнопке со стрелочкой и выделения в таблице диапазона ячеек В1:J1. Щелкнуть по кнопке ''Далее''. | | 4. В появившемся диалоговом окне Мастер диаграмм (шаг 2 из 4) на вкладке Диапазон данных выбрать значение строках переключателя ''Ряды в:''. На вкладке Ряд выбрать для подписей категорий значения аргумента. В текстовое окно оси X: ввести данные путем щелчка по кнопке со стрелочкой и выделения в таблице диапазона ячеек В1:J1. Щелкнуть по кнопке ''Далее''. |
| | + | |
| | + | [[Image:Информатика 10 пр р 115 12.jpeg|320px|Диалоговое окно]] |
| | + | |
| | + | |
| | | | |
| | 5. В появившемся диалоговом окне Мастер диаграмм (шаг 3 из 4) на вкладке ''Заголовки'' ввести в соответствующие поля название диаграммы, а также названия оси категорий и оси значений. Hа других вкладках можно уточнить детали отображения диаграммы (формат осей, наличие и вид сетки и т. д.). Щелкнуть по кнопке ''Далее''. | | 5. В появившемся диалоговом окне Мастер диаграмм (шаг 3 из 4) на вкладке ''Заголовки'' ввести в соответствующие поля название диаграммы, а также названия оси категорий и оси значений. Hа других вкладках можно уточнить детали отображения диаграммы (формат осей, наличие и вид сетки и т. д.). Щелкнуть по кнопке ''Далее''. |
| Строка 62: |
Строка 120: |
| | | | |
| | 7. В результате на листе Диаграмма типа график получим график двух функций с легендой. <br> | | 7. В результате на листе Диаграмма типа график получим график двух функций с легендой. <br> |
| | + | |
| | + | [[Image:Информатика 10 пр р 115 13.jpeg|320px|График функций]] |
| | + | |
| | + | <br> |
| | | | |
| | <br> ''Информатика и ИКТ: Учебник для 10 кл. Н.Д. Угринович''<br> | | <br> ''Информатика и ИКТ: Учебник для 10 кл. Н.Д. Угринович''<br> |
| Строка 68: |
Строка 130: |
| | | | |
| | '''<u>Содержание урока</u>''' | | '''<u>Содержание урока</u>''' |
| - | '''[[Image:1236084776 kr.jpg|10x10px]] конспект урока ''' | + | '''[[Image:1236084776 kr.jpg|10x10px|1236084776 kr.jpg]] конспект урока ''' |
| - | [[Image:1236084776 kr.jpg|10x10px]] опорный каркас | + | [[Image:1236084776 kr.jpg|10x10px|1236084776 kr.jpg]] опорный каркас |
| - | [[Image:1236084776 kr.jpg|10x10px]] презентация урока | + | [[Image:1236084776 kr.jpg|10x10px|1236084776 kr.jpg]] презентация урока |
| - | [[Image:1236084776 kr.jpg|10x10px]] акселеративные методы | + | [[Image:1236084776 kr.jpg|10x10px|1236084776 kr.jpg]] акселеративные методы |
| - | [[Image:1236084776 kr.jpg|10x10px]] интерактивные технологии | + | [[Image:1236084776 kr.jpg|10x10px|1236084776 kr.jpg]] интерактивные технологии |
| | | | |
| | '''<u>Практика</u>''' | | '''<u>Практика</u>''' |
| - | [[Image:1236084776 kr.jpg|10x10px]] задачи и упражнения | + | [[Image:1236084776 kr.jpg|10x10px|1236084776 kr.jpg]] задачи и упражнения |
| - | [[Image:1236084776 kr.jpg|10x10px]] самопроверка | + | [[Image:1236084776 kr.jpg|10x10px|1236084776 kr.jpg]] самопроверка |
| - | [[Image:1236084776 kr.jpg|10x10px]] практикумы, тренинги, кейсы, квесты | + | [[Image:1236084776 kr.jpg|10x10px|1236084776 kr.jpg]] практикумы, тренинги, кейсы, квесты |
| - | [[Image:1236084776 kr.jpg|10x10px]] домашние задания | + | [[Image:1236084776 kr.jpg|10x10px|1236084776 kr.jpg]] домашние задания |
| - | [[Image:1236084776 kr.jpg|10x10px]] дискуссионные вопросы | + | [[Image:1236084776 kr.jpg|10x10px|1236084776 kr.jpg]] дискуссионные вопросы |
| - | [[Image:1236084776 kr.jpg|10x10px]] риторические вопросы от учеников | + | [[Image:1236084776 kr.jpg|10x10px|1236084776 kr.jpg]] риторические вопросы от учеников |
| - |
| + | |
| | '''<u>Иллюстрации</u>''' | | '''<u>Иллюстрации</u>''' |
| - | '''[[Image:1236084776 kr.jpg|10x10px]] аудио-, видеоклипы и мультимедиа ''' | + | '''[[Image:1236084776 kr.jpg|10x10px|1236084776 kr.jpg]] аудио-, видеоклипы и мультимедиа ''' |
| - | [[Image:1236084776 kr.jpg|10x10px]] фотографии, картинки | + | [[Image:1236084776 kr.jpg|10x10px|1236084776 kr.jpg]] фотографии, картинки |
| - | [[Image:1236084776 kr.jpg|10x10px]] графики, таблицы, схемы | + | [[Image:1236084776 kr.jpg|10x10px|1236084776 kr.jpg]] графики, таблицы, схемы |
| - | [[Image:1236084776 kr.jpg|10x10px]] юмор, анекдоты, приколы, комиксы | + | [[Image:1236084776 kr.jpg|10x10px|1236084776 kr.jpg]] юмор, анекдоты, приколы, комиксы |
| - | [[Image:1236084776 kr.jpg|10x10px]] притчи, поговорки, кроссворды, цитаты | + | [[Image:1236084776 kr.jpg|10x10px|1236084776 kr.jpg]] притчи, поговорки, кроссворды, цитаты |
| | | | |
| | '''<u>Дополнения</u>''' | | '''<u>Дополнения</u>''' |
| - | '''[[Image:1236084776 kr.jpg|10x10px]] рефераты''' | + | '''[[Image:1236084776 kr.jpg|10x10px|1236084776 kr.jpg]] рефераты''' |
| - | [[Image:1236084776 kr.jpg|10x10px]] статьи | + | [[Image:1236084776 kr.jpg|10x10px|1236084776 kr.jpg]] статьи |
| - | [[Image:1236084776 kr.jpg|10x10px]] фишки для любознательных | + | [[Image:1236084776 kr.jpg|10x10px|1236084776 kr.jpg]] фишки для любознательных |
| - | [[Image:1236084776 kr.jpg|10x10px]] шпаргалки | + | [[Image:1236084776 kr.jpg|10x10px|1236084776 kr.jpg]] шпаргалки |
| - | [[Image:1236084776 kr.jpg|10x10px]] учебники основные и дополнительные | + | [[Image:1236084776 kr.jpg|10x10px|1236084776 kr.jpg]] учебники основные и дополнительные |
| - | [[Image:1236084776 kr.jpg|10x10px]] словарь терминов | + | [[Image:1236084776 kr.jpg|10x10px|1236084776 kr.jpg]] словарь терминов |
| - | [[Image:1236084776 kr.jpg|10x10px]] прочие | + | [[Image:1236084776 kr.jpg|10x10px|1236084776 kr.jpg]] прочие |
| | | | |
| | <u>Совершенствование учебников и уроков | | <u>Совершенствование учебников и уроков |
| - | </u>'''[[Image:1236084776 kr.jpg|10x10px]] исправление ошибок в учебнике''' | + | </u>'''[[Image:1236084776 kr.jpg|10x10px|1236084776 kr.jpg]] исправление ошибок в учебнике''' |
| - | [[Image:1236084776 kr.jpg|10x10px]] обновление фрагмента в учебнике | + | [[Image:1236084776 kr.jpg|10x10px|1236084776 kr.jpg]] обновление фрагмента в учебнике |
| - | [[Image:1236084776 kr.jpg|10x10px]] элементы новаторства на уроке | + | [[Image:1236084776 kr.jpg|10x10px|1236084776 kr.jpg]] элементы новаторства на уроке |
| - | [[Image:1236084776 kr.jpg|10x10px]] замена устаревших знаний новыми | + | [[Image:1236084776 kr.jpg|10x10px|1236084776 kr.jpg]] замена устаревших знаний новыми |
| - |
| + | |
| | '''<u>Только для учителей</u>''' | | '''<u>Только для учителей</u>''' |
| - | '''[[Image:1236084776 kr.jpg|10x10px]] идеальные уроки ''' | + | '''[[Image:1236084776 kr.jpg|10x10px|1236084776 kr.jpg]] идеальные уроки ''' |
| - | [[Image:1236084776 kr.jpg|10x10px]] календарный план на год | + | [[Image:1236084776 kr.jpg|10x10px|1236084776 kr.jpg]] календарный план на год |
| - | [[Image:1236084776 kr.jpg|10x10px]] методические рекомендации | + | [[Image:1236084776 kr.jpg|10x10px|1236084776 kr.jpg]] методические рекомендации |
| - | [[Image:1236084776 kr.jpg|10x10px]] программы | + | [[Image:1236084776 kr.jpg|10x10px|1236084776 kr.jpg]] программы |
| - | [[Image:1236084776 kr.jpg|10x10px]] обсуждения | + | [[Image:1236084776 kr.jpg|10x10px|1236084776 kr.jpg]] обсуждения |
| | | | |
| | | | |
3. Выделить диапазон ячеек A1:L2, содержащий исходные данные. Запустить Мастер диаграмм с помощью команды [Вставка-Диаграмма].
4. В появившемся диалоговом окне Мастер диаграмм (шаг 1 из 4) в списке Тип: выбрать Гистограмма. В окне Вид: выбрать плоскую диаграмму. Щелкнуть по кнопке Далее.
5. В появившемся диалоговом окне Мастер диаграмм (шаг 2 из 4) на вкладке Диапазон данных выбрать значение строках переключателя Ряды. В окне появится изображение диаграммы, в которой исходные данные для рядов данных и категорий берутся из строк таблицы.
6. Перейти на вкладку Ряд. В строке Имя: ввести адрес ячейки с именем диаграммы. В строке Значения: ввести адреса диапазона ячеек, где хранятся значения (величины вертикальных столбцов). В строке Подписи оси X: ввести адреса диапазона ячеек, где хранятся категории (годы). Щелкнуть по кнопке Далее.
7. В появившемся диалоговом окне Мастер диаграмм (шаг 3 из 4) на вкладке Заголовки ввести в соответствующие поля название диаграммы, а также названия оси категорий и оси значений. На других вкладках можно уточнить детали отображения диаграммы (шрифт, цвета, подписи и т. д.). Щелкнуть по
8. В появившемся диалоговом окне Мастер диаграмм (шаг 4 из 4) выбрать значение имеющемся переключателя. Поместить диаграмму на листе: Щелкнуть по кнопке Готово.
9. В результате на листе с данными Рост Интернета получим гистограмму. Внешний вид диаграммы можно изменить с помощью контекстных меню элементов диаграммы (область построения диаграммы, оси и т. д.).
1. Присвоить листу имя Распределение по доменам.
2. Вставить в электронные таблицы данные из таблицы Распределение имен серверов Интернета по доменам.
3. Выделить диапазон ячеек А1:J2, содержащий исходные данные. Запустить Мастер диаграмм с помощью команды [Вставка-Диаграмма...]
4. В появившемся диалоговом окне Мастер диаграмм (шаг 1 из 4) в списке Тип: выбрать Круговая. В окне Вид: выбрать плоскую диаграмму. Щелкнуть по кнопке Далее.
5. В появившемся диалоговом окне Мастер диаграмм (шаг 2 из 4) на вкладке Диапазон данных выбрать значение строках переключателя Ряды в: В окне появится изображение круговой диаграммы, в которой исходные данные для рядов данных и категорий берутся из строк таблицы.
6. В появившемся диалоговом окне Мастер диаграмм (шаг 3 из 4) на вкладке Подписи данных установить флажок имена категорий. На вкладке Легенда убрать флажок Добавить легенду. Щелкнуть по кнопке Далее.
7. В появившемся диалоговом окне Мастер диаграмм (шаг 4 из 4) выбрать значение отдельном переключателя. Поместить диаграмму на листе:. Щелкнуть по кнопке Готово.
8. В результате на листе Круговая диаграмма получим диаграмму. Внешний вид диаграммы можно изменить с помощью контекстных меню элементов диаграммы (область построения диаграммы, круговые сегменты и т. д.).
1. Присвоить листу имя Диаграмма типа график.
2. Выделить диапазон ячеек А1:JЗ, содержащий в качестве исходных данных значения функций. Запустить Мастер диаграмм с помощью команды [Вставка-Диаграмма...].
3. В появившемся диалоговом окне Мастер диаграмм (шаг 1 из 4) в списке Тип: выбрать График, а в окне Вид: выбрать график с маркерами. Щелкнуть по кнопке Далее.
4. В появившемся диалоговом окне Мастер диаграмм (шаг 2 из 4) на вкладке Диапазон данных выбрать значение строках переключателя Ряды в:. На вкладке Ряд выбрать для подписей категорий значения аргумента. В текстовое окно оси X: ввести данные путем щелчка по кнопке со стрелочкой и выделения в таблице диапазона ячеек В1:J1. Щелкнуть по кнопке Далее.
5. В появившемся диалоговом окне Мастер диаграмм (шаг 3 из 4) на вкладке Заголовки ввести в соответствующие поля название диаграммы, а также названия оси категорий и оси значений. Hа других вкладках можно уточнить детали отображения диаграммы (формат осей, наличие и вид сетки и т. д.). Щелкнуть по кнопке Далее.
6. В появившемся диалоговом окне Мастер диаграмм (шаг 4 из 4) выбрать значение имеющемся переключателя Поместить диаграмму на листе. Щелкнуть по кнопке Готово.
7. В результате на листе Диаграмма типа график получим график двух функций с легендой.
Если вы хотите увидеть другие корректировки и пожелания к урокам, смотрите здесь - Образовательный форум.