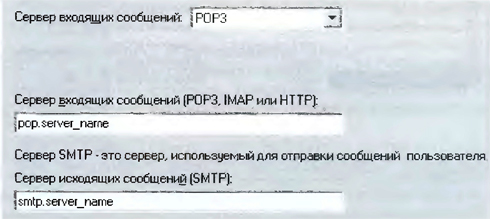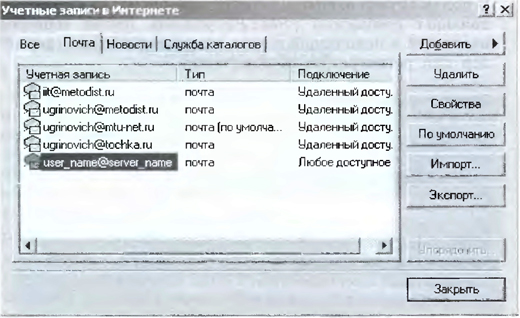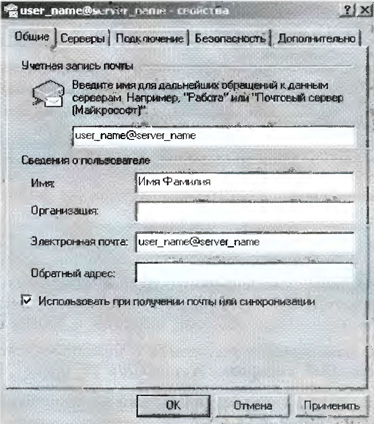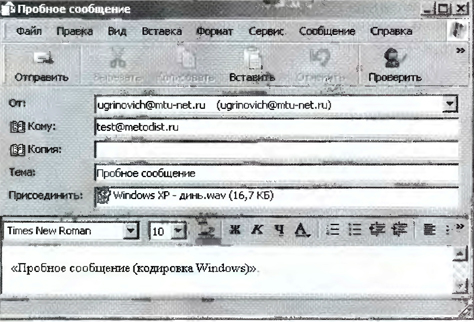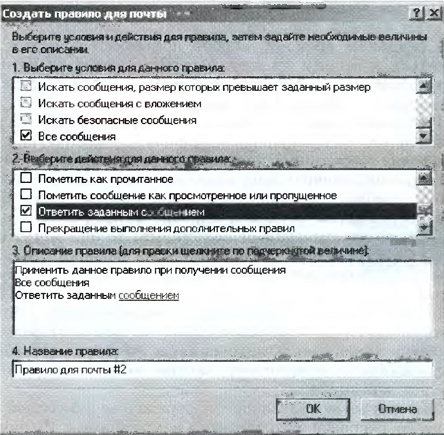|
|
| (3 промежуточные версии не показаны) |
| Строка 1: |
Строка 1: |
| - | '''[[Гипермаркет знаний - первый в мире!|Гипермаркет знаний]]>>[[Информатика|Информатика]]>>[[Информатика 10 класс|Информатика 10 класс]]>>Информатика: Общение в Интернете в реальном времени''' <metakeywords>Электронная, почта, общение в интернете</metakeywords>
| + | <metakeywords>Информатика, класc, урок, на тему, 10 класc, Электронная, почта, общение в интернете, Интернет, кодировка</metakeywords> |
| | | | |
| - | '''Общение в Интернете в реальном времени''' | + | '''[[Гипермаркет знаний - первый в мире!|Гипермаркет знаний]]>>[[Информатика|Информатика]]>>[[Информатика 10 класс|Информатика 10 класс]]>>Информатика: Практическая работа 2.5. Работа с электронной почтой''' |
| | | | |
| - | Электронная почта позволяет абонентам обмениваться сообщениями, между отправкой и получением которых проходит некоторое время. Системы мгновенных сообщений позволяют абонентам обмениваться информацией в реальном времени, т. е. практически без задержки. Увеличившаяся скорость передачи данных и возросшая производительность комтьютеров позволяют пользователям не только обмениваться текстовыми сообщениями в реальном времени, но и осуществлять аудио- и видеосвязь.
| + | <br> |
| | | | |
| - | Системы мгновенных сообщений существуют как для глобальной компьютерной се^и Интернет, так и для локальных сетей.
| + | '''Практическая работа 2.5 ''' |
| | | | |
| - | Серверы общения в реальном времени. В Интернете существуют тысячи серверов, на которых реализуется общение в реальном времени. Любой пользователь может подключиться к такому серверу, зарегистрироваться на нем и начать общение с одним из посетителей этого сервера или участвовать в коллективной встрече.
| + | '''Работа с электронной почтой''' |
| | | | |
| - | Простейший способ общения — разговор (англ. chat) — это обмен сообщениями, набираемыми с клавиатуры. Абонент вводит сообщение с клавиатуры, и оно высвечивается в окне, которое одновременно видят все участники встречи.
| |
| | | | |
| - | Если компьютер абонента, а та кже компьютеры собеседников оборудованы звуковой картой, микрофоном и наушниками или акустическими колонками, то они могут обмениваться звуковыми сообщениями. Однако «жлвой» разговор одновременно возможен только между дьумя собеседниками.
| + | '''Задание.''' В почтовой программе: |
| | | | |
| - | Для того чтобы абоненты могли видеть друг друга, т. е. обмениваться видеоизображениями, к компьютерам должны быть подключены видеокамеры. Web камеры обычно подключаются к USB-порту, а цифровые камеры — к DV-nopту компьютера.
| + | • создать учетную запись почты; |
| | | | |
| - | Конечно, качество звука и изображения в большой мере зависит от скорости подключения компьютера к Интернету, которое должно быть не менее 128 Кбит/с.
| + | • создать, отправить и получить сообщение. |
| | | | |
| - | Общение в реальном времени с помощью системы мгновенных сообщений В последние годы большую популярность приобрело интерактивное общение через серверы
| |
| | | | |
| - | ICQ (эта трехбуквенная аббревиатура образована из созвучия английских слов «I seek you» — «Я ищу тебя»).
| |
| | | | |
| - | В настоящее время в системе ICQ зарегистрировано более 300 миллионов пользователей, причем каждый пользователь имеет уникальный идентификационный номер. После подключения к Интернету пользователь может начинать общение с любым зарегистрированным в системе ICQ и подключенным в данный момент к Интернету пользователем. Программа уведомляет о присутствии в данное время в Интернете абонентов из предварительно составленного списка и дает возможность инициализировать контакт с ними.
| + | <u>Варианты выполнения работы:</u> |
| | | | |
| - | Для того чтобы стать абонентом системы ICQ, достаточно скачать программу ICQ-клиент и в процессе ее установки на компьютер зарегистрироваться.
| + | • работа с электронной почтой в почтовой программе Outlook Express; |
| | | | |
| - | Интернет-телефония. Интернет-телефония дает возможность пользователю Интернета испотьзовать телефонную связь компьютер—компьютер, компьютер—телефон и телефон—компьютер. Провайдеры Интернет-телефонии обеспечивают такую связь с помощью специальных телефонных сервероз Интернета, которые подключены и к Интернету, и к телефонной сети.
| + | • работа с электронной почтой в почтовой [http://xvatit.com/it/fishki-ot-itshki/ '''программе'''] Почта и конференции, входящей в интегрированное приложение для работы в Интернете SeaMonkey (бывшая Mozilla); |
| | | | |
| - | В последние годы все большее юас-пространение получаю IР-телефоны, которые подсоединяются непосредственно к Интернету и не требуют компьютера для использования Интернет-телефонии .
| + | • работа каждого учащегося со своим почте вым ящиком. |
| | | | |
| - | SMS- и MMS-сообщения. Пользователи мобильных телефонов могут Рис. 2.11. IР-телефон обмениваться SMS- и MMS-сообщени-
| |
| | | | |
| - | ями. SMS-сообщения можно отправлять также с компьютера, подключенного к Интернету, на мобильный телефон.
| |
| | | | |
| - | Контрольное вопросы
| + | '''Создание учетной записи почты ''' |
| | | | |
| - | 1. Какие формы общения в реальном времени существуют в Интернете?
| + | В первую очередь, необходимо в соответствии С полученными в процессе регистрации почтэзогс ящика данными (имя почтового ящика, пароль и настроить почтовую программу. Создадим в почтовой программе Outlook Express учетную запись user_name@server_name, при помощи которой можно будет отправлять и принимать '''[[Электронная почта|электронную почту]]''' с конкретного почтового ящика. |
| | | | |
| | + | 1. В операционной системе Windows в окне программы Outlook Expi ess ввести команду ''[Сервис-Учетные записи].'' Откроется диалоговое окно ''Учетные записи Интернета.'' Выбрать вклгдку ''Почта.'' Щелкнуть по кнопке ''Добавить'' и выбрать пункт ''Почта.'' |
| | | | |
| - | ''Информатика и ИКТ: Учебник для 10 кл. Н.Д. Угринович''<br> <br> | + | 2. Откроется диалоговое окно Мастер подключения к '''[[Презентация на тему: Поисковые системы Интернет|Интернету]]'''. В поле Выводимое имя: указать имя, которое будет видеть человек, получивший от вас письмо. |
| | + | |
| | + | |
| | + | |
| | + | [[Image:38-1.jpeg|480px|Создание учетной записи почты ]] |
| | + | |
| | + | 3. В следующем окне в поле Электронная почта: указать тот адрес, который вы задали при регистрации подключения у провайдера. |
| | + | |
| | + | Адрес следует указать целиком и именно в том виде, в котором вы его создали. |
| | + | |
| | + | [[Image:38-2.jpeg|480px|Создание учетной записи почты ]] |
| | + | |
| | + | 4. В появившемся диалоговом окне в поле ''Сервер'' входящих сообщений выбрать РОРЗ. Этот протокол наиболее часто используется для электронной '''[[Электронная почта и другие услуги сетей|почты]]'''. В полях ''Сервер'' входящих сообщений (РОРЗ) и ''Сервер'' исходящих сообщений (SMTP) указать имена серверов входящей и исходящей почты, которые сообщает провайдер при регистрации подключения. |
| | + | |
| | + | [[Image:38-3.jpeg|480px|Создание учетной записи почты ]]<br> Теперь необходимо указать имя почтового ящика и пароль для входа на почтовый сервер. |
| | + | |
| | + | 5. В поле ''Учетная запись'': вписать имя, которое вы указали при создании своего почтового адреса, перед значком В поле Пароль: необходимо указать тот пароль, который был получен при регистрации подключения у провайдера. |
| | + | |
| | + | [[Image:38-4.jpeg|480px|Создание учетной записи почты ]] |
| | + | |
| | + | Заданные выше параметры электронной почты объединяются под одним именем — именем учетной записи. |
| | + | |
| | + | 6. Ввести команду ''[Сервис- Учетные записи...].'' Откроется диалоговая панель ''Учетные записи Интернета''. Выбрать вкладку ''Почта.'' |
| | + | |
| | + | В поле Учетная запись выбрать имя созданной учетной записи и нажать кнопку ''Свойства.'' |
| | + | |
| | + | ''[[Image:38-5.jpeg|480px|Создание учетной записи почты ]]'' |
| | + | |
| | + | 7. На вкладках открывшегося диалогового окна можно внести изменения во введенные ранее значения параметров данной учетной записи электронной почты. |
| | + | |
| | + | [[Image:38-6.jpeg|480px|Создание учетной записи почты ]] |
| | + | |
| | + | Создание, отправка и получение сообщений<br> |
| | + | |
| | + | Создадим пробное сообщение в определенной '''[[Kодирование текстовой информации|кодировке]]''' с вложенным файлом. |
| | + | |
| | + | 1. Ввести команду ''[Сообщение-Создатъ].'' |
| | + | |
| | + | В окне ''Создать сообщение в поле Кому'': указать электронный адрес адресата, например: test@metodist.ru |
| | + | |
| | + | В поле Копия: можно указать адреса получателей копии сообщения. |
| | + | |
| | + | В поле Тема: указать тему сообщения, например: «Пробное сообщение». |
| | + | |
| | + | 2. В области, отведенной для сообщения, ввести текст сообщения, например: Пробное сообщение (кодировка Windows). |
| | + | |
| | + | [[Image:38-7.jpeg|480px|Создание учетной записи почты ]] |
| | + | |
| | + | Достаточно важен выбор правильной кодировки русских букв сообщения. При пользовании электронной почтой чаще всего используются кодировки Windows и КОИ8-Р. |
| | + | |
| | + | 3. Выбор кодировки осуществить с помощью команды ''[Формат-Вид кодировки-Кириллица (Windows )''. |
| | + | |
| | + | В сообщение можно вставлять файлы (текстовые, графические, звуковые и т. д.). |
| | + | |
| | + | 4. Для вставки файла в сообщение ввести команду ''[Вставка-Вложение файла].'' В появившемся окне Вставка выбрать требуемый файл, он будет вложен в сообщение. Вставим, например, в сообщение звуковой файл Windows ХР — flUHb.wav из папки C:\WINDOWS\Media. Название вложенного файла появится в нижней части окна сообщения. |
| | + | |
| | + | Если создание сообщения производилось в автономном режиме без подключения к Интернету, сообщение автоматически сохранится в папке ''Исходящие.'' |
| | + | |
| | + | 5. После завершения работы над сообщением щелкнуть по кнопке Отправить, сообщение будет помещено в папку ''Исходящие.'' |
| | + | |
| | + | 6. Щелкнуть по кнопке Доставить почту. Произойдет соединение с почтовым сервером, и все сообпгения, находящиеся в папке Исходящие на локальном компьютере, будут доставлены на почтовый сервер. Одновременно доставленные сообщения будут перемещены на локальном к эмпыот ере в папку Отправленные. |
| | + | |
| | + | Почтовый сервер провайдера передаст сообщения в Интернет, и через некоторое время они будут доставлены на почтовые серверы получателей. Б данном случае пробное сообщение попадет в почтовый ящик test@metoaist.ru. |
| | + | |
| | + | 7. Для данного почтового ящика создано правило для сообщений Автоответчик, поэтому через несколько десятков секунд вы получите ответное сообщение на ваш почтовый ящик. |
| | + | |
| | + | [[Image:38-8.jpeg|480px|Создание учетной записи почты ]] |
| | + | |
| | + | Для получения сообщения абонент должен соединиться с Интернетом и произвести операцию доставки почты с почтового сервера провайдера на свой локальный компьютер. |
| | + | |
| | + | <br> |
| | + | |
| | + | <br> ''Информатика и ИКТ: Учебник для 10 кл. Н.Д. Угринович''<br> <br> |
| | | | |
| | '''<u>Содержание урока</u>''' | | '''<u>Содержание урока</u>''' |
| - | '''[[Image:1236084776 kr.jpg|10x10px]] конспект урока ''' | + | '''[[Image:1236084776 kr.jpg|10x10px|1236084776 kr.jpg]] конспект урока ''' |
| - | [[Image:1236084776 kr.jpg|10x10px]] опорный каркас | + | [[Image:1236084776 kr.jpg|10x10px|1236084776 kr.jpg]] опорный каркас |
| - | [[Image:1236084776 kr.jpg|10x10px]] презентация урока | + | [[Image:1236084776 kr.jpg|10x10px|1236084776 kr.jpg]] презентация урока |
| - | [[Image:1236084776 kr.jpg|10x10px]] акселеративные методы | + | [[Image:1236084776 kr.jpg|10x10px|1236084776 kr.jpg]] акселеративные методы |
| - | [[Image:1236084776 kr.jpg|10x10px]] интерактивные технологии | + | [[Image:1236084776 kr.jpg|10x10px|1236084776 kr.jpg]] интерактивные технологии |
| | | | |
| | '''<u>Практика</u>''' | | '''<u>Практика</u>''' |
| - | [[Image:1236084776 kr.jpg|10x10px]] задачи и упражнения | + | [[Image:1236084776 kr.jpg|10x10px|1236084776 kr.jpg]] задачи и упражнения |
| - | [[Image:1236084776 kr.jpg|10x10px]] самопроверка | + | [[Image:1236084776 kr.jpg|10x10px|1236084776 kr.jpg]] самопроверка |
| - | [[Image:1236084776 kr.jpg|10x10px]] практикумы, тренинги, кейсы, квесты | + | [[Image:1236084776 kr.jpg|10x10px|1236084776 kr.jpg]] практикумы, тренинги, кейсы, квесты |
| - | [[Image:1236084776 kr.jpg|10x10px]] домашние задания | + | [[Image:1236084776 kr.jpg|10x10px|1236084776 kr.jpg]] домашние задания |
| - | [[Image:1236084776 kr.jpg|10x10px]] дискуссионные вопросы | + | [[Image:1236084776 kr.jpg|10x10px|1236084776 kr.jpg]] дискуссионные вопросы |
| - | [[Image:1236084776 kr.jpg|10x10px]] риторические вопросы от учеников | + | [[Image:1236084776 kr.jpg|10x10px|1236084776 kr.jpg]] риторические вопросы от учеников |
| - |
| + | |
| | '''<u>Иллюстрации</u>''' | | '''<u>Иллюстрации</u>''' |
| - | '''[[Image:1236084776 kr.jpg|10x10px]] аудио-, видеоклипы и мультимедиа ''' | + | '''[[Image:1236084776 kr.jpg|10x10px|1236084776 kr.jpg]] аудио-, видеоклипы и мультимедиа ''' |
| - | [[Image:1236084776 kr.jpg|10x10px]] фотографии, картинки | + | [[Image:1236084776 kr.jpg|10x10px|1236084776 kr.jpg]] фотографии, картинки |
| - | [[Image:1236084776 kr.jpg|10x10px]] графики, таблицы, схемы | + | [[Image:1236084776 kr.jpg|10x10px|1236084776 kr.jpg]] графики, таблицы, схемы |
| - | [[Image:1236084776 kr.jpg|10x10px]] юмор, анекдоты, приколы, комиксы | + | [[Image:1236084776 kr.jpg|10x10px|1236084776 kr.jpg]] юмор, анекдоты, приколы, комиксы |
| - | [[Image:1236084776 kr.jpg|10x10px]] притчи, поговорки, кроссворды, цитаты | + | [[Image:1236084776 kr.jpg|10x10px|1236084776 kr.jpg]] притчи, поговорки, кроссворды, цитаты |
| | | | |
| | '''<u>Дополнения</u>''' | | '''<u>Дополнения</u>''' |
| - | '''[[Image:1236084776 kr.jpg|10x10px]] рефераты''' | + | '''[[Image:1236084776 kr.jpg|10x10px|1236084776 kr.jpg]] рефераты''' |
| - | [[Image:1236084776 kr.jpg|10x10px]] статьи | + | [[Image:1236084776 kr.jpg|10x10px|1236084776 kr.jpg]] статьи |
| - | [[Image:1236084776 kr.jpg|10x10px]] фишки для любознательных | + | [[Image:1236084776 kr.jpg|10x10px|1236084776 kr.jpg]] фишки для любознательных |
| - | [[Image:1236084776 kr.jpg|10x10px]] шпаргалки | + | [[Image:1236084776 kr.jpg|10x10px|1236084776 kr.jpg]] шпаргалки |
| - | [[Image:1236084776 kr.jpg|10x10px]] учебники основные и дополнительные | + | [[Image:1236084776 kr.jpg|10x10px|1236084776 kr.jpg]] учебники основные и дополнительные |
| - | [[Image:1236084776 kr.jpg|10x10px]] словарь терминов | + | [[Image:1236084776 kr.jpg|10x10px|1236084776 kr.jpg]] словарь терминов |
| - | [[Image:1236084776 kr.jpg|10x10px]] прочие | + | [[Image:1236084776 kr.jpg|10x10px|1236084776 kr.jpg]] прочие |
| | | | |
| | <u>Совершенствование учебников и уроков | | <u>Совершенствование учебников и уроков |
| - | </u>'''[[Image:1236084776 kr.jpg|10x10px]] исправление ошибок в учебнике''' | + | </u>'''[[Image:1236084776 kr.jpg|10x10px|1236084776 kr.jpg]] исправление ошибок в учебнике''' |
| - | [[Image:1236084776 kr.jpg|10x10px]] обновление фрагмента в учебнике | + | [[Image:1236084776 kr.jpg|10x10px|1236084776 kr.jpg]] обновление фрагмента в учебнике |
| - | [[Image:1236084776 kr.jpg|10x10px]] элементы новаторства на уроке | + | [[Image:1236084776 kr.jpg|10x10px|1236084776 kr.jpg]] элементы новаторства на уроке |
| - | [[Image:1236084776 kr.jpg|10x10px]] замена устаревших знаний новыми | + | [[Image:1236084776 kr.jpg|10x10px|1236084776 kr.jpg]] замена устаревших знаний новыми |
| - |
| + | |
| | '''<u>Только для учителей</u>''' | | '''<u>Только для учителей</u>''' |
| - | '''[[Image:1236084776 kr.jpg|10x10px]] идеальные уроки ''' | + | '''[[Image:1236084776 kr.jpg|10x10px|1236084776 kr.jpg]] идеальные уроки ''' |
| - | [[Image:1236084776 kr.jpg|10x10px]] календарный план на год | + | [[Image:1236084776 kr.jpg|10x10px|1236084776 kr.jpg]] календарный план на год |
| - | [[Image:1236084776 kr.jpg|10x10px]] методические рекомендации | + | [[Image:1236084776 kr.jpg|10x10px|1236084776 kr.jpg]] методические рекомендации |
| - | [[Image:1236084776 kr.jpg|10x10px]] программы | + | [[Image:1236084776 kr.jpg|10x10px|1236084776 kr.jpg]] программы |
| - | [[Image:1236084776 kr.jpg|10x10px]] обсуждения | + | [[Image:1236084776 kr.jpg|10x10px|1236084776 kr.jpg]] обсуждения |
| | | | |
| | | | |
• создать, отправить и получить сообщение.
• работа каждого учащегося со своим почте вым ящиком.
В первую очередь, необходимо в соответствии С полученными в процессе регистрации почтэзогс ящика данными (имя почтового ящика, пароль и настроить почтовую программу. Создадим в почтовой программе Outlook Express учетную запись user_name@server_name, при помощи которой можно будет отправлять и принимать электронную почту с конкретного почтового ящика.
1. В операционной системе Windows в окне программы Outlook Expi ess ввести команду [Сервис-Учетные записи]. Откроется диалоговое окно Учетные записи Интернета. Выбрать вклгдку Почта. Щелкнуть по кнопке Добавить и выбрать пункт Почта.
3. В следующем окне в поле Электронная почта: указать тот адрес, который вы задали при регистрации подключения у провайдера.
Адрес следует указать целиком и именно в том виде, в котором вы его создали.
5. В поле Учетная запись: вписать имя, которое вы указали при создании своего почтового адреса, перед значком В поле Пароль: необходимо указать тот пароль, который был получен при регистрации подключения у провайдера.
Заданные выше параметры электронной почты объединяются под одним именем — именем учетной записи.
6. Ввести команду [Сервис- Учетные записи...]. Откроется диалоговая панель Учетные записи Интернета. Выбрать вкладку Почта.
7. На вкладках открывшегося диалогового окна можно внести изменения во введенные ранее значения параметров данной учетной записи электронной почты.
1. Ввести команду [Сообщение-Создатъ].
В поле Копия: можно указать адреса получателей копии сообщения.
В поле Тема: указать тему сообщения, например: «Пробное сообщение».
2. В области, отведенной для сообщения, ввести текст сообщения, например: Пробное сообщение (кодировка Windows).
Достаточно важен выбор правильной кодировки русских букв сообщения. При пользовании электронной почтой чаще всего используются кодировки Windows и КОИ8-Р.
3. Выбор кодировки осуществить с помощью команды [Формат-Вид кодировки-Кириллица (Windows ).
В сообщение можно вставлять файлы (текстовые, графические, звуковые и т. д.).
4. Для вставки файла в сообщение ввести команду [Вставка-Вложение файла]. В появившемся окне Вставка выбрать требуемый файл, он будет вложен в сообщение. Вставим, например, в сообщение звуковой файл Windows ХР — flUHb.wav из папки C:\WINDOWS\Media. Название вложенного файла появится в нижней части окна сообщения.
Если создание сообщения производилось в автономном режиме без подключения к Интернету, сообщение автоматически сохранится в папке Исходящие.
5. После завершения работы над сообщением щелкнуть по кнопке Отправить, сообщение будет помещено в папку Исходящие.
6. Щелкнуть по кнопке Доставить почту. Произойдет соединение с почтовым сервером, и все сообпгения, находящиеся в папке Исходящие на локальном компьютере, будут доставлены на почтовый сервер. Одновременно доставленные сообщения будут перемещены на локальном к эмпыот ере в папку Отправленные.
Почтовый сервер провайдера передаст сообщения в Интернет, и через некоторое время они будут доставлены на почтовые серверы получателей. Б данном случае пробное сообщение попадет в почтовый ящик test@metoaist.ru.
7. Для данного почтового ящика создано правило для сообщений Автоответчик, поэтому через несколько десятков секунд вы получите ответное сообщение на ваш почтовый ящик.
Для получения сообщения абонент должен соединиться с Интернетом и произвести операцию доставки почты с почтового сервера провайдера на свой локальный компьютер.
Если вы хотите увидеть другие корректировки и пожелания к урокам, смотрите здесь - Образовательный форум.