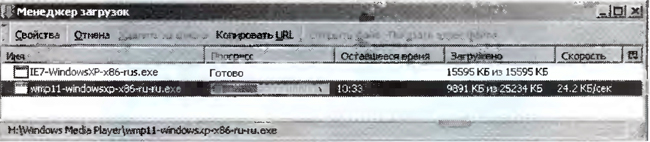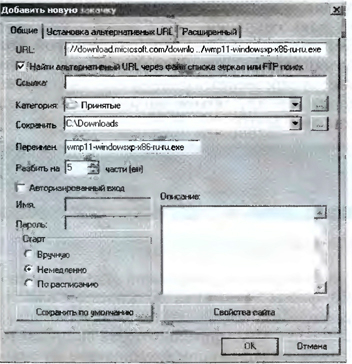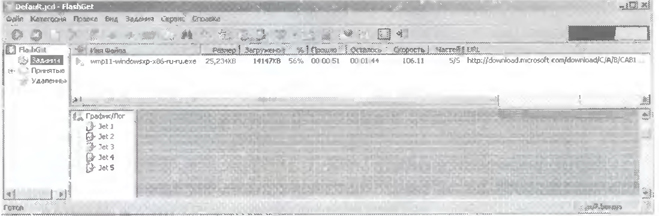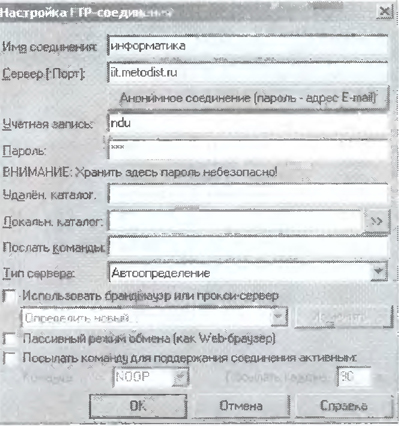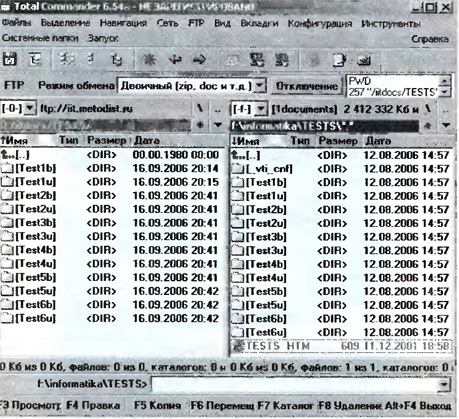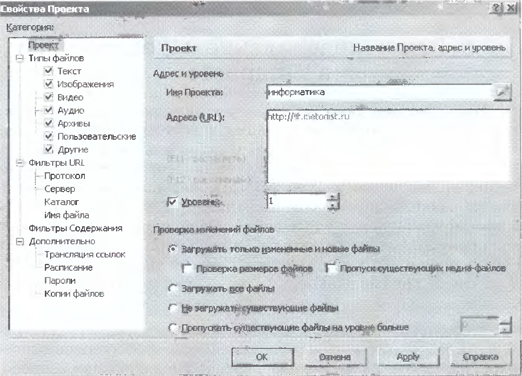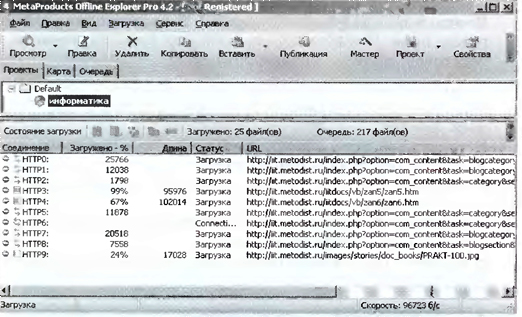|
|
| (1 промежуточная версия не показана) |
| Строка 1: |
Строка 1: |
| - | '''[[Гипермаркет знаний - первый в мире!|Гипермаркет знаний]]>>[[Информатика|Информатика]]>>[[Информатика 10 класс|Информатика 10 класс]]>>Информатика: Практическая работа 2.7 Работа с файловыми архивами''' <metakeywords>Электронная, почта, общение в интернете, архив, архивы, работа с архивами</metakeywords>
| + | <metakeywords>Информатика, класc, урок, на тему, 10 класc, Электронная, почта, общение в интернете, архив, архивы, работа с архивами, браузер, Web-сайт</metakeywords> |
| | | | |
| - | '''Практическая работа 2.7 Работа с файловыми архивами''' | + | '''[[Гипермаркет знаний - первый в мире!|Гипермаркет знаний]]>>[[Информатика|Информатика]]>>[[Информатика 10 класс|Информатика 10 класс]]>>Информатика: Практическая работа 2.7 Работа с файловыми архивами''' |
| | | | |
| - | '''Задание.''' Произвести загрузку файлов и передачу их с локального компьютера на удаленный сервер:
| + | <br> |
| | | | |
| - | • загрузить файл с удаленного сервера на локальный компьютер с помощью браузера и специализированного
| + | '''Практическая работа 2.7 ''' |
| | | | |
| - | менеджера загрузки файлов; | + | '''Работа с файловыми архивами''' |
| | + | |
| | + | |
| | + | '''Задание.''' Произвести загрузку файлов и передачу их с локального компьютера на удаленный сервер: |
| | + | |
| | + | • загрузить файл с удаленного сервера на локальный компьютер с помощью '''[[Презентация на тему: Что такое Веб - Браузер|браузера]]''' и специализированного менеджера загрузки файлов; |
| | | | |
| | • передать файл с локального компьютера на удаленный сервер с помощью FTP-клиента; | | • передать файл с локального компьютера на удаленный сервер с помощью FTP-клиента; |
| | | | |
| - | • загрузить Web-сайт на локальный компьютер с помощью off-line браузера. | + | • загрузить '''[[Структура веб-сайтів, різновиди веб-сайтів|Web-сайт]]''' на локальный компьютер с помощью off-line браузера. |
| | + | |
| | + | |
| | | | |
| - | Варианты выполнения работы: | + | <u>Варианты выполнения работы: </u> |
| | | | |
| | • использование различных браузеров и специализированных менеджеров загрузки; | | • использование различных браузеров и специализированных менеджеров загрузки; |
| Строка 21: |
Строка 28: |
| | • использование различных off-line браузеров. | | • использование различных off-line браузеров. |
| | | | |
| - | Скачаем, например, с сервера Microsoft файл последней | + | Скачаем, например, с сервера Microsoft файл последней версии [http://xvatit.com/it/audio_television/ '''мультимедиа'''] проигрывателя Windows Media Player. |
| | | | |
| - | версии мультимедиа проигрывателя Windows Media Player.
| + | [[Image:43-2.jpeg|480px|Работа с файловыми архивами]] |
| | | | |
| - | [[Image:43-2.jpeg]]
| |
| | | | |
| | '''Загрузка файла с помощью браузера SeaMonkey''' | | '''Загрузка файла с помощью браузера SeaMonkey''' |
| | | | |
| - | 1. После активизации ссылки на файл в открывшемся окне указать папку на локальном компьютере, в которой файл | + | 1. После активизации ссылки на файл в открывшемся окне указать папку на '''[[Практическая работа. Предоставление общего доступа к принтеру в локальной сети|локальном]]''' компьютере, в которой файл должен быть сохранен. |
| | | | |
| - | должен быть сохранен.
| + | Начнется загрузка файла, процесс которой отображается в информационном окне Менеджер загрузок (имя файла, а также графический индикатор прогресса загрузки, оставшееся время, объем загруженной части файла и скорость передачи). |
| | | | |
| - | Начнется загрузка файла, процесс которой отображается в информационном окне Менеджер загрузок (имя файла, а
| + | [[Image:43-1.jpeg|480px|Загрузка файла с помощью браузера SeaMonkey]] |
| | | | |
| - | также графический индикатор прогресса загрузки, оставшееся время, объем загруженной части файла и скорость
| + | 2. Для получения более подробной '''[[Передача информации|информации]]''' о процессе загрузки файла щелкнуть по кнопке Свойства. В открывшемся информационном окне дополнительно будут указаны URL-адреса, откуда скачивается файл и в какой папке на локальном компьютере он сохраняется. |
| | | | |
| - | передачи).
| |
| | | | |
| - | [[Image:43-1.jpeg]]
| |
| - |
| |
| - | 2. Для получения более подробной информации о процессе загрузки файла щелкнуть по кнопке Свойства. В
| |
| - |
| |
| - | открывшемся информационном окне дополнительно будут указаны URL-адреса, откуда скачивается файл и в какой
| |
| - |
| |
| - | папке на локальном компьютере он сохраняется.
| |
| | | | |
| | '''Загрузка файла с помощью менеджера загрузки файлов FlashGet''' | | '''Загрузка файла с помощью менеджера загрузки файлов FlashGet''' |
| Строка 51: |
Строка 49: |
| | 3. Активизировать в браузере контекстное меню ссылки на файл. | | 3. Активизировать в браузере контекстное меню ссылки на файл. |
| | | | |
| - | Выбрать пункт Закачать при помощи FlashGet. В появившемся диалоговом окне Добавить новую закачку можно | + | Выбрать пункт Закачать при помощи FlashGet. В появившемся диалоговом окне Добавить новую закачку можно ознакомиться с параметрами загрузки файла и изменить URL-адрес файлового архива, папку на локальном компьютере, количество разбиений файла и др. Щелкнуть по кнопке ОК. |
| | | | |
| - | ознакомиться с параметрами загрузки файла и изменить URL-адрес файлового архива, папку на локальном
| |
| | | | |
| - | компьютере, количество разбиений файла и др. Щелкнуть по кнопке ОК.
| |
| | | | |
| - | [[Image:43-3.jpeg]] | + | [[Image:43-3.jpeg|480px|Загрузка файла с помощью менеджера загрузки файлов FlashGet]] |
| | | | |
| - | 4. FlashGet начнет загрузку файла, процесс которой отображается в окне менеджера загрузки (имя файла, его | + | 4. FlashGet начнет загрузку файла, процесс которой отображается в окне менеджера загрузки (имя файла, его размер, объем загруженной части численно и в процентах, сколько прошло и осталось времени, скорость, количество одновременно загружаемых частей, URL-адрес, а также графический индикатор процесса загрузки и графическое отображение процесса загрузки частей файла). |
| | | | |
| - | размер, объем загруженной части численно и в процентах, сколько прошло и осталось времени, скорость,
| |
| | | | |
| - | количество одноврэмекно загружаемых частей, URL-адрес, а также графический индикатор процесса загрузки и
| |
| | | | |
| - | графическое отображение процесса загрузки частей файла).
| + | [[Image:43-4.jpeg|480px|Загрузка файла с помощью менеджера загрузки файлов FlashGet]] |
| | | | |
| - | [[Image:43-4.jpeg]]
| |
| | | | |
| - | '''Передача файлов на валенный сервер с локального -компьютера с помощью FTP-клиента, входящего в файловый '''
| |
| | | | |
| - | менеджер Total Commander
| + | Передача файлов на валенный сервер с локального -компьютера с помощью FTP-клиента, входящего в файловый |
| | | | |
| - | Создадим новое FTР-соединение | + | менеджер Total Commander Создадим новое FTР-соединение |
| | | | |
| - | 1. Запустить файловый менеджер Total Commander и ввести команду [FTP-Hoeoe FTP-соединение...].
| |
| | | | |
| - | [[Image:43-5/jpeg]]
| |
| | | | |
| - | Появится диалоговое окно Настройка FTP-соединения. Ввести в соответствующие текстовые поля, имя нового
| + | 1. Запустить файловый менеджер Total Commander и ввести команду [FTP-Hoeoe FTP-соединение...]. |
| | | | |
| - | соединения, доменное имя или IP-адрес сервера, учетную запись и пароль.
| + | [[Image:43-5.jpeg|480px|Передача файлов]] |
| | | | |
| - | Соединимся с удаленным сервером и передадим файл с локального компьютера на удаленный сервер.
| + | Появится диалоговое окно Настройка FTP-соединения. Ввести в соответствующие текстовые поля, имя нового соединения, доменное имя или IP-адрес сервера, учетную запись и пароль. |
| | | | |
| - | 2. Ввести команду [FTP-Соединитъся с FTP-сервером...]. Появится диалоговое окно Соединение с FTP
| + | Соединимся с удаленным сервером и передадим файл с локального компьютера на удаленный сервер. |
| | | | |
| - | сервером. Выбрать из списка нужное соединение и щелкнуть по кнопке Соединиться. | + | 2. Ввести команду [FTP-Соединитъся с FTP-сервером...]. Появится диалоговое окно Соединение с FTP сервером. Выбрать из списка нужное соединение и щелкнуть по кнопке Соединиться. |
| | | | |
| | 3. Произойдет соединение локального компьютера с удаленным сервером. | | 3. Произойдет соединение локального компьютера с удаленным сервером. |
| | | | |
| - | В одной (левой) панели окна приложения отобразятся папки и файлы удаленного сервера, а в другой (правой) | + | В одной (левой) панели окна приложения отобразятся папки и файлы удаленного сервера, а в другой (правой) панели отобразятся папки и файлы локального компьютера. |
| | | | |
| - | панели отобразятся папки и файлы локального компьютера.
| + | Для передачи файлов с локального компьютера на сервер необходимо их выбрать на правой панели и перетащить мышью на левую панель диалогового окна (на папку сервера). |
| | | | |
| - | Для передачи файлов с локального компьютера на сервер необходимо их выбрать на правой панели и перетащить
| + | [[Image:43-6.jpeg|480px|Передача файлов]] |
| | | | |
| - | мышью на левую панель диалогового окна (на папку сервера).
| + | <br> '''Загрузка Web-сайта на локальный компьютер с помощью off-line браузера Offline Explorer''' |
| | | | |
| - | [[Image:43-6.jpeg]]<br> '''Загрузка Web-сайта на локальный компьютер с помощью off-line браузера Offline Explorer'''
| + | Произведем загрузку Web-сайта (например, «Информатика и информационные технологии») на локальный компьютер с помощью off-line браузера. |
| | | | |
| - | Произведем загрузку Web-сайта (например, «Информатика и информационные технологии») на локальный компьютер с
| + | 1. Запустить off-line браузер Oflline Explorer. |
| | | | |
| - | помощью off-line браузера.
| + | Ввести команду [Файл-Проект...]. В появившемся диалоговом окне Новый выбрать вкладку Стандартные и в текстовом поле — значок Project. |
| | | | |
| - | 1. Запустить off-line браузер Oflline Explorer.
| + | 2. В появившемся диалоговом окне Свойства Проекта в поле Категория установить флажки для типов загружаемых файлов. |
| | | | |
| - | Ввести команду [Файл-Проект...]. В появившемся диалоговом окне Новый выбрать вкладку Стандартные и в текстовом
| + | В текстовые поля ввести имя проекта и доменное имя или IP-адрес скачиваемого сайта. |
| | | | |
| - | поле — значок Project.
| + | С помощью счетчика Уровень установить глубину скачивания сайта. |
| | | | |
| - | 2. В появившемся диалоговом окне Свойства Проекта в поле Категория установить флажки для типов
| + | Выбрать из списка название скачиваемого проекта и ввести команду [Загрузка-Начать]. |
| | | | |
| - | загружаемых файлов. | + | В нижней части диалогового окна программы отображается процесс загрузки. |
| | + | |
| | + | |
| | + | |
| | + | [[Image:43-7.jpeg|480px|Загрузка Web-сайта]] |
| | + | |
| | + | В целях ускорения загрузки сайта одновременно производится загрузка нескольких различных входящих в него файлов. Количество одновременно загружаемых файлов можно изменять в диалоговом окне Настройки в окне Категория в пункте Соединения. Доступ к окну Настройки можно осуществить с помощью команды [Сервис-Настройки]. |
| | | | |
| - | В текстовые поля ввести имя проекта и доменное имя или IP-адрес скачиваемого сайта.
| |
| | | | |
| - | С помощью счетчика Уровень установить глубину скачивания сайта.
| |
| | | | |
| - | Выбрать из списка название скачиваемого прое кта и ввести команду [Загрузка-Начатъ].
| + | [[Image:43-8.jpeg|480px|Загрузка Web-сайта]]<br> |
| | | | |
| - | В нижней части циалогового окна программы отображается процесс загрузки.
| |
| | | | |
| - | [[Image:43-7.jpeg]]
| |
| | | | |
| - | В целях ускорения загрузки сайта одновре менно производится загрузка нескольких рг зличных входящих в него файлов. Количество одновременно загружаемых файлов можно изменять в диалоговом окне Настройки в окне Категория в пункте Соединения. Доступ к окну Настройки можно осуществить с помощью команды [Сервис-Настройки].
| |
| | | | |
| - | [[Image:43-8.jpeg]]<br>
| |
| | | | |
| | <br> | | <br> |
| Строка 134: |
Строка 124: |
| | | | |
| | '''<u>Содержание урока</u>''' | | '''<u>Содержание урока</u>''' |
| - | '''[[Image:1236084776 kr.jpg|10x10px]] конспект урока ''' | + | '''[[Image:1236084776 kr.jpg|10x10px|1236084776 kr.jpg]] конспект урока ''' |
| - | [[Image:1236084776 kr.jpg|10x10px]] опорный каркас | + | [[Image:1236084776 kr.jpg|10x10px|1236084776 kr.jpg]] опорный каркас |
| - | [[Image:1236084776 kr.jpg|10x10px]] презентация урока | + | [[Image:1236084776 kr.jpg|10x10px|1236084776 kr.jpg]] презентация урока |
| - | [[Image:1236084776 kr.jpg|10x10px]] акселеративные методы | + | [[Image:1236084776 kr.jpg|10x10px|1236084776 kr.jpg]] акселеративные методы |
| - | [[Image:1236084776 kr.jpg|10x10px]] интерактивные технологии | + | [[Image:1236084776 kr.jpg|10x10px|1236084776 kr.jpg]] интерактивные технологии |
| | | | |
| | '''<u>Практика</u>''' | | '''<u>Практика</u>''' |
| - | [[Image:1236084776 kr.jpg|10x10px]] задачи и упражнения | + | [[Image:1236084776 kr.jpg|10x10px|1236084776 kr.jpg]] задачи и упражнения |
| - | [[Image:1236084776 kr.jpg|10x10px]] самопроверка | + | [[Image:1236084776 kr.jpg|10x10px|1236084776 kr.jpg]] самопроверка |
| - | [[Image:1236084776 kr.jpg|10x10px]] практикумы, тренинги, кейсы, квесты | + | [[Image:1236084776 kr.jpg|10x10px|1236084776 kr.jpg]] практикумы, тренинги, кейсы, квесты |
| - | [[Image:1236084776 kr.jpg|10x10px]] домашние задания | + | [[Image:1236084776 kr.jpg|10x10px|1236084776 kr.jpg]] домашние задания |
| - | [[Image:1236084776 kr.jpg|10x10px]] дискуссионные вопросы | + | [[Image:1236084776 kr.jpg|10x10px|1236084776 kr.jpg]] дискуссионные вопросы |
| - | [[Image:1236084776 kr.jpg|10x10px]] риторические вопросы от учеников | + | [[Image:1236084776 kr.jpg|10x10px|1236084776 kr.jpg]] риторические вопросы от учеников |
| - |
| + | |
| | '''<u>Иллюстрации</u>''' | | '''<u>Иллюстрации</u>''' |
| - | '''[[Image:1236084776 kr.jpg|10x10px]] аудио-, видеоклипы и мультимедиа ''' | + | '''[[Image:1236084776 kr.jpg|10x10px|1236084776 kr.jpg]] аудио-, видеоклипы и мультимедиа ''' |
| - | [[Image:1236084776 kr.jpg|10x10px]] фотографии, картинки | + | [[Image:1236084776 kr.jpg|10x10px|1236084776 kr.jpg]] фотографии, картинки |
| - | [[Image:1236084776 kr.jpg|10x10px]] графики, таблицы, схемы | + | [[Image:1236084776 kr.jpg|10x10px|1236084776 kr.jpg]] графики, таблицы, схемы |
| - | [[Image:1236084776 kr.jpg|10x10px]] юмор, анекдоты, приколы, комиксы | + | [[Image:1236084776 kr.jpg|10x10px|1236084776 kr.jpg]] юмор, анекдоты, приколы, комиксы |
| - | [[Image:1236084776 kr.jpg|10x10px]] притчи, поговорки, кроссворды, цитаты | + | [[Image:1236084776 kr.jpg|10x10px|1236084776 kr.jpg]] притчи, поговорки, кроссворды, цитаты |
| | | | |
| | '''<u>Дополнения</u>''' | | '''<u>Дополнения</u>''' |
| - | '''[[Image:1236084776 kr.jpg|10x10px]] рефераты''' | + | '''[[Image:1236084776 kr.jpg|10x10px|1236084776 kr.jpg]] рефераты''' |
| - | [[Image:1236084776 kr.jpg|10x10px]] статьи | + | [[Image:1236084776 kr.jpg|10x10px|1236084776 kr.jpg]] статьи |
| - | [[Image:1236084776 kr.jpg|10x10px]] фишки для любознательных | + | [[Image:1236084776 kr.jpg|10x10px|1236084776 kr.jpg]] фишки для любознательных |
| - | [[Image:1236084776 kr.jpg|10x10px]] шпаргалки | + | [[Image:1236084776 kr.jpg|10x10px|1236084776 kr.jpg]] шпаргалки |
| - | [[Image:1236084776 kr.jpg|10x10px]] учебники основные и дополнительные | + | [[Image:1236084776 kr.jpg|10x10px|1236084776 kr.jpg]] учебники основные и дополнительные |
| - | [[Image:1236084776 kr.jpg|10x10px]] словарь терминов | + | [[Image:1236084776 kr.jpg|10x10px|1236084776 kr.jpg]] словарь терминов |
| - | [[Image:1236084776 kr.jpg|10x10px]] прочие | + | [[Image:1236084776 kr.jpg|10x10px|1236084776 kr.jpg]] прочие |
| | | | |
| | <u>Совершенствование учебников и уроков | | <u>Совершенствование учебников и уроков |
| - | </u>'''[[Image:1236084776 kr.jpg|10x10px]] исправление ошибок в учебнике''' | + | </u>'''[[Image:1236084776 kr.jpg|10x10px|1236084776 kr.jpg]] исправление ошибок в учебнике''' |
| - | [[Image:1236084776 kr.jpg|10x10px]] обновление фрагмента в учебнике | + | [[Image:1236084776 kr.jpg|10x10px|1236084776 kr.jpg]] обновление фрагмента в учебнике |
| - | [[Image:1236084776 kr.jpg|10x10px]] элементы новаторства на уроке | + | [[Image:1236084776 kr.jpg|10x10px|1236084776 kr.jpg]] элементы новаторства на уроке |
| - | [[Image:1236084776 kr.jpg|10x10px]] замена устаревших знаний новыми | + | [[Image:1236084776 kr.jpg|10x10px|1236084776 kr.jpg]] замена устаревших знаний новыми |
| - |
| + | |
| | '''<u>Только для учителей</u>''' | | '''<u>Только для учителей</u>''' |
| - | '''[[Image:1236084776 kr.jpg|10x10px]] идеальные уроки ''' | + | '''[[Image:1236084776 kr.jpg|10x10px|1236084776 kr.jpg]] идеальные уроки ''' |
| - | [[Image:1236084776 kr.jpg|10x10px]] календарный план на год | + | [[Image:1236084776 kr.jpg|10x10px|1236084776 kr.jpg]] календарный план на год |
| - | [[Image:1236084776 kr.jpg|10x10px]] методические рекомендации | + | [[Image:1236084776 kr.jpg|10x10px|1236084776 kr.jpg]] методические рекомендации |
| - | [[Image:1236084776 kr.jpg|10x10px]] программы | + | [[Image:1236084776 kr.jpg|10x10px|1236084776 kr.jpg]] программы |
| - | [[Image:1236084776 kr.jpg|10x10px]] обсуждения | + | [[Image:1236084776 kr.jpg|10x10px|1236084776 kr.jpg]] обсуждения |
| | | | |
| | | | |
• передать файл с локального компьютера на удаленный сервер с помощью FTP-клиента;
• использование различных off-line браузеров.
Начнется загрузка файла, процесс которой отображается в информационном окне Менеджер загрузок (имя файла, а также графический индикатор прогресса загрузки, оставшееся время, объем загруженной части файла и скорость передачи).
3. Активизировать в браузере контекстное меню ссылки на файл.
Выбрать пункт Закачать при помощи FlashGet. В появившемся диалоговом окне Добавить новую закачку можно ознакомиться с параметрами загрузки файла и изменить URL-адрес файлового архива, папку на локальном компьютере, количество разбиений файла и др. Щелкнуть по кнопке ОК.
4. FlashGet начнет загрузку файла, процесс которой отображается в окне менеджера загрузки (имя файла, его размер, объем загруженной части численно и в процентах, сколько прошло и осталось времени, скорость, количество одновременно загружаемых частей, URL-адрес, а также графический индикатор процесса загрузки и графическое отображение процесса загрузки частей файла).
Передача файлов на валенный сервер с локального -компьютера с помощью FTP-клиента, входящего в файловый
1. Запустить файловый менеджер Total Commander и ввести команду [FTP-Hoeoe FTP-соединение...].
Появится диалоговое окно Настройка FTP-соединения. Ввести в соответствующие текстовые поля, имя нового соединения, доменное имя или IP-адрес сервера, учетную запись и пароль.
Соединимся с удаленным сервером и передадим файл с локального компьютера на удаленный сервер.
2. Ввести команду [FTP-Соединитъся с FTP-сервером...]. Появится диалоговое окно Соединение с FTP сервером. Выбрать из списка нужное соединение и щелкнуть по кнопке Соединиться.
3. Произойдет соединение локального компьютера с удаленным сервером.
В одной (левой) панели окна приложения отобразятся папки и файлы удаленного сервера, а в другой (правой) панели отобразятся папки и файлы локального компьютера.
Для передачи файлов с локального компьютера на сервер необходимо их выбрать на правой панели и перетащить мышью на левую панель диалогового окна (на папку сервера).
Произведем загрузку Web-сайта (например, «Информатика и информационные технологии») на локальный компьютер с помощью off-line браузера.
1. Запустить off-line браузер Oflline Explorer.
Ввести команду [Файл-Проект...]. В появившемся диалоговом окне Новый выбрать вкладку Стандартные и в текстовом поле — значок Project.
2. В появившемся диалоговом окне Свойства Проекта в поле Категория установить флажки для типов загружаемых файлов.
В текстовые поля ввести имя проекта и доменное имя или IP-адрес скачиваемого сайта.
С помощью счетчика Уровень установить глубину скачивания сайта.
Выбрать из списка название скачиваемого проекта и ввести команду [Загрузка-Начать].
В нижней части диалогового окна программы отображается процесс загрузки.
В целях ускорения загрузки сайта одновременно производится загрузка нескольких различных входящих в него файлов. Количество одновременно загружаемых файлов можно изменять в диалоговом окне Настройки в окне Категория в пункте Соединения. Доступ к окну Настройки можно осуществить с помощью команды [Сервис-Настройки].
Если вы хотите увидеть другие корректировки и пожелания к урокам, смотрите здесь - Образовательный форум.