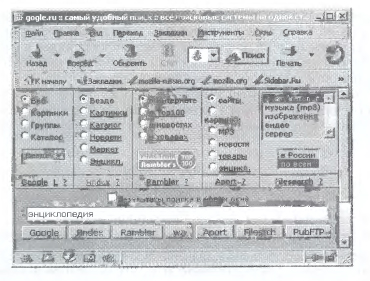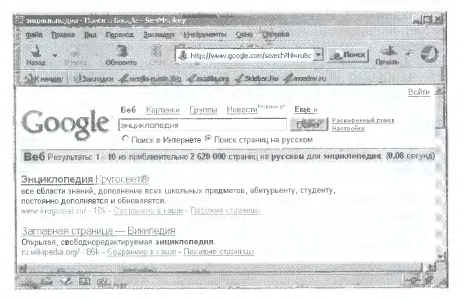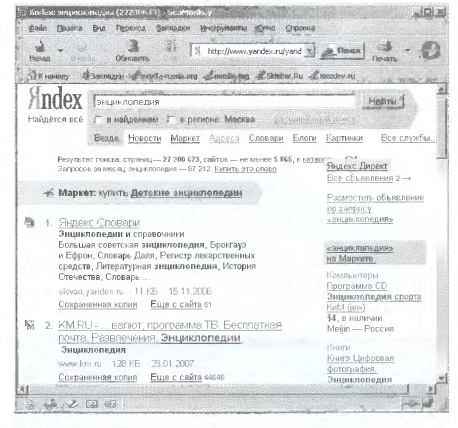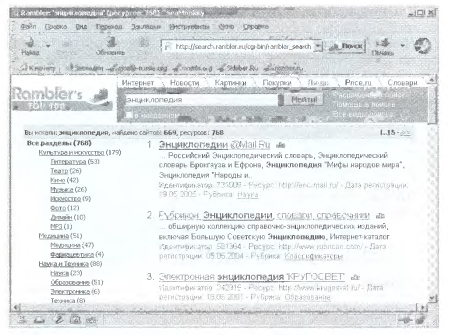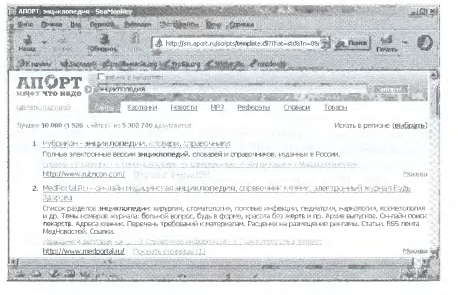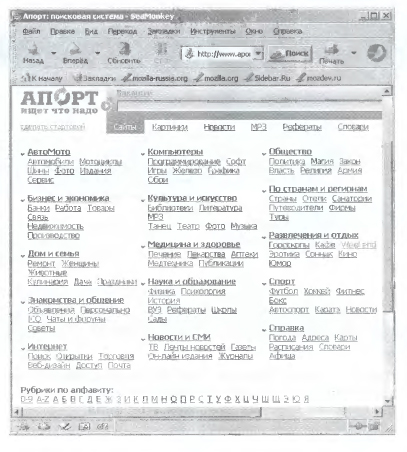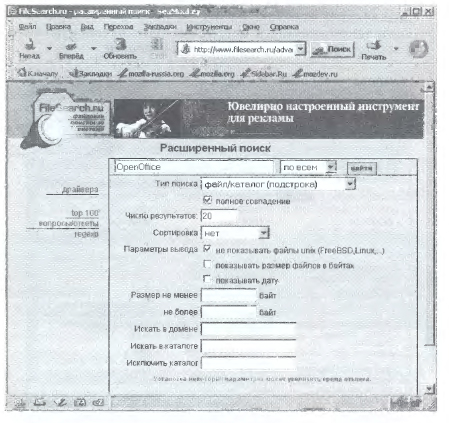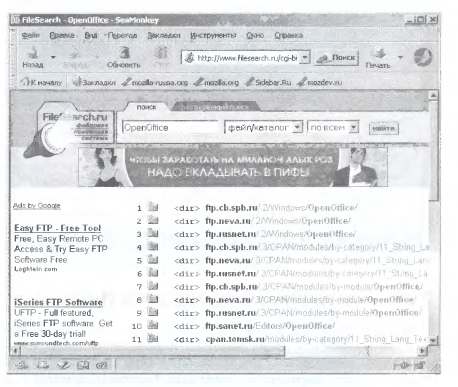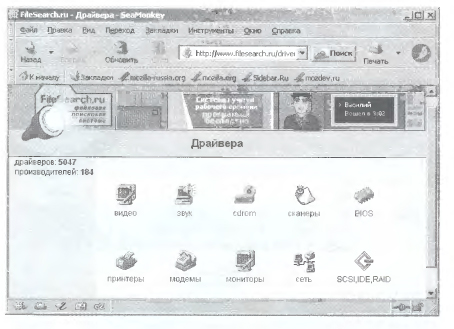|
|
| (3 промежуточные версии не показаны) |
| Строка 1: |
Строка 1: |
| - | '''[[Гипермаркет знаний - первый в мире!|Гипермаркет знаний]]>>[[Информатика|Информатика]]>>[[Информатика 10 класс|Информатика 10 класс]]>>Информатика: Практическая работа. Поиск в Интернете''' <metakeywords>Практическая работа, Поиск в Интернете</metakeywords> <br>
| + | <metakeywords>Информатика, класc, урок, на тему, 10 класc, Практическая работа, Поиск в Интернете, браузер, Web-страницы</metakeywords> |
| | | | |
| - | <br> '''Практическая работа''' '''2.9 Поиск в Интернете'''
| + | '''[[Гипермаркет знаний - первый в мире!|Гипермаркет знаний]]>>[[Информатика|Информатика]]>>[[Информатика 10 класс|Информатика 10 класс]]>>Информатика: Практическая работа. Поиск в Интернете''' |
| | | | |
| - | '''Задание 1.''' | + | <br> <br> '''Практическая работа''' '''2.9 ''' |
| | | | |
| - | '''Задание 2.''' Найти файл интегрированного офисного свободно распространяемого приложения OpenOffice и файла драйвера с использованием специализированной системы поиска файлов (например, Файловой поисковой системы). Варианты выполнения работы: | + | '''Поиск в Интернете''' |
| | + | |
| | + | |
| | + | '''Задание 1.''' С использованием интегрированной поисковой системы Google и поисковых систем Google, Яndех, Rambler и Апорт найти Web-сайты, содержащие энциклопедии. Осуществить '''[[Поиск информации в Интернете|поиск]]''' по ключевым словам и в иерархической системе каталогов. |
| | + | |
| | + | '''Задание 2.''' Найти файл интегрированного офисного свободно распространяемого приложения OpenOffice и файла драйвера с использованием специализированной системы поиска файлов (например, Файловой поисковой системы). Варианты выполнения работы: |
| | | | |
| | • поиск различных сайтов и файлов. | | • поиск различных сайтов и файлов. |
| | + | |
| | + | |
| | | | |
| | '''Поиск информации и Интернете''' | | '''Поиск информации и Интернете''' |
| | | | |
| - | Для доступа к поисковым системам воспользуемся интегрированной поисковой системой gogle, а в качестве ключевого слова укажем, например, «энциклопедия». 1. В браузере открыть стартовую страницу интегрированной поисковой системы Содіе, для этого в поле Адрес: ввести http://gogle.ru. В поле поиска интегрированной поисковой системы ввести ключевое слово: «энциклопедия». 2. Для поиска в системе Google выбрать положение переключателя Веб и щелкнуть но кнопке Google. Через определенное время (0,08 с) будет выведен список, содержащий 2 620 000 ссылок на Web-страницы, содержащих ключевое слово. 3. Для поиска в системе Яndех выбрать положение переключателя Везде и щелкнуть по кнопке Яndех. Через определенное время будет выведен список ссылок на 5865 WеЬ-сайтов, содержащих ключевое слово. 4. Для поиска в системе Rambler выбрать положение переключателя в ТОР 100 и щелкнуть по кнопке Rambler. Через определенное время будет выведен список ссылок на 669 Web-сайтов, содержащих ключевое слово. 5. Для поиска в системе Апорт выбрать положение переключателя Сайты и щелкнуть по кнопке Апорт. Через определенное время будет выведен список ссылок на 1926 WеЬ-сайтов, содержащих ключевое слово. 6. Внимание, результаты поиска могут изменяться со временем. | + | Для доступа к поисковым системам воспользуемся интегрированной поисковой системой gogle, а в качестве ключевого слова укажем, например, «энциклопедия». 1. В '''[[Презентация на тему: Что такое Веб - Браузер|браузере]]''' открыть стартовую страницу интегрированной поисковой системы Gоgle, для этого в поле Адрес: ввести http://gogle.ru. В поле поиска интегрированной поисковой системы ввести ключевое слово: «энциклопедия». |
| | + | |
| | + | [[Image:Информатика 10 48 1.jpeg|480px|Поиск информации и Интернете]] |
| | + | |
| | + | 2. Для поиска в системе Google выбрать положение переключателя Веб и щелкнуть но кнопке Google. Через определенное время (0,08 с) будет выведен список, содержащий 2 620 000 ссылок на '''[[Структура веб-сайтів, різновиди веб-сайтів|Web-страницы]]''', содержащих ключевое слово. |
| | + | |
| | + | [[Image:Информатика 10 48 2.jpeg|480px|Поиск информации и Интернете]] |
| | + | |
| | + | 3. Для поиска в системе Яndех выбрать положение переключателя Везде и щелкнуть по кнопке Яndех. Через определенное время будет выведен список ссылок на 5865 WеЬ-сайтов, содержащих ключевое слово. |
| | + | |
| | + | [[Image:Информатика 10 48 3.jpeg|480px|Поиск информации и Интернете]] |
| | + | |
| | + | 4. Для поиска в системе Rambler выбрать положение переключателя в ТОР 100 и щелкнуть по кнопке Rambler. Через определенное время будет выведен список ссылок на 669 Web-сайтов, содержащих ключевое слово. |
| | + | |
| | + | [[Image:Информатика 10 48 4.jpeg|480px|Поиск информации и Интернете]] |
| | + | |
| | + | 5. Для поиска в системе Апорт выбрать положение переключателя Сайты и щелкнуть по кнопке Апорт. Через определенное время будет выведен список ссылок на 1926 WеЬ-сайтов, содержащих ключевое слово. |
| | + | |
| | + | [[Image:Информатика 10 48 5.jpeg|480px|Поиск информации и Интернете]] |
| | + | |
| | + | 6. Внимание, результаты поиска могут изменяться со временем. |
| | + | |
| | + | |
| | | | |
| | '''Поиск WеЬ-сайта в иерархической системе каталогов''' | | '''Поиск WеЬ-сайта в иерархической системе каталогов''' |
| Строка 17: |
Строка 46: |
| | Для поиска Wеb-сайта определенной тематики в иерархической системе каталогов выберем наиболее подходящий каталог. | | Для поиска Wеb-сайта определенной тематики в иерархической системе каталогов выберем наиболее подходящий каталог. |
| | | | |
| - | 1. В браузере открыть поисковую систему Ароrt. В иерархической системе каталогов выбрать наиболее подходящий каталог. Если такого каталога пет, то выбрать начальную букву искомого сайта в Рубриках по алфавиту Поиск файла с использованием системы поиска файлов Найдем файл интегрированного офисного свободно распространяемого приложения ОреnOffice. 1. Открыть в браузере сервер www.filesearch.ru. В поле поиска ввести имя файла, например ОрепOffice. Другие поля формы поиска позволяют уточнить условия поиска, но их заполнение необязательно. 2. Через некоторое время в окне браузера появятся результаты поиска, т. с. перечень ссылок на серверы файловых архивов, на которых хранится этот файл. Активизировав одну из ссылок, мы соединимся с файловым сервером и можем приступить к загрузке найденного файла на свой компьютер. 3. Для поиска нужного драйвера на начальной странице поисковой системы щелкнуть но ссылке Драйверы. Появится окно со значками основных устройств компьютера. Щелчок по нужному значку выведет список фирм производителей данного типа оборудования. | + | 1. В браузере открыть поисковую систему Ароrt. В '''[[Презентация на тему: Поисковые системы Интернет|иерархической системе]]''' каталогов выбрать наиболее подходящий каталог. Если такого каталога пет, то выбрать начальную букву искомого сайта в Рубриках по алфавиту Поиск файла с использованием системы поиска файлов Найдем файл интегрированного офисного свободно распространяемого приложения ОреnOffice. |
| | + | |
| | + | [[Image:Информатика 10 48 6.jpeg|480px|Поиск WеЬ-сайта в иерархической системе каталогов]] |
| | + | |
| | + | 1. Открыть в браузере сервер www.filesearch.ru. В поле поиска ввести имя файла, например [http://xvatit.com/it/fishki-ot-itshki/ '''ОрепOffice''']. Другие поля формы поиска позволяют уточнить условия поиска, но их заполнение необязательно. |
| | + | |
| | + | [[Image:Информатика 10 48 7.jpeg|480px|Поиск WеЬ-сайта в иерархической системе каталогов]] |
| | + | |
| | + | 2. Через некоторое время в окне браузера появятся результаты поиска, т. с. перечень ссылок на серверы файловых архивов, на которых хранится этот файл. Активизировав одну из ссылок, мы соединимся с файловым сервером и можем приступить к загрузке найденного файла на свой компьютер. |
| | + | |
| | + | [[Image:Информатика 10 48 8.jpeg|480px|Поиск WеЬ-сайта в иерархической системе каталогов]] |
| | + | |
| | + | 3. Для поиска нужного драйвера на начальной странице поисковой системы щелкнуть но ссылке Драйверы. Появится окно со значками основных устройств компьютера. Щелчок по нужному значку выведет список фирм производителей данного типа оборудования. |
| | + | |
| | + | [[Image:Информатика 10 48 9.jpeg|480px|Поиск WеЬ-сайта в иерархической системе каталогов]] |
| | + | |
| | + | |
| | + | |
| | + | |
| | | | |
| | <br> ''Информатика и ИКТ: Учебник для 10 кл. Н.Д. Угринович''<br> | | <br> ''Информатика и ИКТ: Учебник для 10 кл. Н.Д. Угринович''<br> |
| Строка 24: |
Строка 71: |
| | | | |
| | '''<u>Содержание урока</u>''' | | '''<u>Содержание урока</u>''' |
| - | '''[[Image:1236084776 kr.jpg|10x10px]] конспект урока ''' | + | '''[[Image:1236084776 kr.jpg|10x10px|1236084776 kr.jpg]] конспект урока ''' |
| - | [[Image:1236084776 kr.jpg|10x10px]] опорный каркас | + | [[Image:1236084776 kr.jpg|10x10px|1236084776 kr.jpg]] опорный каркас |
| - | [[Image:1236084776 kr.jpg|10x10px]] презентация урока | + | [[Image:1236084776 kr.jpg|10x10px|1236084776 kr.jpg]] презентация урока |
| - | [[Image:1236084776 kr.jpg|10x10px]] акселеративные методы | + | [[Image:1236084776 kr.jpg|10x10px|1236084776 kr.jpg]] акселеративные методы |
| - | [[Image:1236084776 kr.jpg|10x10px]] интерактивные технологии | + | [[Image:1236084776 kr.jpg|10x10px|1236084776 kr.jpg]] интерактивные технологии |
| | | | |
| | '''<u>Практика</u>''' | | '''<u>Практика</u>''' |
| - | [[Image:1236084776 kr.jpg|10x10px]] задачи и упражнения | + | [[Image:1236084776 kr.jpg|10x10px|1236084776 kr.jpg]] задачи и упражнения |
| - | [[Image:1236084776 kr.jpg|10x10px]] самопроверка | + | [[Image:1236084776 kr.jpg|10x10px|1236084776 kr.jpg]] самопроверка |
| - | [[Image:1236084776 kr.jpg|10x10px]] практикумы, тренинги, кейсы, квесты | + | [[Image:1236084776 kr.jpg|10x10px|1236084776 kr.jpg]] практикумы, тренинги, кейсы, квесты |
| - | [[Image:1236084776 kr.jpg|10x10px]] домашние задания | + | [[Image:1236084776 kr.jpg|10x10px|1236084776 kr.jpg]] домашние задания |
| - | [[Image:1236084776 kr.jpg|10x10px]] дискуссионные вопросы | + | [[Image:1236084776 kr.jpg|10x10px|1236084776 kr.jpg]] дискуссионные вопросы |
| - | [[Image:1236084776 kr.jpg|10x10px]] риторические вопросы от учеников | + | [[Image:1236084776 kr.jpg|10x10px|1236084776 kr.jpg]] риторические вопросы от учеников |
| - |
| + | |
| | '''<u>Иллюстрации</u>''' | | '''<u>Иллюстрации</u>''' |
| - | '''[[Image:1236084776 kr.jpg|10x10px]] аудио-, видеоклипы и мультимедиа ''' | + | '''[[Image:1236084776 kr.jpg|10x10px|1236084776 kr.jpg]] аудио-, видеоклипы и мультимедиа ''' |
| - | [[Image:1236084776 kr.jpg|10x10px]] фотографии, картинки | + | [[Image:1236084776 kr.jpg|10x10px|1236084776 kr.jpg]] фотографии, картинки |
| - | [[Image:1236084776 kr.jpg|10x10px]] графики, таблицы, схемы | + | [[Image:1236084776 kr.jpg|10x10px|1236084776 kr.jpg]] графики, таблицы, схемы |
| - | [[Image:1236084776 kr.jpg|10x10px]] юмор, анекдоты, приколы, комиксы | + | [[Image:1236084776 kr.jpg|10x10px|1236084776 kr.jpg]] юмор, анекдоты, приколы, комиксы |
| - | [[Image:1236084776 kr.jpg|10x10px]] притчи, поговорки, кроссворды, цитаты | + | [[Image:1236084776 kr.jpg|10x10px|1236084776 kr.jpg]] притчи, поговорки, кроссворды, цитаты |
| | | | |
| | '''<u>Дополнения</u>''' | | '''<u>Дополнения</u>''' |
| - | '''[[Image:1236084776 kr.jpg|10x10px]] рефераты''' | + | '''[[Image:1236084776 kr.jpg|10x10px|1236084776 kr.jpg]] рефераты''' |
| - | [[Image:1236084776 kr.jpg|10x10px]] статьи | + | [[Image:1236084776 kr.jpg|10x10px|1236084776 kr.jpg]] статьи |
| - | [[Image:1236084776 kr.jpg|10x10px]] фишки для любознательных | + | [[Image:1236084776 kr.jpg|10x10px|1236084776 kr.jpg]] фишки для любознательных |
| - | [[Image:1236084776 kr.jpg|10x10px]] шпаргалки | + | [[Image:1236084776 kr.jpg|10x10px|1236084776 kr.jpg]] шпаргалки |
| - | [[Image:1236084776 kr.jpg|10x10px]] учебники основные и дополнительные | + | [[Image:1236084776 kr.jpg|10x10px|1236084776 kr.jpg]] учебники основные и дополнительные |
| - | [[Image:1236084776 kr.jpg|10x10px]] словарь терминов | + | [[Image:1236084776 kr.jpg|10x10px|1236084776 kr.jpg]] словарь терминов |
| - | [[Image:1236084776 kr.jpg|10x10px]] прочие | + | [[Image:1236084776 kr.jpg|10x10px|1236084776 kr.jpg]] прочие |
| | | | |
| | <u>Совершенствование учебников и уроков | | <u>Совершенствование учебников и уроков |
| - | </u>'''[[Image:1236084776 kr.jpg|10x10px]] исправление ошибок в учебнике''' | + | </u>'''[[Image:1236084776 kr.jpg|10x10px|1236084776 kr.jpg]] исправление ошибок в учебнике''' |
| - | [[Image:1236084776 kr.jpg|10x10px]] обновление фрагмента в учебнике | + | [[Image:1236084776 kr.jpg|10x10px|1236084776 kr.jpg]] обновление фрагмента в учебнике |
| - | [[Image:1236084776 kr.jpg|10x10px]] элементы новаторства на уроке | + | [[Image:1236084776 kr.jpg|10x10px|1236084776 kr.jpg]] элементы новаторства на уроке |
| - | [[Image:1236084776 kr.jpg|10x10px]] замена устаревших знаний новыми | + | [[Image:1236084776 kr.jpg|10x10px|1236084776 kr.jpg]] замена устаревших знаний новыми |
| - |
| + | |
| | '''<u>Только для учителей</u>''' | | '''<u>Только для учителей</u>''' |
| - | '''[[Image:1236084776 kr.jpg|10x10px]] идеальные уроки ''' | + | '''[[Image:1236084776 kr.jpg|10x10px|1236084776 kr.jpg]] идеальные уроки ''' |
| - | [[Image:1236084776 kr.jpg|10x10px]] календарный план на год | + | [[Image:1236084776 kr.jpg|10x10px|1236084776 kr.jpg]] календарный план на год |
| - | [[Image:1236084776 kr.jpg|10x10px]] методические рекомендации | + | [[Image:1236084776 kr.jpg|10x10px|1236084776 kr.jpg]] методические рекомендации |
| - | [[Image:1236084776 kr.jpg|10x10px]] программы | + | [[Image:1236084776 kr.jpg|10x10px|1236084776 kr.jpg]] программы |
| - | [[Image:1236084776 kr.jpg|10x10px]] обсуждения | + | [[Image:1236084776 kr.jpg|10x10px|1236084776 kr.jpg]] обсуждения |
| | | | |
| | | | |
• поиск различных сайтов и файлов.
Для доступа к поисковым системам воспользуемся интегрированной поисковой системой gogle, а в качестве ключевого слова укажем, например, «энциклопедия». 1. В браузере открыть стартовую страницу интегрированной поисковой системы Gоgle, для этого в поле Адрес: ввести http://gogle.ru. В поле поиска интегрированной поисковой системы ввести ключевое слово: «энциклопедия».
2. Для поиска в системе Google выбрать положение переключателя Веб и щелкнуть но кнопке Google. Через определенное время (0,08 с) будет выведен список, содержащий 2 620 000 ссылок на Web-страницы, содержащих ключевое слово.
3. Для поиска в системе Яndех выбрать положение переключателя Везде и щелкнуть по кнопке Яndех. Через определенное время будет выведен список ссылок на 5865 WеЬ-сайтов, содержащих ключевое слово.
4. Для поиска в системе Rambler выбрать положение переключателя в ТОР 100 и щелкнуть по кнопке Rambler. Через определенное время будет выведен список ссылок на 669 Web-сайтов, содержащих ключевое слово.
5. Для поиска в системе Апорт выбрать положение переключателя Сайты и щелкнуть по кнопке Апорт. Через определенное время будет выведен список ссылок на 1926 WеЬ-сайтов, содержащих ключевое слово.
6. Внимание, результаты поиска могут изменяться со временем.
Для поиска Wеb-сайта определенной тематики в иерархической системе каталогов выберем наиболее подходящий каталог.
1. Открыть в браузере сервер www.filesearch.ru. В поле поиска ввести имя файла, например ОрепOffice. Другие поля формы поиска позволяют уточнить условия поиска, но их заполнение необязательно.
2. Через некоторое время в окне браузера появятся результаты поиска, т. с. перечень ссылок на серверы файловых архивов, на которых хранится этот файл. Активизировав одну из ссылок, мы соединимся с файловым сервером и можем приступить к загрузке найденного файла на свой компьютер.
3. Для поиска нужного драйвера на начальной странице поисковой системы щелкнуть но ссылке Драйверы. Появится окно со значками основных устройств компьютера. Щелчок по нужному значку выведет список фирм производителей данного типа оборудования.
Если вы хотите увидеть другие корректировки и пожелания к урокам, смотрите здесь - Образовательный форум.