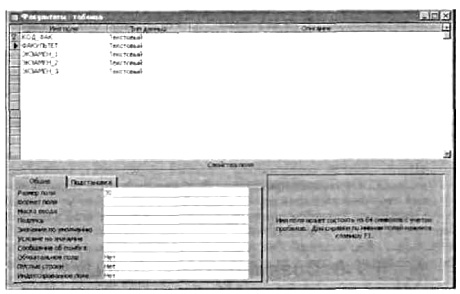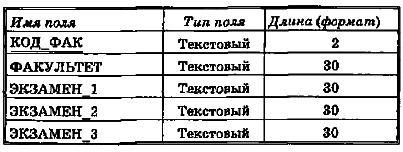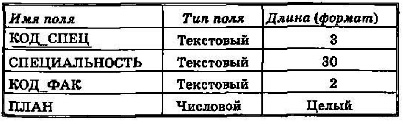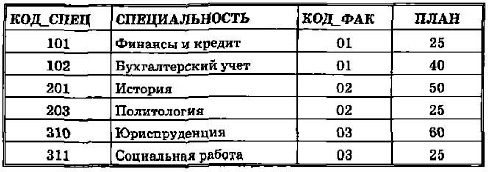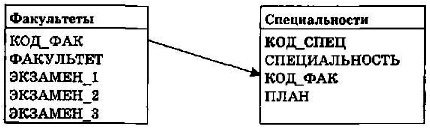|
|
| (5 промежуточных версий не показаны.) |
| Строка 1: |
Строка 1: |
| | + | <metakeywords>Информатика, класc, урок, на тему, 11 класc, Создание базы данных в среде MS Access, клавиши, память, табличная форма</metakeywords> |
| | + | |
| | '''[[Гипермаркет знаний - первый в мире!|Гипермаркет знаний]]>>[[Информатика|Информатика]]>>[[Информатика 11 класс|Информатика 11 класс]]>>Информатика: Создание базы данных в среде MS Access''' | | '''[[Гипермаркет знаний - первый в мире!|Гипермаркет знаний]]>>[[Информатика|Информатика]]>>[[Информатика 11 класс|Информатика 11 класс]]>>Информатика: Создание базы данных в среде MS Access''' |
| | | | |
| - | '''<metakeywords>Создание базы данных в среде MS Access</metakeywords>''' | + | <br> <br> '''Создание базы данных в среде MS Access''' |
| | | | |
| - | <br> ''' Создание базы данных в среде MS Access''' | + | <br> Создание базы данных начинается с открытия файла, в котором она будет храниться. Для этого в '''[[СУБД MS Access|MS Access]]''' нужно произвести следующие действия: |
| | | | |
| - | <br> '' Создание базы данных начинается с открытия файла, в котором она будет храниться. Для этого в MS Access нужно произвести следующие действия:''
| + | выполнить команду => Файл => Создать БД => Новая БД; => в файловом окне указать путь и имя файла «[http://xvatit.com/vuzi/ '''Приемная комиссия''']» |
| | | | |
| - | '' выполнить команду => Файл => Создать БД => Новая БД; => в файловом окне указать путь и имя файла «Приемная комиссия»'' | + | После этого на экране откроется основное окно с заголовком «Приемная комиссия: база данных»'''. '''Дальнейшая [http://xvatit.com/busines/jobs-career/ '''работа''']состоит из двух этапов: |
| | | | |
| - | '' После этого на экране откроется основное окно с заголовком «Приемная комиссия: база данных''''»'''. '''''Дальнейшая работа состоит из двух этапов:<br> • построение структур таблиц;'''''<br>'' •'''''<i>ввод данных в таблицы.</i>
| + | • построение структур таблиц;'''<br>•''' ввод данных в таблицы. |
| | | | |
| - | '' Сначала надо описать структуры таблиц. Следует начать с таблиц, которые создаются на первом, подготовительном этапе работы приемной комиссии. Главной здесь является таблица «Факультеты'''»'''.''
| + | Сначала надо описать структуры таблиц. Следует начать с таблиц, которые создаются на первом, подготовительном этапе работы приемной комиссии. Главной здесь является таблица «Факультеты'''»'''.<br> |
| | | | |
| - | '' Описать структуру таблицы — значит указать имена всех полей, а также тип и свойства каждого поля; назначить главный ключ. В режиме Таблица надо выполнить команду => Создать. Из списка предлагаемых способов создания таб¬лицы следует выбрать ^> Конструктор. На экране откроется окно конструктора таблиц. На рис. 1.8 показано заполнен¬ное окно конструктора для таблицы «Факультеты».<br> [[Image:Инф23.jpg]]<br><br> Рис. 1.8. Конструктор таблиц<br><br> Имена полей указываются в графе «Имя поля», соответ¬ствующие им типы — в графе «Типы данных». Графу «Опи¬сание» заполнять не обязательно. В нижней половине окна конструктора присутствует таблица «Свойства поля». В ней указываются размер поля, формат поля и некоторые другие свойства. Смысл каждого параметра поясняется комменти¬рующим текстом. Кроме того, всегда можно обратиться к справочнику, нажав на клавишу F1. На рис. 1.8 отражены свойства поля «Факультет». Основным свойством текстового поля является его длина. Предельное значение длины — 255 символов. В данном случае выбрана длина 30. С одной стороны, длину текстового поля нужно задавать такой, что-бы в него поместилось любое возможное значение этого поля» с другой стороны нужно помнить, что лишняя длина — это расход памяти компьютера, которая конечна.'' | + | ''<br> [[Image:Инф23.jpg|550px|Конструктор таблиц]]<br><br>Рис. 1.8. Конструктор таблиц<br><br>''Имена полей указываются в графе «Имя поля», соответствующие им типы — в графе «Типы данных». Графу «Описание» заполнять не обязательно. В нижней половине окна конструктора присутствует таблица «Свойства поля». В ней указываются размер поля, формат поля и некоторые другие свойства. Смысл каждого параметра поясняется комментирующим текстом. Кроме того, всегда можно обратиться к справочнику, нажав на '''[[Группы клавиш|клавишу]]''' F1. На рис. 1.8 отражены свойства поля «Факультет». Основным свойством текстового поля является его длина. Предельное значение длины — 255 символов. В данном случае выбрана длина 30. С одной стороны, длину текстового поля нужно задавать такой, что-бы в него поместилось любое возможное значение этого поля» с другой стороны нужно помнить, что лишняя длина — это расход '''[[Тема 9. Пам’ять.|памяти]]''' компьютера, которая конечна. |
| | | | |
| - | '' Для поля КОД_ФАК указан текстовый тип и длина, равная 2. Значениями этого поля будут числа, поэтому для него можно было бы выбрать и числовой тип в целом формате. Однако числовой тип обычно присваивают тем полям, со значениями которых возможны в дальнейшем какие-то вычислительные действия, полям, обозначающим размерные величины. Над кодом специальности не имеет смысла выполнять вычисления, поэтому его можно определить как двухсимвольное поле (цифры — тоже символы). Все остальные поля имеют текстовый тип и длину 30 символов.''
| + | Для поля КОД_ФАК указан текстовый тип и длина, равная 2. Значениями этого поля будут числа, поэтому для него можно было бы выбрать и числовой тип в целом формате. Однако числовой тип обычно присваивают тем полям, со значениями которых возможны в дальнейшем какие-то вычислительные действия, полям, обозначающим размерные величины. Над кодом специальности не имеет смысла выполнять вычисления, поэтому его можно определить как двухсимвольное поле (цифры — тоже символы). Все остальные поля имеют текстовый тип и длину 30 символов. |
| | | | |
| - | '' Выбор главного ключа производится следующим образом: указатель устанавливается на ключевое поле «КОД_ФАК» и выполняется команда => Правка => Ключевое поле. То же самое происходит, если щелкнуть по кнопке с изображением ключа на панели инструментов.''
| + | Выбор главного ключа производится следующим образом: указатель устанавливается на ключевое поле «КОД_ФАК» и выполняется команда => Правка => Ключевое поле. То же самое происходит, если щелкнуть по В дальнейшем информацию о структуре каждой таблицы будем представлять в '''[[Запись плана действий в табличной форме|табличной форме]]'''. На примере таблицы «Факультеты'''» '''она выглядит так: |
| | | | |
| - | '' В дальнейшем информацию о структуре каждой таблицы будем представлять в табличной форме. На примере таблицы «Факультеты'''» '''она выглядит так: '' | + | '' Факультеты''''<br>[[Image:Инф24.jpg|550px|Факультеты]]<br><br>'''''<b>Далее с помощью конструктора описывается структура таблицы «Специальности». </b> |
| | | | |
| - | '' Факультеты<br>[[Image:Инф24.jpg]]<br><br> Далее с помощью конструктора описывается структура таблицы «Специальности».'' | + | Структура таблицы «Специальности'''»:''' |
| | | | |
| - | '' Структура таблицы «Специальности'''»'''''<b>:</b> | + | ''Специальности'''<br><br>[[Image:Инф25.jpg|550px|Специальности]]''''' |
| | | | |
| - | '' Специальности'''<br><br>[[Image:Инф25.jpg]]'''''
| + | '''<br>'''После выполненных действий на вкладке «Таблицы» окна базы данных появятся названия созданных таблиц: «Факультеты» и «Специальности». |
| | | | |
| - | '''''<br>''' После выполненных действий на вкладке «Таблицы» окна базы данных появятся названия созданных таблиц: «Факультеты» и «Специальности».<br> Теперь организуется ввод данных в ати таблицы. Вводить данные можно непосредственно в бланк таблицы или в режиме формы. Использовать форму для ввода данных и просмотра таблицы удобно в тех случаях, когда в таблице очень много полей и запись в развернутом виде не помещается на экране. Две первые таблицы небольшие, поэтому можно обойтись без формы. ''
| + | Теперь организуется ввод данных в ати таблицы. Вводить данные можно непосредственно в бланк таблицы или в режиме формы. Использовать форму для ввода данных и просмотра таблицы удобно в тех случаях, когда в таблице очень много полей и запись в развернутом виде не помещается на экране. Две первые таблицы небольшие, поэтому можно обойтись без формы. |
| | | | |
| - | '' Чтобы начать ввод данных в таблицу «Факультеты'''» '''нужно выделить название таблицы на экране и выполнить команду => Открыть. На экране появится бланк таблицы, содержащий заголовки столбцов и пустую строку. Далее следует заполнять таблицу. После заполнения она примет вид, представленный в табл. 1.1.<br><br>Таблица 1.1. Факультеты<br><br>[[Image:Инф26.jpg]]''
| + | Чтобы начать ввод данных в таблицу «Факультеты'''» '''нужно выделить название таблицы на экране и выполнить команду => Открыть. На экране появится бланк таблицы, содержащий заголовки столбцов и пустую строку. Далее следует заполнять таблицу. После заполнения она примет вид, представленный в табл. 1.1.''<br><br>Таблица 1.1. Факультеты<br><br>[[Image:Инф26.jpg|550px|Факультеты]]'' |
| | | | |
| - | ''<br> Ограничимся тремя факультетами и шестью специальностями. Теперь заполняется таблица «Специальности » (табл. 1.2).''
| + | <br>Ограничимся тремя факультетами и шестью специальностями. Теперь заполняется таблица «Специальности » (табл. 1.2). |
| | | | |
| - | ''<br>''' '''Таблица 1.2. Специальности'' | + | ''<br>''' '''Таблица 1.2. Специальности'' |
| | | | |
| - | [[Image:Инф27.jpg]] | + | [[Image:Инф27.jpg|550px|Специальности]] |
| | | | |
| - | ''.''<br>'' Последнее действие на подготовительном этапе заключается в организации связи между таблицами — построении схемы. Обратим внимание на то, что это будет лишь часть будущей полной схемы. Но именно так и бывает на практике: со временем база данных разрастается, в ней появляются новые таблицы, подключаемые к существующей схеме.''<br>
| + | Последнее действие на подготовительном этапе заключается в организации связи между таблицами — построении схемы. Обратим внимание на то, что это будет лишь часть будущей полной схемы. Но именно так и бывает на практике: со временем база данных разрастается, в ней появляются новые таблицы, подключаемые к существующей схеме.<br> |
| | | | |
| - | '' Для связывания таблиц надо:<br> выполнить команду => Сервис => Схема данных;<br> => откроется окно «Добавление таблицы»; выделить<br> название таблицы «Факультеты<span style="font-weight: bold;"> </span>'''»''';<br> выполнить команду Добавить; |<br> '''=> '''выделить название таблицы «Специальности»;<br> выполнить команду '''=>''' Добавить => Закрыть.''
| + | Для связывания таблиц надо:<br>выполнить команду => Сервис => Схема данных;<br>=> откроется окно «Добавление таблицы»; выделить<br>название таблицы «Факультеты<span style="font-weight: bold;"> </span>'''»''';<br>выполнить команду Добавить; |<br>'''=> '''выделить название таблицы «Специальности»;<br>выполнить команду '''=>''' Добавить => Закрыть. |
| | | | |
| - | '' В результате на поле окна «Схема данных» появятся образы двух таблиц. Нажав левую клавишу мыши, следует перетащить имя ключевого поля «КОД_ФАК» из образа таблицы «Факультеты» на это же имя в образе таблицы «Специальности»:<br> <br>[[Image:Инф28.jpg]]<br><br> Откроется окно «Связи». Надо последовательно активизировать флажки «Обеспечить целостность данных», '''«'''Каскадное обновление связанных полей '''» '''и «Каскадное удаление связанных записей<span style="font-weight: bold;"> </span>'''»'''. Тип связи «один ко многим» будет выбран автоматически. Далее следует выполнить команду => Создать. Схема готова!''
| + | В результате на поле окна «Схема данных» появятся образы двух таблиц. Нажав левую клавишу мыши, следует перетащить имя ключевого поля «КОД_ФАК» из образа таблицы «Факультеты» на это же имя в образе таблицы «Специальности»:''<br> <br>[[Image:Инф28.jpg|550px|Таблица]]<br><br>''Откроется окно «Связи». Надо последовательно активизировать флажки «Обеспечить целостность данных», '''«'''Каскадное обновление связанных полей '''» '''и «Каскадное удаление связанных записей<span style="font-weight: bold;"> </span>'''»'''. Тип связи «один ко многим» будет выбран автоматически. Далее следует выполнить команду => Создать. Схема готова! |
| | | | |
| - | '' Осталось ее сохранить и закрыть окно.''
| + | Осталось ее сохранить и закрыть окно. |
| | | | |
| - | '' Теперь, чтобы вывести на экран любую из созданных таблиц, нужно щелкнуть мышью по ее имени на закладке «Таблицы» и выполнить команду '''''=>'''''<i>Открыть. Открытую таблпцу можно просматривать, редактировать, можно добавлять в нее новые записи. Если вам потребуется изменить структуру таблицы, то нужно перейти в режим конструктора и внести изменения.</i><br> <br><br> '''''Семакин И.Г., Хеннер Е.К., Информатика и ИКТ, 11''
| + | Теперь, чтобы вывести на экран любую из созданных таблиц, нужно щелкнуть мышью по ее имени на закладке «Таблицы» и выполнить команду '''=>'''Открыть. Открытую таблпцу можно просматривать, редактировать, можно добавлять в нее новые записи. Если вам потребуется изменить структуру таблицы, то нужно перейти в режим конструктора и внести изменения. |
| | + | |
| | + | <br> ''<br> Семакин И.Г., Хеннер Е.К., Информатика и ИКТ, 11'' |
| | | | |
| | ''Отослано читателями из интернет-сайтов''<br><br> | | ''Отослано читателями из интернет-сайтов''<br><br> |
| Строка 52: |
Строка 56: |
| | | | |
| | '''<u>Содержание урока</u>''' | | '''<u>Содержание урока</u>''' |
| - | '''[[Image:1236084776 kr.jpg|10x10px]] конспект урока ''' | + | '''[[Image:1236084776 kr.jpg|10x10px|1236084776 kr.jpg]] конспект урока ''' |
| - | [[Image:1236084776 kr.jpg|10x10px]] опорный каркас | + | [[Image:1236084776 kr.jpg|10x10px|1236084776 kr.jpg]] опорный каркас |
| - | [[Image:1236084776 kr.jpg|10x10px]] презентация урока | + | [[Image:1236084776 kr.jpg|10x10px|1236084776 kr.jpg]] презентация урока |
| - | [[Image:1236084776 kr.jpg|10x10px]] акселеративные методы | + | [[Image:1236084776 kr.jpg|10x10px|1236084776 kr.jpg]] акселеративные методы |
| - | [[Image:1236084776 kr.jpg|10x10px]] интерактивные технологии | + | [[Image:1236084776 kr.jpg|10x10px|1236084776 kr.jpg]] интерактивные технологии |
| | | | |
| | '''<u>Практика</u>''' | | '''<u>Практика</u>''' |
| - | [[Image:1236084776 kr.jpg|10x10px]] задачи и упражнения | + | [[Image:1236084776 kr.jpg|10x10px|1236084776 kr.jpg]] задачи и упражнения |
| - | [[Image:1236084776 kr.jpg|10x10px]] самопроверка | + | [[Image:1236084776 kr.jpg|10x10px|1236084776 kr.jpg]] самопроверка |
| - | [[Image:1236084776 kr.jpg|10x10px]] практикумы, тренинги, кейсы, квесты | + | [[Image:1236084776 kr.jpg|10x10px|1236084776 kr.jpg]] практикумы, тренинги, кейсы, квесты |
| - | [[Image:1236084776 kr.jpg|10x10px]] домашние задания | + | [[Image:1236084776 kr.jpg|10x10px|1236084776 kr.jpg]] домашние задания |
| - | [[Image:1236084776 kr.jpg|10x10px]] дискуссионные вопросы | + | [[Image:1236084776 kr.jpg|10x10px|1236084776 kr.jpg]] дискуссионные вопросы |
| - | [[Image:1236084776 kr.jpg|10x10px]] риторические вопросы от учеников | + | [[Image:1236084776 kr.jpg|10x10px|1236084776 kr.jpg]] риторические вопросы от учеников |
| - |
| + | |
| | '''<u>Иллюстрации</u>''' | | '''<u>Иллюстрации</u>''' |
| - | '''[[Image:1236084776 kr.jpg|10x10px]] аудио-, видеоклипы и мультимедиа ''' | + | '''[[Image:1236084776 kr.jpg|10x10px|1236084776 kr.jpg]] аудио-, видеоклипы и мультимедиа ''' |
| - | [[Image:1236084776 kr.jpg|10x10px]] фотографии, картинки | + | [[Image:1236084776 kr.jpg|10x10px|1236084776 kr.jpg]] фотографии, картинки |
| - | [[Image:1236084776 kr.jpg|10x10px]] графики, таблицы, схемы | + | [[Image:1236084776 kr.jpg|10x10px|1236084776 kr.jpg]] графики, таблицы, схемы |
| - | [[Image:1236084776 kr.jpg|10x10px]] юмор, анекдоты, приколы, комиксы | + | [[Image:1236084776 kr.jpg|10x10px|1236084776 kr.jpg]] юмор, анекдоты, приколы, комиксы |
| - | [[Image:1236084776 kr.jpg|10x10px]] притчи, поговорки, кроссворды, цитаты | + | [[Image:1236084776 kr.jpg|10x10px|1236084776 kr.jpg]] притчи, поговорки, кроссворды, цитаты |
| | | | |
| | '''<u>Дополнения</u>''' | | '''<u>Дополнения</u>''' |
| - | '''[[Image:1236084776 kr.jpg|10x10px]] рефераты''' | + | '''[[Image:1236084776 kr.jpg|10x10px|1236084776 kr.jpg]] рефераты''' |
| - | [[Image:1236084776 kr.jpg|10x10px]] статьи | + | [[Image:1236084776 kr.jpg|10x10px|1236084776 kr.jpg]] статьи |
| - | [[Image:1236084776 kr.jpg|10x10px]] фишки для любознательных | + | [[Image:1236084776 kr.jpg|10x10px|1236084776 kr.jpg]] фишки для любознательных |
| - | [[Image:1236084776 kr.jpg|10x10px]] шпаргалки | + | [[Image:1236084776 kr.jpg|10x10px|1236084776 kr.jpg]] шпаргалки |
| - | [[Image:1236084776 kr.jpg|10x10px]] учебники основные и дополнительные | + | [[Image:1236084776 kr.jpg|10x10px|1236084776 kr.jpg]] учебники основные и дополнительные |
| - | [[Image:1236084776 kr.jpg|10x10px]] словарь терминов | + | [[Image:1236084776 kr.jpg|10x10px|1236084776 kr.jpg]] словарь терминов |
| - | [[Image:1236084776 kr.jpg|10x10px]] прочие | + | [[Image:1236084776 kr.jpg|10x10px|1236084776 kr.jpg]] прочие |
| | | | |
| | <u>Совершенствование учебников и уроков | | <u>Совершенствование учебников и уроков |
| - | </u>'''[[Image:1236084776 kr.jpg|10x10px]] исправление ошибок в учебнике''' | + | </u>'''[[Image:1236084776 kr.jpg|10x10px|1236084776 kr.jpg]] исправление ошибок в учебнике''' |
| - | [[Image:1236084776 kr.jpg|10x10px]] обновление фрагмента в учебнике | + | [[Image:1236084776 kr.jpg|10x10px|1236084776 kr.jpg]] обновление фрагмента в учебнике |
| - | [[Image:1236084776 kr.jpg|10x10px]] элементы новаторства на уроке | + | [[Image:1236084776 kr.jpg|10x10px|1236084776 kr.jpg]] элементы новаторства на уроке |
| - | [[Image:1236084776 kr.jpg|10x10px]] замена устаревших знаний новыми | + | [[Image:1236084776 kr.jpg|10x10px|1236084776 kr.jpg]] замена устаревших знаний новыми |
| - |
| + | |
| | '''<u>Только для учителей</u>''' | | '''<u>Только для учителей</u>''' |
| - | '''[[Image:1236084776 kr.jpg|10x10px]] идеальные уроки ''' | + | '''[[Image:1236084776 kr.jpg|10x10px|1236084776 kr.jpg]] идеальные уроки ''' |
| - | [[Image:1236084776 kr.jpg|10x10px]] календарный план на год | + | [[Image:1236084776 kr.jpg|10x10px|1236084776 kr.jpg]] календарный план на год |
| - | [[Image:1236084776 kr.jpg|10x10px]] методические рекомендации | + | [[Image:1236084776 kr.jpg|10x10px|1236084776 kr.jpg]] методические рекомендации |
| - | [[Image:1236084776 kr.jpg|10x10px]] программы | + | [[Image:1236084776 kr.jpg|10x10px|1236084776 kr.jpg]] программы |
| - | [[Image:1236084776 kr.jpg|10x10px]] обсуждения | + | [[Image:1236084776 kr.jpg|10x10px|1236084776 kr.jpg]] обсуждения |
| | | | |
| | | | |
выполнить команду => Файл => Создать БД => Новая БД; => в файловом окне указать путь и имя файла «Приемная комиссия»
После этого на экране откроется основное окно с заголовком «Приемная комиссия: база данных». Дальнейшая работасостоит из двух этапов:
Сначала надо описать структуры таблиц. Следует начать с таблиц, которые создаются на первом, подготовительном этапе работы приемной комиссии. Главной здесь является таблица «Факультеты».
Для поля КОД_ФАК указан текстовый тип и длина, равная 2. Значениями этого поля будут числа, поэтому для него можно было бы выбрать и числовой тип в целом формате. Однако числовой тип обычно присваивают тем полям, со значениями которых возможны в дальнейшем какие-то вычислительные действия, полям, обозначающим размерные величины. Над кодом специальности не имеет смысла выполнять вычисления, поэтому его можно определить как двухсимвольное поле (цифры — тоже символы). Все остальные поля имеют текстовый тип и длину 30 символов.
Выбор главного ключа производится следующим образом: указатель устанавливается на ключевое поле «КОД_ФАК» и выполняется команда => Правка => Ключевое поле. То же самое происходит, если щелкнуть по В дальнейшем информацию о структуре каждой таблицы будем представлять в табличной форме. На примере таблицы «Факультеты» она выглядит так:
Теперь организуется ввод данных в ати таблицы. Вводить данные можно непосредственно в бланк таблицы или в режиме формы. Использовать форму для ввода данных и просмотра таблицы удобно в тех случаях, когда в таблице очень много полей и запись в развернутом виде не помещается на экране. Две первые таблицы небольшие, поэтому можно обойтись без формы.
Последнее действие на подготовительном этапе заключается в организации связи между таблицами — построении схемы. Обратим внимание на то, что это будет лишь часть будущей полной схемы. Но именно так и бывает на практике: со временем база данных разрастается, в ней появляются новые таблицы, подключаемые к существующей схеме.
В результате на поле окна «Схема данных» появятся образы двух таблиц. Нажав левую клавишу мыши, следует перетащить имя ключевого поля «КОД_ФАК» из образа таблицы «Факультеты» на это же имя в образе таблицы «Специальности»:
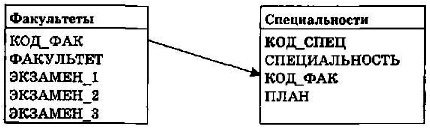
Откроется окно «Связи». Надо последовательно активизировать флажки «Обеспечить целостность данных», «Каскадное обновление связанных полей » и «Каскадное удаление связанных записей ». Тип связи «один ко многим» будет выбран автоматически. Далее следует выполнить команду => Создать. Схема готова!
Осталось ее сохранить и закрыть окно.
Теперь, чтобы вывести на экран любую из созданных таблиц, нужно щелкнуть мышью по ее имени на закладке «Таблицы» и выполнить команду =>Открыть. Открытую таблпцу можно просматривать, редактировать, можно добавлять в нее новые записи. Если вам потребуется изменить структуру таблицы, то нужно перейти в режим конструктора и внести изменения.
Если вы хотите увидеть другие корректировки и пожелания к урокам, смотрите здесь - Образовательный форум.