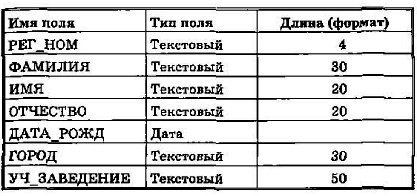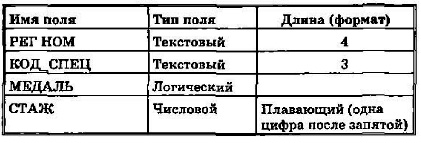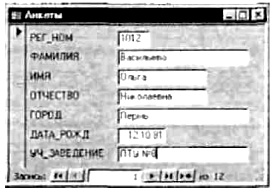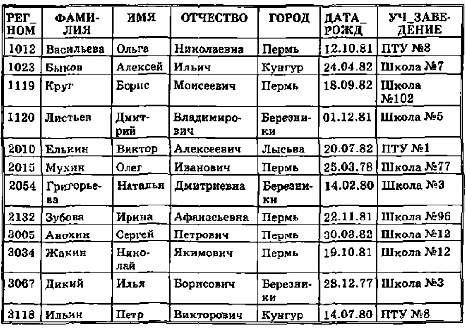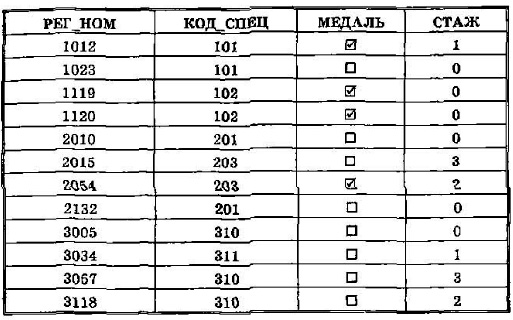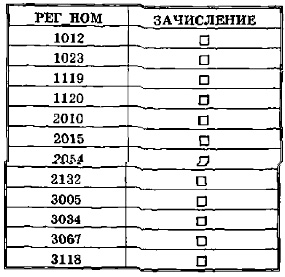|
|
| (9 промежуточных версий не показаны.) |
| Строка 1: |
Строка 1: |
| | + | <metakeywords>Информатика, класc, урок, на тему, 11 класc, Ввод данных через форму, информационная система, таблицы, конструктор</metakeywords> |
| | + | |
| | '''[[Гипермаркет знаний - первый в мире!|Гипермаркет знаний]]>>[[Информатика|Информатика]]>>[[Информатика 11 класс|Информатика 11 класс]]>>Информатика: Ввод данных через форму''' | | '''[[Гипермаркет знаний - первый в мире!|Гипермаркет знаний]]>>[[Информатика|Информатика]]>>[[Информатика 11 класс|Информатика 11 класс]]>>Информатика: Ввод данных через форму''' |
| | | | |
| - | <br> | + | <br> <br> |
| | | | |
| - | <metakeywords>Ввод данных через форму</metakeywords>
| + | '''Ввод данных через форму''' |
| | + | |
| | + | <br> Перейдем ко второму этапу приемной кампании. Абитуриенты подают документы. В '''[[Геоинформационные системы в Интернете|информационной системе]]''' формируются две таблицы: «Анкеты<span style="font-weight: bold;"> </span>'''» '''и «[http://xvatit.com/vuzi/ '''Абитуриенты''']» (см. тему 9 ). |
| | + | |
| | + | Опишем структуру этих '''[[Что такое электронная таблица|таблиц]]'''. |
| | + | |
| | + | '' Анкеты<br> [[Image:Инф42.jpg|550px|Анкеты]]<br>'' |
| | + | |
| | + | '' Абитуриенты'' |
| | + | |
| | + | ''[[Image:Инф43.jpg|550px|Абитуриенты]]'' |
| | + | |
| | + | ''<br>''Описав с помощью '''[[Конструктор запросов в MS Access|конструктора]]''' эти две таблицы, нужно ввести в них данные. Таблица «Анкеты<span style="font-weight: bold;"> </span>'''»''' содержит семь полей, которые не помещаются на экране. Поэтому в данном случае для заполнения таблици удобно использовать форму (рис. 1.11):<br> |
| | + | |
| | + | ''<br>[[Image:Инф44.jpg|320px|Форма для просмотра, вводам редактирования таблицы]]''<br> |
| | + | |
| | + | ''<br> Рис. 1-11 Форма для просмотра, вводам редактирования таблицы'''''<br>''' |
| | + | |
| | + | <br>Алгоритм создания формы следующий:<br> |
| | + | |
| | + | => перейти на вкладку «Формы»; выполнить команду =>Создать;<br> |
| | + | |
| | + | => выбрать способ создании формы: «Мастер форм»,'''<br>''' |
| | + | |
| | + | => выбрать таблицу «Анкеты»;<br> |
| | + | |
| | + | =>переместить все поля таблицы из окна «Доступные поля» в окно «Выбранные поля»; щелкнуть по кнопке Далее;<br> |
| | + | |
| | + | => включить радиокнопку «В один столбец<span style="font-weight: bold;"> </span>'''»'''; щелкнуть по кнопке Далее;<br> |
| | + | |
| | + | => выбрать стиль формы «Обычный»; щелкнуть по кнопке Далее;'''<br>''' |
| | + | |
| | + | =><span style="font-weight: bold;"> </span>задать имя формы — оставить имя «Анкеты»; включить радиокнопку «Открытие формы для просмотра и ввода данных»; щелкнуть по кнопке Готово. |
| | + | |
| | + | Теперь через данную форму можно последовательно вводить записи в таблицу. В дальнейшем ее удобно будет использовать для дополнения таблицы и редактирования записей. |
| | + | |
| | + | После ввода двенадцати записей таблицы «Анкеты» и «Абитуриенты» примут вид: |
| | | | |
| | <br> | | <br> |
| | | | |
| - | ''' Ввод данных через форму'''
| + | '' Таблица 1.6 Анкеты'' |
| | | | |
| - | <br> '' Перейдем ко второму этапу приемной кампании. Абитуриенты подают документы. В информационной системе формируются две таблицы: «Анкеты''''»''''и «Абитуриенты» (см. тему 9 ).''
| + | ''[[Image:Инф45.jpg|550px|Анкеты]]'' |
| | | | |
| - | '' Опишем структуру этих таблиц.''
| + | <br> ''Таблица 1.7 Абитуриенты'' |
| | | | |
| - | '' Анкеты<br> [[Image:Инф42.jpg]]<br>'' | + | ''[[Image:Инф46.jpg|550px|Абитуриенты]]'' |
| | | | |
| - | '' Абитуриенты'' | + | ''<br>''MS Access логическое значение ИСТИНА обозначает галочкой, заключенной в квадратик, логическое значение ЛОЖЬ — пустым квадратом |
| | | | |
| - | ''[[Image:Инф43.jpg]]'' | + | Эти таблицы подсоединяются к общей схеме командой => Сервис => Схема данных => Связи => Добавить таблицу. Указав на таблицы «Анкеты<span style="font-weight: bold;"> </span>'''» '''и «Абитуриенты<span style="font-weight: bold;"> </span>'''»''', надо добавить их к схеме и установить связи. Полученная в результате схема показана на рис. 1.12. |
| | | | |
| - | ''<br> Описав с помощью конструктора эти две таблицы, нужно ввести в них данные. Таблица «Анкеты''''»''''содержит семь полей, которые не помещаются на экране. Поэтому в данном случае для заполнения таблици удобно использовать форму (рис. 1.11):<br><br> <br>Рис. 1-11-Форма ДЛЯ просмотра, вводам редактирования таблицы<br>Алгоритм создания формы следующий:<br>=> перейти на вкладку «Формы»; выполнить<br>команду Создать;<br>^> выбрать способ создании формы: «^Мастер форм»*, ^ выбрать таблицу «Анкеты»;<br>переместить все поля таблицы из окна «Доступные поля» в окно «Выбранные поля»; щелкнуть по кнопке Далее;<br>=> включить радиокнопку «В один столбец*; щелкнуть по кнопке Далее;<br>выбрать стиль формы «Обычный»; щелкнуть по кнопке Далее;<br>задать имя формы — оставить имя «Анкеты»; включить радиокнопку «Открытие формы для просмот¬ра и ввода данных»; щелкнуть по кнопке Готово.<br>Теперь через данную форму можно последовательно вво¬дить записи в таблицу. В дальнейшем ее удобно будет ис¬пользовать для дополнения таблицы и редактирования за¬писей.<br>После ввода двенадцати записей таблицы «Анкеты» и «Абитуриенты» примут вид:<br> <br>MS Access логическое значение ИСТИНА обозначает га¬лочкой, заключенной в квадратик, логическое значение ЛОЖЬ — пустьга квадратом.<br>Эти таблицы подсоединяются к общей схеме командой => Сервис => Схема данных =^> Связи => Добавить таблицу* Указав на таблицы «Анкеты* и «Абитуриенты*, надо доба¬вить их к схеме и установить связи. Полученная в результа¬те схема показана на рис. 1Д2 (см. стр. 62).<br>После окончания приема документов можно подготовить таблицу для будущего подведения итогов приели. Структура таблицы такая:<br>Итоги<br><br>Имя поля Тип ПОЛЯ Длина (формат)<br>РЕГ^НОМ Текстовый 4<br>ЗАЧИСЛЕНИЕ Логический <br><br><br><br>Содержание таблицы показано в табл. 1.8.<br> <br>Глава 1<br><br><br>Таблица 1.8. Итоги<br><br>РЕГ НОМ ЗАЧИСЛЕНИЕ<br>1012 □<br>1023 □<br>1119 □<br>1120 о<br>2010 □<br>2015 □<br>1 <br>2132 1<br>о j<br>3005 □<br>3034 □<br>3067 о<br>| 3118 □<br><br>Логические значения поля «ЗАЧИСЛЕНИЕ» первоначаль¬но отмечаются пустым^ квадратиками, обозначающими ЛОЖЬ. Значение по умолчанию логического поля — ЛОЖЬ. После объявления итогов для принятых абитуриентов это значение будет заменено На ИСТИНА (появится галочка)-<br>Осталось подключить эту таблицу к схеме через поле РЕГ_НОМ согласно рис. 1.7 (см, стр. 33).''<br>
| + | После окончания приема документов можно подготовить таблицу для будущего подведения итогов приели. Структура таблицы такая:<br> |
| | | | |
| - | ''Семакин И.Г., Хеннер Е.К., Информатика и ИКТ, 11'' | + | '' Итоги<br><br>''''[[Image:Инф47.jpg|550px|Итоги]]'''''<b><br></b> |
| | + | |
| | + | ''Содержание таблицы показано в табл. 1.8.<br> <br> Таблица 1.8. Итоги<br><br>[[Image:Инф48.jpg|320px|Итоги]]<br><br>''Логические значения поля «ЗАЧИСЛЕНИЕ» первоначально отмечаются пустыми квадратиками, обозначающими ЛОЖЬ. Значение по умолчанию логического поля — ЛОЖЬ. После объявления итогов для принятых абитуриентов это значение будет заменено на ИСТИНА (появится галочка). |
| | + | |
| | + | Осталось подключить эту таблицу к схеме через поле РЕГ_НОМ согласно рис. 1.7 <br> |
| | + | |
| | + | <br> ''Семакин И.Г., Хеннер Е.К., Информатика и ИКТ, 11'' |
| | | | |
| | ''Отослано читателями из интернет-сайтов''<br><br> | | ''Отослано читателями из интернет-сайтов''<br><br> |
| Строка 28: |
Строка 72: |
| | | | |
| | '''<u>Содержание урока</u>''' | | '''<u>Содержание урока</u>''' |
| - | '''[[Image:1236084776 kr.jpg|10x10px]] конспект урока ''' | + | '''[[Image:1236084776 kr.jpg|10x10px|1236084776 kr.jpg]] [http://school.xvatit.com/index.php?title=%D0%9A%D0%BE%D0%BD%D1%81%D0%BF%D0%B5%D0%BA%D1%82_%D1%83%D1%80%D0%BE%D0%BA%D0%B0_%D0%BD%D0%B0_%D1%82%D0%B5%D0%BC%D1%83:_%D0%A1%D0%BE%D0%B7%D0%B4%D0%B0%D0%BD%D0%B8%D0%B5_%D1%84%D0%BE%D1%80%D0%BC%D1%8B_%D0%B1%D0%B0%D0%B7%D1%8B_%D0%B4%D0%B0%D0%BD%D0%BD%D1%8B%D1%85 конспект урока] ''' |
| - | [[Image:1236084776 kr.jpg|10x10px]] опорный каркас | + | [[Image:1236084776 kr.jpg|10x10px|1236084776 kr.jpg]] опорный каркас |
| - | [[Image:1236084776 kr.jpg|10x10px]] презентация урока | + | [[Image:1236084776 kr.jpg|10x10px|1236084776 kr.jpg]] [http://school.xvatit.com/index.php?title=%D0%9F%D1%80%D0%B5%D0%B7%D0%B5%D0%BD%D1%82%D0%B0%D1%86%D0%B8%D1%8F_%D1%83%D1%80%D0%BE%D0%BA%D0%B0_%D0%BD%D0%B0_%D1%82%D0%B5%D0%BC%D1%83:_%D0%A1%D0%A3%D0%91%D0%94_Access._%D0%A1%D0%BE%D0%B7%D0%B4%D0%B0%D0%BD%D0%B8%D0%B5_%D1%84%D0%BE%D1%80%D0%BC презентация урока] |
| - | [[Image:1236084776 kr.jpg|10x10px]] акселеративные методы | + | [[Image:1236084776 kr.jpg|10x10px|1236084776 kr.jpg]] акселеративные методы |
| - | [[Image:1236084776 kr.jpg|10x10px]] интерактивные технологии | + | [[Image:1236084776 kr.jpg|10x10px|1236084776 kr.jpg]] интерактивные технологии |
| | | | |
| | '''<u>Практика</u>''' | | '''<u>Практика</u>''' |
| - | [[Image:1236084776 kr.jpg|10x10px]] задачи и упражнения | + | [[Image:1236084776 kr.jpg|10x10px|1236084776 kr.jpg]] задачи и упражнения |
| - | [[Image:1236084776 kr.jpg|10x10px]] самопроверка | + | [[Image:1236084776 kr.jpg|10x10px|1236084776 kr.jpg]] самопроверка |
| - | [[Image:1236084776 kr.jpg|10x10px]] практикумы, тренинги, кейсы, квесты | + | [[Image:1236084776 kr.jpg|10x10px|1236084776 kr.jpg]] практикумы, тренинги, кейсы, квесты |
| - | [[Image:1236084776 kr.jpg|10x10px]] домашние задания | + | [[Image:1236084776 kr.jpg|10x10px|1236084776 kr.jpg]] домашние задания |
| - | [[Image:1236084776 kr.jpg|10x10px]] дискуссионные вопросы | + | [[Image:1236084776 kr.jpg|10x10px|1236084776 kr.jpg]] дискуссионные вопросы |
| - | [[Image:1236084776 kr.jpg|10x10px]] риторические вопросы от учеников | + | [[Image:1236084776 kr.jpg|10x10px|1236084776 kr.jpg]] риторические вопросы от учеников |
| - |
| + | |
| | '''<u>Иллюстрации</u>''' | | '''<u>Иллюстрации</u>''' |
| - | '''[[Image:1236084776 kr.jpg|10x10px]] аудио-, видеоклипы и мультимедиа ''' | + | '''[[Image:1236084776 kr.jpg|10x10px|1236084776 kr.jpg]] аудио-, видеоклипы и мультимедиа ''' |
| - | [[Image:1236084776 kr.jpg|10x10px]] фотографии, картинки | + | [[Image:1236084776 kr.jpg|10x10px|1236084776 kr.jpg]] фотографии, картинки |
| - | [[Image:1236084776 kr.jpg|10x10px]] графики, таблицы, схемы | + | [[Image:1236084776 kr.jpg|10x10px|1236084776 kr.jpg]] графики, таблицы, схемы |
| - | [[Image:1236084776 kr.jpg|10x10px]] юмор, анекдоты, приколы, комиксы | + | [[Image:1236084776 kr.jpg|10x10px|1236084776 kr.jpg]] юмор, анекдоты, приколы, комиксы |
| - | [[Image:1236084776 kr.jpg|10x10px]] притчи, поговорки, кроссворды, цитаты | + | [[Image:1236084776 kr.jpg|10x10px|1236084776 kr.jpg]] притчи, поговорки, кроссворды, цитаты |
| | | | |
| | '''<u>Дополнения</u>''' | | '''<u>Дополнения</u>''' |
| - | '''[[Image:1236084776 kr.jpg|10x10px]] рефераты''' | + | '''[[Image:1236084776 kr.jpg|10x10px|1236084776 kr.jpg]] рефераты''' |
| - | [[Image:1236084776 kr.jpg|10x10px]] статьи | + | [[Image:1236084776 kr.jpg|10x10px|1236084776 kr.jpg]] статьи |
| - | [[Image:1236084776 kr.jpg|10x10px]] фишки для любознательных | + | [[Image:1236084776 kr.jpg|10x10px|1236084776 kr.jpg]] фишки для любознательных |
| - | [[Image:1236084776 kr.jpg|10x10px]] шпаргалки | + | [[Image:1236084776 kr.jpg|10x10px|1236084776 kr.jpg]] шпаргалки |
| - | [[Image:1236084776 kr.jpg|10x10px]] учебники основные и дополнительные | + | [[Image:1236084776 kr.jpg|10x10px|1236084776 kr.jpg]] учебники основные и дополнительные |
| - | [[Image:1236084776 kr.jpg|10x10px]] словарь терминов | + | [[Image:1236084776 kr.jpg|10x10px|1236084776 kr.jpg]] словарь терминов |
| - | [[Image:1236084776 kr.jpg|10x10px]] прочие | + | [[Image:1236084776 kr.jpg|10x10px|1236084776 kr.jpg]] прочие |
| | | | |
| | <u>Совершенствование учебников и уроков | | <u>Совершенствование учебников и уроков |
| - | </u>'''[[Image:1236084776 kr.jpg|10x10px]] исправление ошибок в учебнике''' | + | </u>'''[[Image:1236084776 kr.jpg|10x10px|1236084776 kr.jpg]] исправление ошибок в учебнике''' |
| - | [[Image:1236084776 kr.jpg|10x10px]] обновление фрагмента в учебнике | + | [[Image:1236084776 kr.jpg|10x10px|1236084776 kr.jpg]] обновление фрагмента в учебнике |
| - | [[Image:1236084776 kr.jpg|10x10px]] элементы новаторства на уроке | + | [[Image:1236084776 kr.jpg|10x10px|1236084776 kr.jpg]] элементы новаторства на уроке |
| - | [[Image:1236084776 kr.jpg|10x10px]] замена устаревших знаний новыми | + | [[Image:1236084776 kr.jpg|10x10px|1236084776 kr.jpg]] замена устаревших знаний новыми |
| - |
| + | |
| | '''<u>Только для учителей</u>''' | | '''<u>Только для учителей</u>''' |
| - | '''[[Image:1236084776 kr.jpg|10x10px]] идеальные уроки ''' | + | '''[[Image:1236084776 kr.jpg|10x10px|1236084776 kr.jpg]] идеальные уроки ''' |
| - | [[Image:1236084776 kr.jpg|10x10px]] календарный план на год | + | [[Image:1236084776 kr.jpg|10x10px|1236084776 kr.jpg]] календарный план на год |
| - | [[Image:1236084776 kr.jpg|10x10px]] методические рекомендации | + | [[Image:1236084776 kr.jpg|10x10px|1236084776 kr.jpg]] методические рекомендации |
| - | [[Image:1236084776 kr.jpg|10x10px]] программы | + | [[Image:1236084776 kr.jpg|10x10px|1236084776 kr.jpg]] программы |
| - | [[Image:1236084776 kr.jpg|10x10px]] обсуждения | + | [[Image:1236084776 kr.jpg|10x10px|1236084776 kr.jpg]] обсуждения |
| | | | |
| | | | |
=>переместить все поля таблицы из окна «Доступные поля» в окно «Выбранные поля»; щелкнуть по кнопке Далее;
Теперь через данную форму можно последовательно вводить записи в таблицу. В дальнейшем ее удобно будет использовать для дополнения таблицы и редактирования записей.
Эти таблицы подсоединяются к общей схеме командой => Сервис => Схема данных => Связи => Добавить таблицу. Указав на таблицы «Анкеты » и «Абитуриенты », надо добавить их к схеме и установить связи. Полученная в результате схема показана на рис. 1.12.
После окончания приема документов можно подготовить таблицу для будущего подведения итогов приели. Структура таблицы такая:
Осталось подключить эту таблицу к схеме через поле РЕГ_НОМ согласно рис. 1.7
Если вы хотите увидеть другие корректировки и пожелания к урокам, смотрите здесь - Образовательный форум.