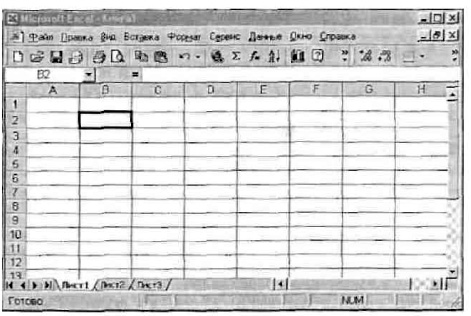|
|
|
| (9 промежуточных версий не показаны.) | | Строка 1: |
Строка 1: |
| | + | <metakeywords>Информатика, класc, урок, на тему, 11 класc, Табличный процессор MS Excel, принтер, клавиатура, электронные таблицы, алгоритм</metakeywords> |
| | + | |
| | '''[[Гипермаркет знаний - первый в мире!|Гипермаркет знаний]]>>[[Информатика|Информатика]]>>[[Информатика 11 класс|Информатика 11 класс]]>>Информатика: Табличный процессор MS Excel ''' | | '''[[Гипермаркет знаний - первый в мире!|Гипермаркет знаний]]>>[[Информатика|Информатика]]>>[[Информатика 11 класс|Информатика 11 класс]]>>Информатика: Табличный процессор MS Excel ''' |
| | | | |
| - | ''<br><metakeywords>Табличный процессор MS Excel</metakeywords>''
| + | <br> '''Табличный процессор MS Excel''' |
| | | | |
| - | ''' Табличный процессор MS Excel''' | + | <br> Познакомимся с основными свойствами '''[[Табличные процессоры и электронные таблицы|табличного процессора]]''' MS Excel. |
| | | | |
| - | <br> '' Познакомимся с основными свойствами табличного процессора MS Excel.''
| + | '''Назначение'''. С помощью MS Excel создается документ, который называется электронной таблицей. Электронная таблица формируется в оперативной памяти компьютера. В дальнейшем ее можно просматривать, изменять, записывать на магнитный диск для хранения, печатать на '''[[Практическая работа. Предоставление общего доступа к принтеру в локальной сети|принтере]]'''. |
| | | | |
| - | '' '''Назначение'''. С помощью MS Excel создается документ, который называется электронной таблицей. Электронная таблица формируется в оперативной памяти компьютера. В дальнейшем ее можно просматривать, изменять, записывать на магнитный диск для хранения, печатать на принтере.''
| + | Файлы с электронными таблицами имеют расширение xls. В одном файле может храниться многотабличная книга, содержащая несколько листов-таблиц, а также листов-таблиц. |
| | | | |
| - | '' Файлы с электронными таблицами имеют расширение xls. В одном файле может храниться многотабличная книга, содержащая несколько листов-таблиц, а также листов-таблиц.'' | + | '''Среда'''. Среда MS Excel представлена на рис. 2.4. Она имеет традиционный вид окна для приложений MS Windows. Опишем ее элементы. |
| | | | |
| - | '' '''Среда'''. Среда MS Excel представлена на рис. 2.4. Она имеет традиционный вид окна для приложений MS Windows. Опишем ее элементы.'' | + | Титульная строка содержит название программы, имя рабочей книги, кнопки управления окном. Главное меню состоит из основных команд управления электронной таблицей. Команды, вызывающие открытие подменю, можно назвать режимами. Исполняемые команды инициируют определенные действия над '''[[Электронные таблицы|электронной таблицей]]'''. |
| | | | |
| - | '' Титульная строка содержит название программы, имя рабочей книги, кнопки управления окном. Главное меню состоит из основных команд управления электронной таблицей. Команды, вызывающие открытие подменю, можно назвать режимами. Исполняемые команды инициируют определенные действия над электронной таблицей.'' | + | '' [[Image:Инф81.jpg|550px|Среда MS Excel]] '' <br> '' Рис.2.4 Среда MS Excel''<br> |
| | | | |
| - | '' [[Image:Инф81.jpg]] '' <br> '' Рис.2.4 Среда MS Excel''<br>
| + | Панель инструментов содержит пиктограммы для вызова наиболее часто выполняемых команд. Среди них есть характерные для многих приложений Windows, есть и специфические для MS Excel. |
| | | | |
| - | '' Панель инструментов содержит пиктограммы для вызова наиболее часто выполняемых команд. Среди них есть характерные для многих приложений Windows, есть и специфические для MS Excel.''
| + | Строка формуя предназначена для отражения вводимых в текущую ячейку данных. Адрес текущей ячейки отражается в левой части строки (отдельное окошко). В этой строке можно просмотреть и отредактировать хранимую в ячейке формулу; в самой ячейке пользователь видит результат вычисления по формуле.<br> |
| | | | |
| - | '' Строка формуя предназначена для отражения вводимых в текущую ячейку данных. Адрес текущей ячейки отражается в левой части строки (отдельное окошко).В этой строке можно просмотреть и отредактировать хранимую в ячейке формулу; в самой ячейке пользователь видит результат вычисления по формуле''.<br>
| + | Рабочее поле содержит главную часть электронной таблицы — ячейки. Табличный курсор (прямоугольяая рамочка) выделяет текущую ячейку. На рис. 2.4 текущей является ячейка В2. В [http://xvatit.com/it/fishki-ot-itshki/ '''MS Excel'''] максимальный номер строки равен б5536, а последний столбец имеет имя IV (всего 256 столбцов).<br> |
| | | | |
| - | '' Рабочее поле содержит главную часть электронной таблицы — ячейки. Табличный курсор (прямоугольяая рамочка) выделяет текущую ячейку. На рис. 2.4 текущей является ячейка В2. В MS Excel максимальный номер строки равен б5536, а последний столбец имеет имя IV (всего 256 столбцов).''<br>
| + | Ярлыки листов позволяют переходить от одного листа рабочей книги к другому.<br> |
| | | | |
| - | '' Ярлыки листов позволяют переходить от одного листа рабочей книги к другому.''<br>
| + | Строка подсказки отражает текущий режим работы табличного процессора. Здесь же выводятся сообщения пользователю о возможных действиях при данном состоянии таблицы.<br> |
| | | | |
| - | '' Строка подсказки отражает текущий режим работы табличного процессора. Здесь же выводятся сообщения пользователю о возможных действиях при данном состоянии таблицы.''<br>
| + | Вертикальная и горизонтальная полосы прокрутки предназначены для перемещения окна по электронной таблице.<br> |
| | | | |
| - | '' Вертикальная и горизонтальная полосы прокрутки предназначены для перемещения окна по электронной таблице.''<br>
| + | <br> |
| | | | |
| - | '' Основные режимы работы.''<br> | + | '''Основные режимы работы.'''<br> |
| | | | |
| - | '' Режим готовности ('''«Готово»'''). В этом режиме происходит выбор текущей ячейки или выделение блока ячеек.''<br>
| + | Режим готовности ('''«Готово»'''). В этом режиме происходит выбор текущей ячейки или выделение блока ячеек.<br> |
| | | | |
| - | '' Режим ввода данных ('''«Ввод»'''). Происходит посимвольный ввод данных с клавиатуры в текущую ячейку.''<br>
| + | Режим ввода данных ('''«Ввод»'''). Происходит посимвольный ввод данных с '''[[Закриті вправи до теми «Как устроен компьютер.Клавиатурный тренажер в режиме ввода слов»|клавиатуры]]''' в текущую ячейку.<br> |
| | | | |
| - | '' Режим редактирования ('''«Правка»'''). Используется при необходимости отредактировать содержимое ячейки без полной его замены.''<br>
| + | Режим редактирования ('''«Правка»'''). Используется при необходимости отредактировать содержимое ячейки без полной его замены.<br> |
| | | | |
| - | '' Режимы '''главного меню'''. Каждый элемент главного меню предоставляет пользователю возможность выбора команд и подрежимов из иерархической системы меню. После выполнения команды происходит возврат в режим готовности.''<br> | + | '''Режимы''' '''главного меню'''. Каждый элемент главного меню предоставляет пользователю возможность выбора команд и подрежимов из иерархической системы меню. После выполнения команды происходит возврат в режим готовности.<br> |
| | | | |
| - | '' Кроме перечисленных основных режимов работы ТП можно говорить о режимах отображения таблицы.''<br>
| + | Кроме перечисленных основных режимов работы ТП можно говорить о режимах отображения таблицы.<br> |
| | | | |
| - | '' Режимы отображения таблицы. В ячейках, хранящих формулы, могут отображаться результаты вычисления по формулам или сами формулы. Первый режим называется '''режимом отображения значений''', второй — '''режимом отображенил формул'''. Рабочим состоянием таблицы является режим отображения значений. Режим отображения формул может использоваться при формировании и отладке таблицы.''<br>
| + | Режимы отображения таблицы. В ячейках, хранящих формулы, могут отображаться результаты вычисления по формулам или сами формулы. Первый режим называется режимом отображения значений, второй — режимом отображения формул. Рабочим состоянием таблицы является режим отображения значений. Режим отображения формул может использоваться при формировании и отладке таблицы.<br> |
| | | | |
| - | '' Изменение режима отображения производится по алгоритму: выполнение команды ''''=>''''Сервис => Параметры, выбор закладки Вид, установка/сброс переключателя «Формулы». Галочка в рамке переключателя обозначает режим отображения формул; при отсутствии галочки работает основной режим — режим отображения значений.''<br>
| + | Изменение режима отображения производится по '''[[Что такое алгоритм|алгоритму]]''': выполнение команды =>Сервис => Параметры, выбор закладки Вид, установка/сброс переключателя «Формулы». Галочка в рамке переключателя обозначает режим отображения формул; при отсутствии галочки работает основной режим — режим отображения значений.<br> |
| | | | |
| - | '' '''Система команд'''.''<br>
| + | '''Система команд'''.<br> |
| | | | |
| - | '' Команды MS Excel организованы в иерархическую систему, верхним уровнем которой является главное меню. Кроме того, выполнение команд может инициироваться через панель инструментов, контекстное меню, «горячие клавиши».''<br>
| + | Команды MS Excel организованы в иерархическую систему, верхним уровнем которой является главное меню. Кроме того, выполнение команд может инициироваться через панель инструментов, контекстное меню, «горячие клавиши».<br> |
| | | | |
| - | '' Команды редактирования таблицы (меню Правка, Вставка) позволяют манипулировать с фрагментами таблицы: удалять, копировать, перемещать, вставлять. Вставки и удаления столбцов или строк приводят к сдвигу других строк или столбцов таблицы. При этом действующая в таблице относительная адресация автоматически модифицирует формулы в соответствии с их изменившимися адресами. Прием копирования п озволяет быстро строить большие таблицы, содержащие однотипные элементы.''
| + | Команды редактирования таблицы (меню Правка, Вставка) позволяют манипулировать с фрагментами таблицы: удалять, копировать, перемещать, вставлять. Вставки и удаления столбцов или строк приводят к сдвигу других строк или столбцов таблицы. При этом действующая в таблице относительная адресация автоматически модифицирует формулы в соответствии с их изменившимися адресами. Прием копирования п озволяет быстро строить большие таблицы, содержащие однотипные элементы. |
| | | | |
| - | '' Команды форматирования (меню Формат) позволяют изменять внешний вид таблицы, ее оформление. К элементам формата относятся:''
| + | Команды форматирования (меню Формат) позволяют изменять внешний вид таблицы, ее оформление. К элементам формата относятся: |
| | | | |
| - | '' • способы выравнивания данных относительно границ ячейки;''
| + | • способы выравнивания данных относительно границ ячейки; |
| | | | |
| - | '' • высота строки и ширина столбца;''
| + | • высота строки и ширина столбца; |
| | | | |
| - | '' • тип, начертание и размер шрифта;''
| + | • тип, начертание и размер шрифта; |
| | | | |
| - | '' • формат представления чисел (обычный, экспоненциальный; разрядность);''
| + | • формат представления чисел (обычный, экспоненциальный; разрядность); |
| | | | |
| - | '' • вид разлиновки таблицы;''
| + | • вид разлиновки таблицы; |
| | | | |
| - | '' • цвет фона и прочее.''
| + | • цвет фона и прочее. |
| | | | |
| - | '' В электронной таблице действует некоторый набор стандартных параметров формата по умолчанию.<br>Команды работы с файлами (меню Файл) — стандартный набор команд, позволяющих открывать и сохранять файлы, организовывать вывод на печать полученного документа.''
| + | В электронной таблице действует некоторый набор стандартных параметров формата по умолчанию.<br>Команды работы с файлами (меню Файл) — стандартный набор команд, позволяющих открывать и сохранять файлы, организовывать вывод на печать полученного документа. |
| | | | |
| - | '' Мы здесь не будем обсуждать команды работы с таблицей как с базой данных (меню Данные). С некоторыми сервисными возможностями MS Excel (меню Сервис) вы познакомитесь в последующих параграфах. Меню Вид позволяет управлять средой табличного процессора.''
| + | Мы здесь не будем обсуждать команды работы с таблицей как с базой данных (меню Данные). С некоторыми сервисными возможностями MS Excel (меню Сервис) вы познакомитесь в последующих параграфах. Меню Вид позволяет управлять средой табличного процессора. |
| | | | |
| - | '' Данные в ячейках таблицы.''
| + | <br> |
| | | | |
| - | ''Данные для табличных процессоров — это информация, содержащаяся ячейках таблицы. Содержимым ячейки электронной таблицы может быть число, формула или текст. Частным случаем формулы является переменная (имя ячейки). Более общим — арифметическое или логическое выражение.''
| + | '''Данные в ячейках таблицы'''. |
| | | | |
| - | '' Текстовый процессор должен «знать», данное какого типа хранится в конкретной ячейке таблицы, для того чтобы правильно интерпретировать ее содержимое. Так, например, признаком текстовых данных является символ «' ''''»''''(апостроф). Тип данных — это множество значений, принимаемых величиной, и совокупность операций, применимых к величинам этого типа. Отсюда, например, следует, что нельзя применять арифметические операции к содержимому ячеек таблицы, в которых хранится текстовая информация.''
| + | Данные для табличных процессоров — это информация, содержащаяся ячейках таблицы. Содержимым ячейки электронной таблицы может быть число, формула или текст. Частным случаем формулы является переменная (имя ячейки). Более общим — арифметическое или логическое выражение. |
| | | | |
| - | '' '''Текст''' — любая последовательность символов, введенных после апострофа (одинарной кавычки). Кроме того, в качестве текста воспринимается любая символьная последовательность, которая не может быть воспринята как число или формула. Иначе говоря, если при вводе числа вы допустили ошибку или при вводе формулы процустили знак «—то введенная информация воспримется как текст.<br>Числа разделяются на целые и вещественные. Вещест¬венные числа можно записывать двумя способами: в форме с фиксированной запятой и в экспоненциальной форме (в форме с плавающей запятой).<br>Запись числовой константы с фиксированной запятой предполагает, что число содержит целую и дробную части, разделенные десятичной запятой. Например, число 3,1415 так и записывается в Excel. При записи числа в экспоненци¬альной форме сначала записывается мантисса, затем латин¬ская буква Е (прописная или строчная), после нее порядок. Мантисса может быть записана, как целая константа или константа с фиксированной запятой, а порядок — только как целая двузначная константа. Числовая константа в экс¬поненциальной форме трактуется, как мантисса, умножен¬ная на 10 в степени, равной порядку. Например, числа<br>0,0001 и 1 ООО ООО могут быть записаны следующим обра¬зом: 1Е-4 или 0,1е-3 и 1е6 или 1Е+6.<br>В MS Excel при употреблении точки в записи числа это число интерпретируется как дата. Например 3.05.99 воспри¬нимается как 3 мая 1999 года.<br>Формулы (выражения). Б электронных таблицах исполь¬зуются два вида формул: арифметические и логические. Ре¬зультатом вычисления по арифметической формуле являет¬ся число, по логической формуле — логическая величина (истина или ложь). Существуют определенные правила за¬писи формул. Эти правила аналогичны тем, которые исполь¬зуются в языках программирования.<br>Арифметические формулы составляются из констант, пе¬ременных, знаков операций, функций, круглых скобок. Ввод формул в MS Excel начинается со знака Примеры формул;<br>=2,5*(G5+G2) =КОРЕНЬ(В4~2 4*ВЗ*В5)<br>-СУММ(С10:С20)<br>Здесь символ «*» — знак умножения; <Г» — возведение в степень. В русифицированных версиях Excel КОРЕНЬ — функция квадратного корня, СУММ — функция суммиро¬вания. Порядок вычисления выражений происходит в соот¬ветствии с традиционными приоритетами выполнения ариф¬метических операций и расстановкой скобок. В MS Excel имеется очень большая библиотека функций. Вставка функ¬ций в формулы производится командой Вставка =^ Функ¬ция или с помощью соответствующей кнопки на панели ин¬струментов.<br>Логические выражения строятся с помощью операций от¬ношения (<, >, —f <и=, >=■, <>) и логических операций (И, ИЛИ, НЕ). Результатом вычисления логического выра¬жения являются логические величины «истина» и «ложь»* С логическими выражениями вы уже встречались при рабо¬те с базами данных. Особенность логических выражений для электронных таблиц заключается в том, что логические операции используются как функции: сначала записывается имя логической операции: И, ИЛИ, НЕ (AND, OR, NOT), а затем в круглых скобках перечисляются логические опе¬ранды. Например, логическое выражение<br>И(А1>0, АК1)<br>соответствует системе неравенств 0 < А1< 1<br>С помощью логических выражений задаются, в частно¬сти, условия, проверку которых осуществляет условная функция. Условная функция имеет такую структуру:<br>ЕСЛИ(условие, действие!, дейсгвие2)<br>Если условие истинно, то выполняется действие 1 ина¬че — действие2.<br>Пример: пусть в ячейке Е2 электронной таблицы с ин¬формацией о сдаче вступительных экзаменов абитуриентом хранится полученная им сумма баллов. Действует следую¬щее правило: если сумма баллов не меньше 13, то он прини¬мается в университет. Тогда в ячейку F2 заносится формула:<br>=ЕСЛИ(Е2>=13, "принят", "не принят")<br>В режиме отображения значений в этой ячейке потаится слово «принят» или «не принят», в зависимости от резуль¬тата экзаменов.<br>Условная функция может иметь вложенную структуру. Пусть в этом же вузе действует следующее правило: если абитуриент набрал 12 баллов, то его принимают в качестве кандидата (иногда еще встречается такая категория). Тогда в ячейку F2 нужно занести формулу:<br>=ЕСЛИ(Е2>=13, "принят", ЕСЛИ(Е2=12,<br>"принят кандидатом", "не принят"))<br>О некоторых других возможностях MS Excel вы узнаете в следующих параграфах.''<br><br> ''<br> ''''Семакин И.Г., Хеннер Е.К., Информатика и ИКТ, 11'''''
| + | Текстовый процессор должен «знать», данное какого типа хранится в конкретной ячейке таблицы, для того чтобы правильно интерпретировать ее содержимое. Так, например, признаком текстовых данных является символ «' »(апостроф). Тип данных — это множество значений, принимаемых величиной, и совокупность операций, применимых к величинам этого типа. Отсюда, например, следует, что нельзя применять арифметические операции к содержимому ячеек таблицы, в которых хранится текстовая информация. |
| | + | |
| | + | '''Текст''' — любая последовательность символов, введенных после апострофа (одинарной кавычки). Кроме того, в качестве текста воспринимается любая символьная последовательность, которая не может быть воспринята как число или формула. Иначе говоря, если при вводе числа вы допустили ошибку или при вводе формулы процустили знак «[[Image:Инф82.jpg]]»''','''то введенная информация воспримется как текст.<br> |
| | + | |
| | + | Числа разделяются на целые и вещественные. Вещественные числа можно записывать двумя способами: в форме с фиксированной запятой и в экспоненциальной форме (в форме с плавающей запятой).<br> |
| | + | |
| | + | Запись числовой константы с фиксированной запятой предполагает, что число содержит целую и дробную части, разделенные десятичной запятой. Например, число 3,1415 так и записывается в Excel. При записи числа в экспоненциальной форме сначала записывается мантисса, затем латинская буква Е (прописная или строчная), после нее порядок.<br> |
| | + | |
| | + | Мантисса может быть записана, как целая константа или константа с фиксированной запятой, а порядок — только как целая двузначная константа. Числовая константа в экспоненциальной форме трактуется, как мантисса, умноженная на 10 в степени, равной порядку. <br> |
| | + | |
| | + | Например, числа 0,0001 и 1 ООО ООО могут быть записаны следующим образом: 1Е-4 или 0,1е-3 и 1е6 или 1Е+6.<br>В MS Excel при употреблении точки в записи числа это число интерпретируется как дата. Например 3.05.99 воспринимается как 3 мая 1999 года.<br> |
| | + | |
| | + | '''Формулы''' (выражения). В электронных таблицах используются два вида формул: арифметические и логические. Результатом вычисления по арифметической формуле является число, по логической формуле — логическая величина (истина или ложь). Существуют определенные правила записи формул. Эти правила аналогичны тем, которые используются в языках программирования.<br> |
| | + | |
| | + | Арифметические формулы составляются из констант, переменных, знаков операций, функций, круглых скобок. Ввод формул в MS Excel начинается со знака '''='''».<br> |
| | + | |
| | + | Примеры формул:<br> |
| | + | |
| | + | =2,5*(G5+G2) =КОРЕНЬ(В4~2-4*ВЗ*В5)<br>=СУММ(С10:С20 |
| | + | |
| | + | Здесь символ «*» — знак умножения; «^» — возведение в степень. В русифицированных версиях Excel КОРЕНЬ — функция квадратного корня, СУММ — функция суммирования. Порядок вычисления выражений происходит в соответствии с традиционными приоритетами выполнения арифметических операций и расстановкой скобок. В MS Excel имеется очень большая библиотека функций. Вставка функций в формулы производится командой =>Вставка =>Функция или с помощью соответствующей кнопки на панели инструментов. |
| | + | |
| | + | Логические выражения строятся с помощью операций отношения (<, >, = , <=, >=, <>) и логических операций (И, ИЛИ, НЕ). Результатом вычисления логического выражения являются логические величины «истина» и «ложь». С логическими выражениями вы уже встречались при работе с базами данных. Особенность логических выражений для электронных таблиц заключается в том, что логические операции используются как функции: сначала записывается имя логической операции: И, ИЛИ, НЕ (AND, OR, NOT), а затем в круглых скобках перечисляются логические операнды. Например, логическое выражение И(А1>0, А1<1)<br>соответствует системе неравенств 0 < А1< 1 |
| | + | |
| | + | С помощью логических выражений задаются, в частности, условия, проверку которых осуществляет условная функция. |
| | + | |
| | + | Условная функция имеет такую структуру: |
| | + | |
| | + | ЕСЛИ(условие, действие1, дейсгвие2) |
| | + | |
| | + | Если условие истинно, то выполняется действие 1 иначе — действие2. |
| | + | |
| | + | Пример: пусть в ячейке Е2 электронной таблицы с информацией о сдаче вступительных экзаменов абитуриентом хранится полученная им сумма баллов. Действует следующее правило: если сумма баллов не меньше 13, то он принимается в университет. Тогда в ячейку F2 заносится формула: |
| | + | |
| | + | =ЕСЛИ(Е2>=13, "принят", "не принят") |
| | + | |
| | + | В режиме отображения значений в этой ячейке потаится слово «принят» или «не принят», в зависимости от результата экзаменов. |
| | + | |
| | + | Условная функция может иметь вложенную структуру. Пусть в этом же вузе действует следующее правило: если абитуриент набрал 12 баллов, то его принимают в качестве кандидата (иногда еще встречается такая категория). Тогда в ячейку F2 нужно занести формулу: |
| | + | |
| | + | =ЕСЛИ(Е2>=13, "принят", ЕСЛИ(Е2=12,"принят кандидатом", "не принят")) |
| | + | |
| | + | О некоторых других возможностях MS Excel вы узнаете в следующих параграфах.<br><br> |
| | + | |
| | + | ''<br> Семакин И.Г., Хеннер Е.К., Информатика и ИКТ, 11'' |
| | | | |
| | ''Отослано читателями из интернет-сайтов''<br><br> | | ''Отослано читателями из интернет-сайтов''<br><br> |
| Строка 82: |
Строка 128: |
| | | | |
| | '''<u>Содержание урока</u>''' | | '''<u>Содержание урока</u>''' |
| - | '''[[Image:1236084776 kr.jpg|10x10px]] конспект урока ''' | + | '''[[Image:1236084776 kr.jpg|10x10px|1236084776 kr.jpg]] конспект урока ''' |
| - | [[Image:1236084776 kr.jpg|10x10px]] опорный каркас | + | [[Image:1236084776 kr.jpg|10x10px|1236084776 kr.jpg]] опорный каркас |
| - | [[Image:1236084776 kr.jpg|10x10px]] презентация урока | + | [[Image:1236084776 kr.jpg|10x10px|1236084776 kr.jpg]] презентация урока |
| - | [[Image:1236084776 kr.jpg|10x10px]] акселеративные методы | + | [[Image:1236084776 kr.jpg|10x10px|1236084776 kr.jpg]] акселеративные методы |
| - | [[Image:1236084776 kr.jpg|10x10px]] интерактивные технологии | + | [[Image:1236084776 kr.jpg|10x10px|1236084776 kr.jpg]] интерактивные технологии |
| | | | |
| | '''<u>Практика</u>''' | | '''<u>Практика</u>''' |
| - | [[Image:1236084776 kr.jpg|10x10px]] задачи и упражнения | + | [[Image:1236084776 kr.jpg|10x10px|1236084776 kr.jpg]] задачи и упражнения |
| - | [[Image:1236084776 kr.jpg|10x10px]] самопроверка | + | [[Image:1236084776 kr.jpg|10x10px|1236084776 kr.jpg]] самопроверка |
| - | [[Image:1236084776 kr.jpg|10x10px]] практикумы, тренинги, кейсы, квесты | + | [[Image:1236084776 kr.jpg|10x10px|1236084776 kr.jpg]] практикумы, тренинги, кейсы, квесты |
| - | [[Image:1236084776 kr.jpg|10x10px]] домашние задания | + | [[Image:1236084776 kr.jpg|10x10px|1236084776 kr.jpg]] домашние задания |
| - | [[Image:1236084776 kr.jpg|10x10px]] дискуссионные вопросы | + | [[Image:1236084776 kr.jpg|10x10px|1236084776 kr.jpg]] дискуссионные вопросы |
| - | [[Image:1236084776 kr.jpg|10x10px]] риторические вопросы от учеников | + | [[Image:1236084776 kr.jpg|10x10px|1236084776 kr.jpg]] риторические вопросы от учеников |
| - |
| + | |
| | '''<u>Иллюстрации</u>''' | | '''<u>Иллюстрации</u>''' |
| - | '''[[Image:1236084776 kr.jpg|10x10px]] аудио-, видеоклипы и мультимедиа ''' | + | '''[[Image:1236084776 kr.jpg|10x10px|1236084776 kr.jpg]] аудио-, видеоклипы и мультимедиа ''' |
| - | [[Image:1236084776 kr.jpg|10x10px]] фотографии, картинки | + | [[Image:1236084776 kr.jpg|10x10px|1236084776 kr.jpg]] фотографии, картинки |
| - | [[Image:1236084776 kr.jpg|10x10px]] графики, таблицы, схемы | + | [[Image:1236084776 kr.jpg|10x10px|1236084776 kr.jpg]] графики, таблицы, схемы |
| - | [[Image:1236084776 kr.jpg|10x10px]] юмор, анекдоты, приколы, комиксы | + | [[Image:1236084776 kr.jpg|10x10px|1236084776 kr.jpg]] юмор, анекдоты, приколы, комиксы |
| - | [[Image:1236084776 kr.jpg|10x10px]] притчи, поговорки, кроссворды, цитаты | + | [[Image:1236084776 kr.jpg|10x10px|1236084776 kr.jpg]] притчи, поговорки, кроссворды, цитаты |
| | | | |
| | '''<u>Дополнения</u>''' | | '''<u>Дополнения</u>''' |
| - | '''[[Image:1236084776 kr.jpg|10x10px]] рефераты''' | + | '''[[Image:1236084776 kr.jpg|10x10px|1236084776 kr.jpg]] рефераты''' |
| - | [[Image:1236084776 kr.jpg|10x10px]] статьи | + | [[Image:1236084776 kr.jpg|10x10px|1236084776 kr.jpg]] статьи |
| - | [[Image:1236084776 kr.jpg|10x10px]] фишки для любознательных | + | [[Image:1236084776 kr.jpg|10x10px|1236084776 kr.jpg]] фишки для любознательных |
| - | [[Image:1236084776 kr.jpg|10x10px]] шпаргалки | + | [[Image:1236084776 kr.jpg|10x10px|1236084776 kr.jpg]] шпаргалки |
| - | [[Image:1236084776 kr.jpg|10x10px]] учебники основные и дополнительные | + | [[Image:1236084776 kr.jpg|10x10px|1236084776 kr.jpg]] учебники основные и дополнительные |
| - | [[Image:1236084776 kr.jpg|10x10px]] словарь терминов | + | [[Image:1236084776 kr.jpg|10x10px|1236084776 kr.jpg]] словарь терминов |
| - | [[Image:1236084776 kr.jpg|10x10px]] прочие | + | [[Image:1236084776 kr.jpg|10x10px|1236084776 kr.jpg]] прочие |
| | | | |
| | <u>Совершенствование учебников и уроков | | <u>Совершенствование учебников и уроков |
| - | </u>'''[[Image:1236084776 kr.jpg|10x10px]] исправление ошибок в учебнике''' | + | </u>'''[[Image:1236084776 kr.jpg|10x10px|1236084776 kr.jpg]] исправление ошибок в учебнике''' |
| - | [[Image:1236084776 kr.jpg|10x10px]] обновление фрагмента в учебнике | + | [[Image:1236084776 kr.jpg|10x10px|1236084776 kr.jpg]] обновление фрагмента в учебнике |
| - | [[Image:1236084776 kr.jpg|10x10px]] элементы новаторства на уроке | + | [[Image:1236084776 kr.jpg|10x10px|1236084776 kr.jpg]] элементы новаторства на уроке |
| - | [[Image:1236084776 kr.jpg|10x10px]] замена устаревших знаний новыми | + | [[Image:1236084776 kr.jpg|10x10px|1236084776 kr.jpg]] замена устаревших знаний новыми |
| - |
| + | |
| | '''<u>Только для учителей</u>''' | | '''<u>Только для учителей</u>''' |
| - | '''[[Image:1236084776 kr.jpg|10x10px]] идеальные уроки ''' | + | '''[[Image:1236084776 kr.jpg|10x10px|1236084776 kr.jpg]] идеальные уроки ''' |
| - | [[Image:1236084776 kr.jpg|10x10px]] календарный план на год | + | [[Image:1236084776 kr.jpg|10x10px|1236084776 kr.jpg]] календарный план на год |
| - | [[Image:1236084776 kr.jpg|10x10px]] методические рекомендации | + | [[Image:1236084776 kr.jpg|10x10px|1236084776 kr.jpg]] методические рекомендации |
| - | [[Image:1236084776 kr.jpg|10x10px]] программы | + | [[Image:1236084776 kr.jpg|10x10px|1236084776 kr.jpg]] программы |
| - | [[Image:1236084776 kr.jpg|10x10px]] обсуждения | + | [[Image:1236084776 kr.jpg|10x10px|1236084776 kr.jpg]] обсуждения |
| | | | |
| | | | |
Текущая версия на 04:18, 7 июля 2012
Гипермаркет знаний>>Информатика>>Информатика 11 класс>>Информатика: Табличный процессор MS Excel
Табличный процессор MS Excel
Познакомимся с основными свойствами табличного процессора MS Excel.
Назначение. С помощью MS Excel создается документ, который называется электронной таблицей. Электронная таблица формируется в оперативной памяти компьютера. В дальнейшем ее можно просматривать, изменять, записывать на магнитный диск для хранения, печатать на принтере.
Файлы с электронными таблицами имеют расширение xls. В одном файле может храниться многотабличная книга, содержащая несколько листов-таблиц, а также листов-таблиц.
Среда. Среда MS Excel представлена на рис. 2.4. Она имеет традиционный вид окна для приложений MS Windows. Опишем ее элементы.
Титульная строка содержит название программы, имя рабочей книги, кнопки управления окном. Главное меню состоит из основных команд управления электронной таблицей. Команды, вызывающие открытие подменю, можно назвать режимами. Исполняемые команды инициируют определенные действия над электронной таблицей.
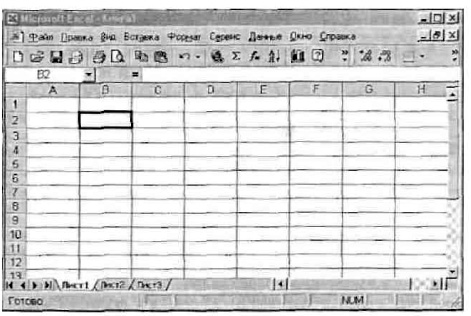
Рис.2.4 Среда MS Excel
Панель инструментов содержит пиктограммы для вызова наиболее часто выполняемых команд. Среди них есть характерные для многих приложений Windows, есть и специфические для MS Excel.
Строка формуя предназначена для отражения вводимых в текущую ячейку данных. Адрес текущей ячейки отражается в левой части строки (отдельное окошко). В этой строке можно просмотреть и отредактировать хранимую в ячейке формулу; в самой ячейке пользователь видит результат вычисления по формуле.
Рабочее поле содержит главную часть электронной таблицы — ячейки. Табличный курсор (прямоугольяая рамочка) выделяет текущую ячейку. На рис. 2.4 текущей является ячейка В2. В MS Excel максимальный номер строки равен б5536, а последний столбец имеет имя IV (всего 256 столбцов).
Ярлыки листов позволяют переходить от одного листа рабочей книги к другому.
Строка подсказки отражает текущий режим работы табличного процессора. Здесь же выводятся сообщения пользователю о возможных действиях при данном состоянии таблицы.
Вертикальная и горизонтальная полосы прокрутки предназначены для перемещения окна по электронной таблице.
Основные режимы работы.
Режим готовности («Готово»). В этом режиме происходит выбор текущей ячейки или выделение блока ячеек.
Режим ввода данных («Ввод»). Происходит посимвольный ввод данных с клавиатуры в текущую ячейку.
Режим редактирования («Правка»). Используется при необходимости отредактировать содержимое ячейки без полной его замены.
Режимы главного меню. Каждый элемент главного меню предоставляет пользователю возможность выбора команд и подрежимов из иерархической системы меню. После выполнения команды происходит возврат в режим готовности.
Кроме перечисленных основных режимов работы ТП можно говорить о режимах отображения таблицы.
Режимы отображения таблицы. В ячейках, хранящих формулы, могут отображаться результаты вычисления по формулам или сами формулы. Первый режим называется режимом отображения значений, второй — режимом отображения формул. Рабочим состоянием таблицы является режим отображения значений. Режим отображения формул может использоваться при формировании и отладке таблицы.
Изменение режима отображения производится по алгоритму: выполнение команды =>Сервис => Параметры, выбор закладки Вид, установка/сброс переключателя «Формулы». Галочка в рамке переключателя обозначает режим отображения формул; при отсутствии галочки работает основной режим — режим отображения значений.
Система команд.
Команды MS Excel организованы в иерархическую систему, верхним уровнем которой является главное меню. Кроме того, выполнение команд может инициироваться через панель инструментов, контекстное меню, «горячие клавиши».
Команды редактирования таблицы (меню Правка, Вставка) позволяют манипулировать с фрагментами таблицы: удалять, копировать, перемещать, вставлять. Вставки и удаления столбцов или строк приводят к сдвигу других строк или столбцов таблицы. При этом действующая в таблице относительная адресация автоматически модифицирует формулы в соответствии с их изменившимися адресами. Прием копирования п озволяет быстро строить большие таблицы, содержащие однотипные элементы.
Команды форматирования (меню Формат) позволяют изменять внешний вид таблицы, ее оформление. К элементам формата относятся:
• способы выравнивания данных относительно границ ячейки;
• высота строки и ширина столбца;
• тип, начертание и размер шрифта;
• формат представления чисел (обычный, экспоненциальный; разрядность);
• вид разлиновки таблицы;
• цвет фона и прочее.
В электронной таблице действует некоторый набор стандартных параметров формата по умолчанию.
Команды работы с файлами (меню Файл) — стандартный набор команд, позволяющих открывать и сохранять файлы, организовывать вывод на печать полученного документа.
Мы здесь не будем обсуждать команды работы с таблицей как с базой данных (меню Данные). С некоторыми сервисными возможностями MS Excel (меню Сервис) вы познакомитесь в последующих параграфах. Меню Вид позволяет управлять средой табличного процессора.
Данные в ячейках таблицы.
Данные для табличных процессоров — это информация, содержащаяся ячейках таблицы. Содержимым ячейки электронной таблицы может быть число, формула или текст. Частным случаем формулы является переменная (имя ячейки). Более общим — арифметическое или логическое выражение.
Текстовый процессор должен «знать», данное какого типа хранится в конкретной ячейке таблицы, для того чтобы правильно интерпретировать ее содержимое. Так, например, признаком текстовых данных является символ «' »(апостроф). Тип данных — это множество значений, принимаемых величиной, и совокупность операций, применимых к величинам этого типа. Отсюда, например, следует, что нельзя применять арифметические операции к содержимому ячеек таблицы, в которых хранится текстовая информация.
Текст — любая последовательность символов, введенных после апострофа (одинарной кавычки). Кроме того, в качестве текста воспринимается любая символьная последовательность, которая не может быть воспринята как число или формула. Иначе говоря, если при вводе числа вы допустили ошибку или при вводе формулы процустили знак « »,то введенная информация воспримется как текст. »,то введенная информация воспримется как текст.
Числа разделяются на целые и вещественные. Вещественные числа можно записывать двумя способами: в форме с фиксированной запятой и в экспоненциальной форме (в форме с плавающей запятой).
Запись числовой константы с фиксированной запятой предполагает, что число содержит целую и дробную части, разделенные десятичной запятой. Например, число 3,1415 так и записывается в Excel. При записи числа в экспоненциальной форме сначала записывается мантисса, затем латинская буква Е (прописная или строчная), после нее порядок.
Мантисса может быть записана, как целая константа или константа с фиксированной запятой, а порядок — только как целая двузначная константа. Числовая константа в экспоненциальной форме трактуется, как мантисса, умноженная на 10 в степени, равной порядку.
Например, числа 0,0001 и 1 ООО ООО могут быть записаны следующим образом: 1Е-4 или 0,1е-3 и 1е6 или 1Е+6.
В MS Excel при употреблении точки в записи числа это число интерпретируется как дата. Например 3.05.99 воспринимается как 3 мая 1999 года.
Формулы (выражения). В электронных таблицах используются два вида формул: арифметические и логические. Результатом вычисления по арифметической формуле является число, по логической формуле — логическая величина (истина или ложь). Существуют определенные правила записи формул. Эти правила аналогичны тем, которые используются в языках программирования.
Арифметические формулы составляются из констант, переменных, знаков операций, функций, круглых скобок. Ввод формул в MS Excel начинается со знака =».
Примеры формул:
=2,5*(G5+G2) =КОРЕНЬ(В4~2-4*ВЗ*В5)
=СУММ(С10:С20
Здесь символ «*» — знак умножения; «^» — возведение в степень. В русифицированных версиях Excel КОРЕНЬ — функция квадратного корня, СУММ — функция суммирования. Порядок вычисления выражений происходит в соответствии с традиционными приоритетами выполнения арифметических операций и расстановкой скобок. В MS Excel имеется очень большая библиотека функций. Вставка функций в формулы производится командой =>Вставка =>Функция или с помощью соответствующей кнопки на панели инструментов.
Логические выражения строятся с помощью операций отношения (<, >, = , <=, >=, <>) и логических операций (И, ИЛИ, НЕ). Результатом вычисления логического выражения являются логические величины «истина» и «ложь». С логическими выражениями вы уже встречались при работе с базами данных. Особенность логических выражений для электронных таблиц заключается в том, что логические операции используются как функции: сначала записывается имя логической операции: И, ИЛИ, НЕ (AND, OR, NOT), а затем в круглых скобках перечисляются логические операнды. Например, логическое выражение И(А1>0, А1<1)
соответствует системе неравенств 0 < А1< 1
С помощью логических выражений задаются, в частности, условия, проверку которых осуществляет условная функция.
Условная функция имеет такую структуру:
ЕСЛИ(условие, действие1, дейсгвие2)
Если условие истинно, то выполняется действие 1 иначе — действие2.
Пример: пусть в ячейке Е2 электронной таблицы с информацией о сдаче вступительных экзаменов абитуриентом хранится полученная им сумма баллов. Действует следующее правило: если сумма баллов не меньше 13, то он принимается в университет. Тогда в ячейку F2 заносится формула:
=ЕСЛИ(Е2>=13, "принят", "не принят")
В режиме отображения значений в этой ячейке потаится слово «принят» или «не принят», в зависимости от результата экзаменов.
Условная функция может иметь вложенную структуру. Пусть в этом же вузе действует следующее правило: если абитуриент набрал 12 баллов, то его принимают в качестве кандидата (иногда еще встречается такая категория). Тогда в ячейку F2 нужно занести формулу:
=ЕСЛИ(Е2>=13, "принят", ЕСЛИ(Е2=12,"принят кандидатом", "не принят"))
О некоторых других возможностях MS Excel вы узнаете в следующих параграфах.
Семакин И.Г., Хеннер Е.К., Информатика и ИКТ, 11
Отослано читателями из интернет-сайтов
Содержание урока
 конспект урока конспект урока
 опорный каркас опорный каркас
 презентация урока презентация урока
 акселеративные методы акселеративные методы
 интерактивные технологии
Практика интерактивные технологии
Практика
 задачи и упражнения задачи и упражнения
 самопроверка самопроверка
 практикумы, тренинги, кейсы, квесты практикумы, тренинги, кейсы, квесты
 домашние задания домашние задания
 дискуссионные вопросы дискуссионные вопросы
 риторические вопросы от учеников
Иллюстрации риторические вопросы от учеников
Иллюстрации
 аудио-, видеоклипы и мультимедиа аудио-, видеоклипы и мультимедиа
 фотографии, картинки фотографии, картинки
 графики, таблицы, схемы графики, таблицы, схемы
 юмор, анекдоты, приколы, комиксы юмор, анекдоты, приколы, комиксы
 притчи, поговорки, кроссворды, цитаты
Дополнения притчи, поговорки, кроссворды, цитаты
Дополнения
 рефераты рефераты
 статьи статьи
 фишки для любознательных фишки для любознательных
 шпаргалки шпаргалки
 учебники основные и дополнительные учебники основные и дополнительные
 словарь терминов словарь терминов
 прочие
Совершенствование учебников и уроков прочие
Совершенствование учебников и уроков
 исправление ошибок в учебнике исправление ошибок в учебнике
 обновление фрагмента в учебнике обновление фрагмента в учебнике
 элементы новаторства на уроке элементы новаторства на уроке
 замена устаревших знаний новыми
Только для учителей замена устаревших знаний новыми
Только для учителей
 идеальные уроки идеальные уроки
 календарный план на год календарный план на год
 методические рекомендации методические рекомендации
 программы программы
 обсуждения
Интегрированные уроки обсуждения
Интегрированные уроки
Если у вас есть исправления или предложения к данному уроку, напишите нам.
Если вы хотите увидеть другие корректировки и пожелания к урокам, смотрите здесь - Образовательный форум.
|