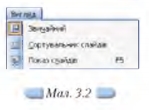|
|
|
| Строка 1: |
Строка 1: |
| - | <metakeywords>Гіпермаркет Знань - перший в світі!, Гіпермаркет Знань, Інформатика, 10 клас, клас, урок, на Тему, Режими роботи з програмою підготовки презентацій Microsoft PowerPoint</metakeywords> | + | <metakeywords>Гіпермаркет Знань - перший в світі!, Гіпермаркет Знань, Інформатика, 10 клас, клас, урок, на Тему, Режими роботи з програмою підготовки презентацій Microsoft PowerPoint, презентація, Microsoft Office, слайда, інтерфейсом, мишкою, клавішу</metakeywords> |
| | | | |
| | '''[[Гіпермаркет Знань - перший в світі!|Гіпермаркет Знань]]>>[[Інформатика|Інформатика ]]>>[[Інформатика 10 клас|Інформатика 10 клас]]>> Інформатика: Режими роботи з програмою підготовки презентацій Microsoft PowerPoint'''<br> | | '''[[Гіпермаркет Знань - перший в світі!|Гіпермаркет Знань]]>>[[Інформатика|Інформатика ]]>>[[Інформатика 10 клас|Інформатика 10 клас]]>> Інформатика: Режими роботи з програмою підготовки презентацій Microsoft PowerPoint'''<br> |
| | | | |
| - | <br> '''У яких режимах можна працювати з програмою підготовки презентацій Microsoft PowerPoint?''' | + | <br> '''У яких режимах можна працювати з програмою підготовки презентацій Microsoft PowerPoint?''' |
| | | | |
| - | Існують різні інструментальні програми, які працюють під керуванням операційної системи Windows та використовуються для створення презентацій. Зокрема програми Corel Presentations, Macromedia Flash тощо. Найпопулярнішою з них сьогодні вважається Microsoft PowerPoint, яка входить до пакета прикладних програм Microsoft Office. | + | Існують різні інструментальні [http://xvatit.com/it/fishki-ot-itshki/ програми], які працюють під керуванням операційної системи Windows та використовуються для створення презентацій. Зокрема програми Corel Presentations, Macromedia Flash тощо. Найпопулярнішою з них сьогодні вважається Microsoft PowerPoint, яка входить до пакета прикладних програм Microsoft Office. |
| | | | |
| - | *Зазвичай презентація в середовищі MS PowerPoint зберігається у файлі з розширенням ppt. | + | *Зазвичай [[Презентація уроку: Принципи створення презентації|презентація]] в середовищі MS PowerPoint зберігається у файлі з розширенням ppt. |
| | | | |
| - | Microsoft PowerPoint дає змогу працювати з презентаціями в трьох режимах, які можна перемикати за допомогою меню Вигляд (мал. 3.2). Це режими Звичайний, Сортувальник слайдів та Показ слайдів. Режим Показ слайдів ще називають режимом демонстрації. Д ля створення та редагування презентації використовують режим Звичайний.<br> | + | Microsoft PowerPoint дає змогу працювати з презентаціями в трьох режимах, які можна перемикати за допомогою меню Вигляд (мал. 3.2). Це режими Звичайний, Сортувальник слайдів та Показ слайдів. Режим Показ слайдів ще називають режимом демонстрації. Для створення та редагування презентації використовують режим Звичайний.<br> |
| | | | |
| - | [[Image:17.10-11.jpg]] | + | [[Image:17.10-11.jpg|180px|Меню Вигляд]] |
| | | | |
| - | [[Image:17.10-12.jpg]] | + | [[Image:17.10-12.jpg|550px|Файл Фото.ppt]] |
| | | | |
| - | Крім типових для вікон програм пакета Microsoft Office елементів, у звичайному режимі програма MS PowerPoint містить також деякі притаманні лише їй елементи (мал. 3.3). Область у лівій частині вікна містить дві вкладинки — Структура (1) та Слайди (2), які відображають відповідно структуру тексту на кожному слайді та ескізи слайдів презентації. | + | Крім типових для вікон програм пакета [[Презентация урока на тему: Microsoft Office Publisher 2007|Microsoft Office]] елементів, у звичайному режимі програма MS PowerPoint містить також деякі притаманні лише їй елементи (мал. 3.3). Область у лівій частині вікна містить дві вкладинки — Структура (1) та Слайди (2), які відображають відповідно структуру тексту на кожному слайді та ескізи слайдів презентації. |
| | | | |
| - | У центральній частині вікна розташована область слайда (3), в якій відображається вибраний слайд у збільшеному масштабі. | + | У центральній частині вікна розташована область слайда (3), в якій відображається вибраний слайд у збільшеному масштабі. |
| | | | |
| - | У нижній частині вікна під областю слайда розташована область нотаток (4), в якій за потреби записуються нотатки доповідача до кожного зі слайдів. | + | У нижній частині вікна під областю [[Презентація до теми «Слайд та його властивостії»|слайда]] розташована область нотаток (4), в якій за потреби записуються нотатки доповідача до кожного зі слайдів. |
| | | | |
| - | Режим Сортувальника слайдів (7 ) дає змогу переглянути слайди презентації у вигляді ескізів, які відображають картину всієї презентації. Після завершення створення та редагування слайдів Сортувальник слайдів дозволяє виконувати додавання, переміщення та видалення слайдів. | + | Режим Сортувальника слайдів (7 ) дає змогу переглянути слайди презентації у вигляді ескізів, які відображають картину всієї презентації. Після завершення створення та редагування слайдів Сортувальник слайдів дозволяє виконувати додавання, переміщення та видалення слайдів. |
| | | | |
| - | Для перегляду презентації використовується режим демонстрації, який можна викликати за допомогою вказівки меню Показ слайдів/Почати показ або Вигляд/Показ слайдів. У режимі демонстрації перехід до наступного <br>слайда за замовчуванням відбувається при натисненні на клавіатурі клавіш Enter або пропуск чи за допомогою клацання лівою клавішею мишки. Можливий також автоматичний перехід до наступного слайда через визначений <br>час, якщо це було задано під час створення презентації. Демонстрація, як правило, завершується слайдом, що має чорний фон, з написом Кінець показу слайдів. Клацніть, щоб вийти; для виходу з режиму демонстрації потрібно ще раз клацнути мишкою. Д ля завершення демонстрації раніше показу останнього слайда можна скористатися контекстним меню презентації та вибрати вказівку Завершити показ слайдів. | + | Для перегляду презентації використовується режим демонстрації, який можна викликати за допомогою вказівки [[Закриті вправи до теми «Управление компьютером с помощью меню.»|меню]] Показ слайдів/Почати показ або Вигляд/Показ слайдів. У режимі демонстрації перехід до наступного <br>слайда за замовчуванням відбувається при натисненні на клавіатурі клавіш Enter або пропуск чи за допомогою клацання лівою клавішею мишки. Можливий також автоматичний перехід до наступного слайда через визначений <br>час, якщо це було задано під час створення презентації. Демонстрація, як правило, завершується слайдом, що має чорний фон, з написом Кінець показу слайдів. Клацніть, щоб вийти; для виходу з режиму демонстрації потрібно ще раз клацнути [[Презентація до теми «Формування навичок роботи з мишею»|мишкою]]. Для завершення демонстрації раніше показу останнього слайда можна скористатися контекстним меню презентації та вибрати вказівку Завершити показ слайдів. |
| | | | |
| - | Перемикання режимів роботи презентації можна також виконати за допомогою кнопок [[Image:17.10-13.jpg]], розташованих у лівій нижній частині вікна, під вкладинками Структура та Слайди. На відміну від вказівок Показ слайдів/Почати [[Image:17.10-13.jpg]] Вигляд/Показ слайдів, за якими розпочинають демонстрацію презентації з першого слайда, вибір кнопки Показ слайдів (з поточного слайда) [[Image:17.10-14.jpg]] дозволяє розпочати демонстрацію з виділеного слайда. | + | Перемикання режимів роботи презентації можна також виконати за допомогою кнопок [[Image:17.10-13.jpg|Кнопки]], розташованих у лівій нижній частині вікна, під вкладинками Структура та Слайди. На відміну від вказівок Показ слайдів/Почати [[Image:17.10-13.jpg|Кнопки]] Вигляд/Показ слайдів, за якими розпочинають демонстрацію презентації з першого слайда, вибір кнопки Показ слайдів (з поточного слайда) [[Image:17.10-14.jpg|Кнопка]] дозволяє розпочати демонстрацію з виділеного слайда. |
| | | | |
| - | '''Вправа 3.2.1. Знайомство з інтерфейсом програми MS Powe rP o int.''' | + | '''Вправа 3.2.1. Знайомство з [[Презентація уроку на тему: Графічний інтерфейс ОС.|інтерфейсом]] програми MS Powe rP o int.''' |
| | | | |
| - | '''Завдання.''' Ознайомитися з інтерфейсом на прикладі презентації Фото, що зберігається на CD-диску. | + | '''Завдання.''' Ознайомитися з інтерфейсом на прикладі презентації Фото, що зберігається на CD-диску. |
| | | | |
| - | 1. Відкрийте файл Фото.ppt (мал. 3.3), що зберігається на CD-диску в папці Презентації, для цього двічі клацніть лівою клавішею мишки на значку файла. | + | 1. Відкрийте файл Фото.ppt (мал. 3.3), що зберігається на CD-диску в папці Презентації, для цього двічі клацніть лівою клавішею мишки на значку файла. |
| | | | |
| - | 2. Виберіть вказівку меню Вигляд/Панелі інструментів та перегляньте, які панелі інструментів відображені на екрані. | + | 2. Виберіть вказівку меню Вигляд/Панелі інструментів та перегляньте, які панелі інструментів відображені на екрані. |
| | | | |
| - | 3. Користуючись підказками, що містяться в меню біля вказівок Показ слайдів/Почати показ або Вигляд/Показ слайдів, визначте, за допомогою якої клавіші можна швидко перейти в режим показу слайдів. Перейдіть у режим демонстрації. | + | 3. Користуючись підказками, що містяться в меню біля вказівок Показ слайдів/Почати показ або Вигляд/Показ слайдів, визначте, за допомогою якої клавіші можна швидко перейти в режим показу слайдів. Перейдіть у режим демонстрації. |
| | | | |
| - | 4. Перегляньте три слайди презентації, натискаючи ліву клавішу мишки для переходу до наступного слайда. Натисніть праву клавішу мишки та оберіть з контекстного меню вказівку Завершити показ слайдів. | + | 4. Перегляньте три слайди презентації, натискаючи ліву [[Закриті вправи до теми «Основная позиция пальцев на клавиатуре.»|клавішу]] мишки для переходу до наступного слайда. Натисніть праву клавішу мишки та оберіть з контекстного меню вказівку Завершити показ слайдів. |
| | | | |
| - | 5. Перейдіть у режим сортувальника за допомогою вказівки Вигляд/Сортувальник слайдів. Визначте кількість слайдів презентації. | + | 5. Перейдіть у режим сортувальника за допомогою вказівки Вигляд/Сортувальник слайдів. Визначте кількість слайдів презентації. |
| | | | |
| - | 6. Закрийте вікно програми MS PowerPoint, не зберігаючи зміни до презентації. | + | 6. Закрийте вікно програми MS PowerPoint, не зберігаючи зміни до презентації. |
| - | | + | |
| - | Опишіть у зошиті елементи вікна програми Microsoft Power Point, позначені на малюнку 3.3.
| + | |
| | | | |
| | + | Опишіть у зошиті елементи вікна програми Microsoft Power Point, позначені на малюнку 3.3. |
| | | | |
| | + | <br> |
| | | | |
| | ''Морзе Н. В. Інформатика: підруч. для 10 кл. загальноосвіт. навч. закл.: рівень стандарту/Н. В. Морзе, В.П. Вембер, О.Г. Кузьмінська. — К.: Школяр, 2010. — 304 с.: іл.''<br> | | ''Морзе Н. В. Інформатика: підруч. для 10 кл. загальноосвіт. навч. закл.: рівень стандарту/Н. В. Морзе, В.П. Вембер, О.Г. Кузьмінська. — К.: Школяр, 2010. — 304 с.: іл.''<br> |
Текущая версия на 14:59, 13 ноября 2012
Гіпермаркет Знань>>Інформатика >>Інформатика 10 клас>> Інформатика: Режими роботи з програмою підготовки презентацій Microsoft PowerPoint
У яких режимах можна працювати з програмою підготовки презентацій Microsoft PowerPoint?
Існують різні інструментальні програми, які працюють під керуванням операційної системи Windows та використовуються для створення презентацій. Зокрема програми Corel Presentations, Macromedia Flash тощо. Найпопулярнішою з них сьогодні вважається Microsoft PowerPoint, яка входить до пакета прикладних програм Microsoft Office.
- Зазвичай презентація в середовищі MS PowerPoint зберігається у файлі з розширенням ppt.
Microsoft PowerPoint дає змогу працювати з презентаціями в трьох режимах, які можна перемикати за допомогою меню Вигляд (мал. 3.2). Це режими Звичайний, Сортувальник слайдів та Показ слайдів. Режим Показ слайдів ще називають режимом демонстрації. Для створення та редагування презентації використовують режим Звичайний.
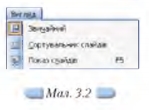

Крім типових для вікон програм пакета Microsoft Office елементів, у звичайному режимі програма MS PowerPoint містить також деякі притаманні лише їй елементи (мал. 3.3). Область у лівій частині вікна містить дві вкладинки — Структура (1) та Слайди (2), які відображають відповідно структуру тексту на кожному слайді та ескізи слайдів презентації.
У центральній частині вікна розташована область слайда (3), в якій відображається вибраний слайд у збільшеному масштабі.
У нижній частині вікна під областю слайда розташована область нотаток (4), в якій за потреби записуються нотатки доповідача до кожного зі слайдів.
Режим Сортувальника слайдів (7 ) дає змогу переглянути слайди презентації у вигляді ескізів, які відображають картину всієї презентації. Після завершення створення та редагування слайдів Сортувальник слайдів дозволяє виконувати додавання, переміщення та видалення слайдів.
Для перегляду презентації використовується режим демонстрації, який можна викликати за допомогою вказівки меню Показ слайдів/Почати показ або Вигляд/Показ слайдів. У режимі демонстрації перехід до наступного
слайда за замовчуванням відбувається при натисненні на клавіатурі клавіш Enter або пропуск чи за допомогою клацання лівою клавішею мишки. Можливий також автоматичний перехід до наступного слайда через визначений
час, якщо це було задано під час створення презентації. Демонстрація, як правило, завершується слайдом, що має чорний фон, з написом Кінець показу слайдів. Клацніть, щоб вийти; для виходу з режиму демонстрації потрібно ще раз клацнути мишкою. Для завершення демонстрації раніше показу останнього слайда можна скористатися контекстним меню презентації та вибрати вказівку Завершити показ слайдів.
Перемикання режимів роботи презентації можна також виконати за допомогою кнопок  , розташованих у лівій нижній частині вікна, під вкладинками Структура та Слайди. На відміну від вказівок Показ слайдів/Почати , розташованих у лівій нижній частині вікна, під вкладинками Структура та Слайди. На відміну від вказівок Показ слайдів/Почати  Вигляд/Показ слайдів, за якими розпочинають демонстрацію презентації з першого слайда, вибір кнопки Показ слайдів (з поточного слайда) Вигляд/Показ слайдів, за якими розпочинають демонстрацію презентації з першого слайда, вибір кнопки Показ слайдів (з поточного слайда)  дозволяє розпочати демонстрацію з виділеного слайда. дозволяє розпочати демонстрацію з виділеного слайда.
Вправа 3.2.1. Знайомство з інтерфейсом програми MS Powe rP o int.
Завдання. Ознайомитися з інтерфейсом на прикладі презентації Фото, що зберігається на CD-диску.
1. Відкрийте файл Фото.ppt (мал. 3.3), що зберігається на CD-диску в папці Презентації, для цього двічі клацніть лівою клавішею мишки на значку файла.
2. Виберіть вказівку меню Вигляд/Панелі інструментів та перегляньте, які панелі інструментів відображені на екрані.
3. Користуючись підказками, що містяться в меню біля вказівок Показ слайдів/Почати показ або Вигляд/Показ слайдів, визначте, за допомогою якої клавіші можна швидко перейти в режим показу слайдів. Перейдіть у режим демонстрації.
4. Перегляньте три слайди презентації, натискаючи ліву клавішу мишки для переходу до наступного слайда. Натисніть праву клавішу мишки та оберіть з контекстного меню вказівку Завершити показ слайдів.
5. Перейдіть у режим сортувальника за допомогою вказівки Вигляд/Сортувальник слайдів. Визначте кількість слайдів презентації.
6. Закрийте вікно програми MS PowerPoint, не зберігаючи зміни до презентації.
Опишіть у зошиті елементи вікна програми Microsoft Power Point, позначені на малюнку 3.3.
Морзе Н. В. Інформатика: підруч. для 10 кл. загальноосвіт. навч. закл.: рівень стандарту/Н. В. Морзе, В.П. Вембер, О.Г. Кузьмінська. — К.: Школяр, 2010. — 304 с.: іл.
Зміст уроку
 конспект уроку і опорний каркас конспект уроку і опорний каркас
 презентація уроку презентація уроку
 інтерактивні технології інтерактивні технології
 акселеративні методи навчання
Практика акселеративні методи навчання
Практика
 тести, тестування онлайн тести, тестування онлайн
 задачі та вправи задачі та вправи
 домашні завдання домашні завдання
 практикуми та тренінги практикуми та тренінги
 питання для дискусій в класі
Ілюстрації питання для дискусій в класі
Ілюстрації
 відео- та аудіоматеріали відео- та аудіоматеріали
 фотографії, малюнки фотографії, малюнки
 графіки, таблиці, схеми графіки, таблиці, схеми
 комікси, притчі, приказки, кросворди, анекдоти, приколи, цитати
Доповнення комікси, притчі, приказки, кросворди, анекдоти, приколи, цитати
Доповнення
 реферати реферати
 шпаргалки шпаргалки
 фішки для допитливих фішки для допитливих
 статті (МАН) статті (МАН)
 література основна та додаткова література основна та додаткова
 словник термінів
Удосконалення підручників та уроків словник термінів
Удосконалення підручників та уроків
 виправлення помилок в підручнику виправлення помилок в підручнику
 заміна застарілих знань новими
Тільки для вчителів заміна застарілих знань новими
Тільки для вчителів
 календарні плани календарні плани
 навчальні програми навчальні програми
 методичні рекомендації методичні рекомендації
 обговорення обговорення
 Ідеальні уроки-кейси Ідеальні уроки-кейси
Якщо у вас є виправлення або пропозиції до даного уроку, напишіть нам.
Якщо ви хочете побачити інші корективи і побажання до уроків, дивіться тут - Освітній форум.
|