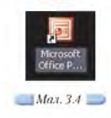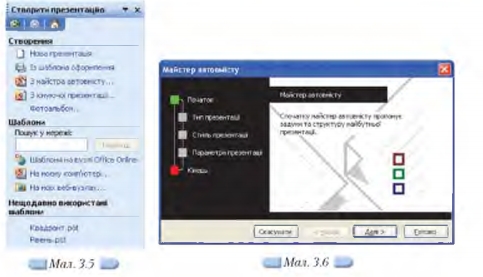|
|
|
| Строка 1: |
Строка 1: |
| - | <metakeywords>Гіпермаркет Знань - перший в світі!, Гіпермаркет Знань, Інформатика, 10 клас, клас, урок, на Тему, Створення презентації за допомогою програми Microsoft PowerPoint</metakeywords> | + | <metakeywords>Гіпермаркет Знань - перший в світі!, Гіпермаркет Знань, Інформатика, 10 клас, клас, урок, на Тему, Створення презентації за допомогою програми Microsoft PowerPoint, Робочому столі, презентації, слайда, програма, PowerPoint, комп’ютері</metakeywords> |
| | | | |
| | '''[[Гіпермаркет Знань - перший в світі!|Гіпермаркет Знань]]>>[[Інформатика|Інформатика ]]>>[[Інформатика 10 клас|Інформатика 10 клас]]>> Інформатика: Створення презентації за допомогою програми Microsoft PowerPoint''' | | '''[[Гіпермаркет Знань - перший в світі!|Гіпермаркет Знань]]>>[[Інформатика|Інформатика ]]>>[[Інформатика 10 клас|Інформатика 10 клас]]>> Інформатика: Створення презентації за допомогою програми Microsoft PowerPoint''' |
| Строка 5: |
Строка 5: |
| | <br> | | <br> |
| | | | |
| - | Для завантаження програми MS PowerPoint можна скористатися будь-яким з відомих способів запуску програм, установлених на комп’ютері: за допомогою використання пункту головного меню Пуск/Усі програми, ярлика на Робочому столі (мал. 3.4) чи на панелі Швидкий запуск. | + | Для завантаження [http://xvatit.com/it/fishki-ot-itshki/ програми] MS PowerPoint можна скористатися будь-яким з відомих способів запуску програм, установлених на комп’ютері: за допомогою використання пункту головного меню Пуск/Усі програми, ярлика на [[Рабочий стол на экране компьютера|Робочому столі]] (мал. 3.4) чи на панелі Швидкий запуск. |
| | | | |
| - | [[Image:18.10-1.jpg]]<br>Для створення нової презентації в середовищі програми MS PowerPoint можна в області завдань Приступаючи до роботи вибрати вказівку Створити презентацію або в меню Файл вказівку Створити. | + | [[Image:18.10-1.jpg|120px|Ярлик на Робочому столі]]<br>Для створення нової презентації в середовищі програми MS PowerPoint можна в області завдань Приступаючи до роботи вибрати вказівку Створити презентацію або в меню Файл вказівку Створити. |
| | | | |
| - | ''Як налаштувати програму пакета MS Office відповідно до вимог користувача?'' | + | ''Як налаштувати програму пакета MS Office відповідно до вимог користувача?'' |
| | | | |
| - | У правій частині вікна відображатиметься область завдань Створити презентацію (мал. 3.5), на якій передбачено кілька інструментів для створення нової презентації: | + | У правій частині вікна відображатиметься область завдань Створити презентацію (мал. 3.5), на якій передбачено кілька інструментів для створення нової [[Поняття комп'ютерної презентації. Повні уроки|презентації]]: |
| | | | |
| | *'''Нова презентація''' — створюється порожня презентація, що міститьодин слайд і має мінімум оформлення: білий колір фону, чорний колір літер, шрифт Arial. Автор презентації самостійно визначаєкількість слайдів, їх наповнення та оформлення.<br> | | *'''Нова презентація''' — створюється порожня презентація, що міститьодин слайд і має мінімум оформлення: білий колір фону, чорний колір літер, шрифт Arial. Автор презентації самостійно визначаєкількість слайдів, їх наповнення та оформлення.<br> |
| | | | |
| - | *'''Із шаблона оформлення''' — створюється порожня презентація та відкривається область завдань Дизайн слайда, в якій пропонується обрати один із шаблонів оформлення, які зберігаються в стандартній колекції програми MS PowerPoint, на веб-сайтах в Інтернеті тощо. Після застосування шаблону оформлення користувачеві залишається створити потрібну кількість слайдів і розмістити на них відповідні об’єкти. | + | *'''Із шаблона оформлення''' — створюється порожня презентація та відкривається область завдань Дизайн [[Презентація до теми «Слайд та його властивостії»|слайда]], в якій пропонується обрати один із шаблонів оформлення, які зберігаються в стандартній колекції програми MS PowerPoint, на веб-сайтах в Інтернеті тощо. Після застосування шаблону оформлення користувачеві залишається створити потрібну кількість слайдів і розмістити на них відповідні об’єкти. |
| | *'''З майстра автовмісту''' | | *'''З майстра автовмісту''' |
| - | '''Майстер''' — це програма, за допомогою якої користувачеві задаються питання та на основі одержаних відповідей автоматично І створюється розмітка та формат потрібного документа.
| |
| | | | |
| - | [[Image:18.10-2.jpg]] | + | '''Майстер''' — це [[Компьютерные программы. Операционная система|програма]], за допомогою якої користувачеві задаються питання та на основі одержаних відповідей автоматично І створюється розмітка та формат потрібного документа. |
| | + | |
| | + | [[Image:18.10-2.jpg|550px|Створити презентацію. Презентація]] |
| | | | |
| | *З існуючої презентації — створюється нова презентація, структура, зміст і оформлення якої повністю дублюються з презентації, взятої за основу. В цьому випадку користувачеві пропонується вказати базову презентацію, потім внести зміни відповідно до сценарію презентації, що відображатимуться лише в новій презентації, яку необхідно зберегти окремо. | | *З існуючої презентації — створюється нова презентація, структура, зміст і оформлення якої повністю дублюються з презентації, взятої за основу. В цьому випадку користувачеві пропонується вказати базову презентацію, потім внести зміни відповідно до сценарію презентації, що відображатимуться лише в новій презентації, яку необхідно зберегти окремо. |
| | | | |
| - | '''Вправа 3.3.1'''. Створення нової презентації на основі наявної'. | + | '''Вправа 3.3.1'''. Створення нової презентації на основі наявної. |
| | | | |
| - | '''Завдання'''. Створити нову презентацію, використовуючи за основу презентацію Заготовка Київ, що зберігається на C D -диску. | + | '''Завдання'''. Створити нову презентацію, використовуючи за основу презентацію Заготовка Київ, що зберігається на CD -диску. |
| | | | |
| - | 1. За допомогою головного меню Пуск/Усі програми/Microsoft Office/Microsoft PowerPoint завантажте програму MS PowerPoint і виберіть вказівку Створити презентацію в області завдань Приступаючи до роботи. | + | 1. За допомогою головного меню Пуск/Усі програми/Microsoft Office/Microsoft [[Конспект уроку на тему: «Робота з графічним редактором Paint»|PowerPoint]] завантажте програму MS PowerPoint і виберіть вказівку Створити презентацію в області завдань Приступаючи до роботи. |
| | | | |
| - | 2. В області завдань Створити презентацію оберіть посилання З існуючої презентації та в діалоговому вікні Створення з існуючої презентації виберіть папку Презентації з CD-диску та файл Заготовка Київ.ppt. Натисніть кнопку Створити новий. | + | 2. В області завдань Створити презентацію оберіть посилання З існуючої презентації та в діалоговому вікні Створення з існуючої презентації виберіть папку Презентації з CD-диску та файл Заготовка Київ.ppt. Натисніть кнопку Створити новий. |
| | | | |
| | 3. Виділіть перший слайд презентації. Внесіть зміни в підзаголовок так, щоб у ньому відображалося ваше ім’я, прізвище та клас, в якому ви навчаєтесь. | | 3. Виділіть перший слайд презентації. Внесіть зміни в підзаголовок так, щоб у ньому відображалося ваше ім’я, прізвище та клас, в якому ви навчаєтесь. |
| | | | |
| - | *Для ефективної організації своєї роботи створіть папку Презентації у вашій папці, наприклад, Мої документи\Іванов_10_а на власному комп’ютері. | + | *Для ефективної організації своєї роботи створіть папку Презентації у вашій папці, наприклад, Мої документи\Іванов_10_а на власному [[Основные устройства компьютера|комп’ютері]]. |
| | | | |
| - | 4. Скориставшись відповідними кнопками Стандартної панелі або вказівкою Формат/Шрифт, для тексту, що містить ваше ім’я та прізвище, застосуйте такі параметри: шрифт Comic Sans MS, розмір шрифту 24 пт, колір літер зелений (оберіть із палітри списку Колір тексту панелі інструментів Форматування), зображення із тінню. | + | 4. Скориставшись відповідними кнопками Стандартної панелі або вказівкою Формат/Шрифт, для тексту, що містить ваше ім’я та прізвище, застосуйте такі параметри: шрифт Comic Sans MS, розмір шрифту 24 пт, колір літер зелений (оберіть із палітри списку Колір тексту панелі інструментів Форматування), зображення із тінню. |
| - | | + | |
| - | 5. Збережіть презентацію з іменем Киёв.ppt. у папці Презентації вашої структури папок. Не закривайте вікно із презентацією Київ.ppt.
| + | |
| | | | |
| | + | 5. Збережіть презентацію з іменем Киёв.ppt. у папці Презентації вашої структури папок. Не закривайте вікно із презентацією Київ.ppt. |
| | | | |
| | + | <br> |
| | | | |
| | ''Морзе Н. В. Інформатика: підруч. для 10 кл. загальноосвіт. навч. закл.: рівень стандарту/Н. В. Морзе, В.П. Вембер, О.Г. Кузьмінська. — К.: Школяр, 2010. — 304 с.: іл. ''<br> | | ''Морзе Н. В. Інформатика: підруч. для 10 кл. загальноосвіт. навч. закл.: рівень стандарту/Н. В. Морзе, В.П. Вембер, О.Г. Кузьмінська. — К.: Школяр, 2010. — 304 с.: іл. ''<br> |
Текущая версия на 15:18, 13 ноября 2012
Гіпермаркет Знань>>Інформатика >>Інформатика 10 клас>> Інформатика: Створення презентації за допомогою програми Microsoft PowerPoint
Для завантаження програми MS PowerPoint можна скористатися будь-яким з відомих способів запуску програм, установлених на комп’ютері: за допомогою використання пункту головного меню Пуск/Усі програми, ярлика на Робочому столі (мал. 3.4) чи на панелі Швидкий запуск.
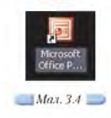
Для створення нової презентації в середовищі програми MS PowerPoint можна в області завдань Приступаючи до роботи вибрати вказівку Створити презентацію або в меню Файл вказівку Створити.
Як налаштувати програму пакета MS Office відповідно до вимог користувача?
У правій частині вікна відображатиметься область завдань Створити презентацію (мал. 3.5), на якій передбачено кілька інструментів для створення нової презентації:
- Нова презентація — створюється порожня презентація, що міститьодин слайд і має мінімум оформлення: білий колір фону, чорний колір літер, шрифт Arial. Автор презентації самостійно визначаєкількість слайдів, їх наповнення та оформлення.
- Із шаблона оформлення — створюється порожня презентація та відкривається область завдань Дизайн слайда, в якій пропонується обрати один із шаблонів оформлення, які зберігаються в стандартній колекції програми MS PowerPoint, на веб-сайтах в Інтернеті тощо. Після застосування шаблону оформлення користувачеві залишається створити потрібну кількість слайдів і розмістити на них відповідні об’єкти.
- З майстра автовмісту
Майстер — це програма, за допомогою якої користувачеві задаються питання та на основі одержаних відповідей автоматично І створюється розмітка та формат потрібного документа.
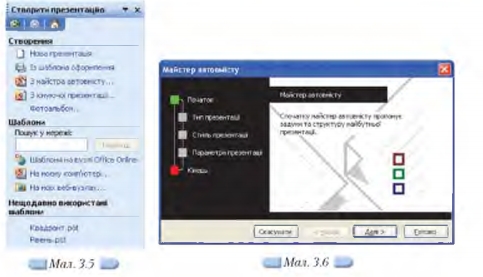
- З існуючої презентації — створюється нова презентація, структура, зміст і оформлення якої повністю дублюються з презентації, взятої за основу. В цьому випадку користувачеві пропонується вказати базову презентацію, потім внести зміни відповідно до сценарію презентації, що відображатимуться лише в новій презентації, яку необхідно зберегти окремо.
Вправа 3.3.1. Створення нової презентації на основі наявної.
Завдання. Створити нову презентацію, використовуючи за основу презентацію Заготовка Київ, що зберігається на CD -диску.
1. За допомогою головного меню Пуск/Усі програми/Microsoft Office/Microsoft PowerPoint завантажте програму MS PowerPoint і виберіть вказівку Створити презентацію в області завдань Приступаючи до роботи.
2. В області завдань Створити презентацію оберіть посилання З існуючої презентації та в діалоговому вікні Створення з існуючої презентації виберіть папку Презентації з CD-диску та файл Заготовка Київ.ppt. Натисніть кнопку Створити новий.
3. Виділіть перший слайд презентації. Внесіть зміни в підзаголовок так, щоб у ньому відображалося ваше ім’я, прізвище та клас, в якому ви навчаєтесь.
- Для ефективної організації своєї роботи створіть папку Презентації у вашій папці, наприклад, Мої документи\Іванов_10_а на власному комп’ютері.
4. Скориставшись відповідними кнопками Стандартної панелі або вказівкою Формат/Шрифт, для тексту, що містить ваше ім’я та прізвище, застосуйте такі параметри: шрифт Comic Sans MS, розмір шрифту 24 пт, колір літер зелений (оберіть із палітри списку Колір тексту панелі інструментів Форматування), зображення із тінню.
5. Збережіть презентацію з іменем Киёв.ppt. у папці Презентації вашої структури папок. Не закривайте вікно із презентацією Київ.ppt.
Морзе Н. В. Інформатика: підруч. для 10 кл. загальноосвіт. навч. закл.: рівень стандарту/Н. В. Морзе, В.П. Вембер, О.Г. Кузьмінська. — К.: Школяр, 2010. — 304 с.: іл.
Зміст уроку
 конспект уроку і опорний каркас конспект уроку і опорний каркас
 презентація уроку презентація уроку
 інтерактивні технології інтерактивні технології
 акселеративні методи навчання
Практика акселеративні методи навчання
Практика
 тести, тестування онлайн тести, тестування онлайн
 задачі та вправи задачі та вправи
 домашні завдання домашні завдання
 практикуми та тренінги практикуми та тренінги
 питання для дискусій в класі
Ілюстрації питання для дискусій в класі
Ілюстрації
 відео- та аудіоматеріали відео- та аудіоматеріали
 фотографії, малюнки фотографії, малюнки
 графіки, таблиці, схеми графіки, таблиці, схеми
 комікси, притчі, приказки, кросворди, анекдоти, приколи, цитати
Доповнення комікси, притчі, приказки, кросворди, анекдоти, приколи, цитати
Доповнення
 реферати реферати
 шпаргалки шпаргалки
 фішки для допитливих фішки для допитливих
 статті (МАН) статті (МАН)
 література основна та додаткова література основна та додаткова
 словник термінів
Удосконалення підручників та уроків словник термінів
Удосконалення підручників та уроків
 виправлення помилок в підручнику виправлення помилок в підручнику
 заміна застарілих знань новими
Тільки для вчителів заміна застарілих знань новими
Тільки для вчителів
 календарні плани календарні плани
 навчальні програми навчальні програми
 методичні рекомендації методичні рекомендації
 обговорення обговорення
 Ідеальні уроки-кейси Ідеальні уроки-кейси
Якщо у вас є виправлення або пропозиції до даного уроку, напишіть нам.
Якщо ви хочете побачити інші корективи і побажання до уроків, дивіться тут - Освітній форум.
|