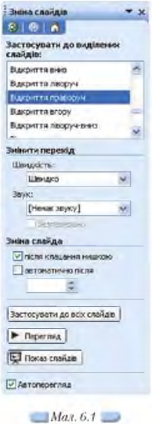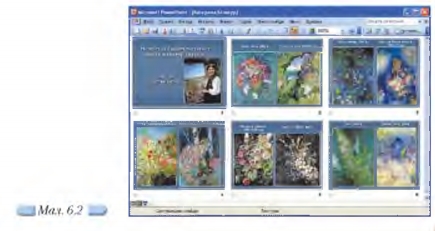|
|
|
| Строка 1: |
Строка 1: |
| - | <metakeywords>Гіпермаркет Знань - перший в світі!, Гіпермаркет Знань, Інформатика, 10 клас, клас, урок, на Тему, Анімаційні ефекти при переході між слайдами</metakeywords> | + | <metakeywords>Гіпермаркет Знань - перший в світі!, Гіпермаркет Знань, Інформатика, 10 клас, клас, урок, на Тему, Анімаційні ефекти при переході між слайдами, гіперпосилання, слайдів, презентації, анімаційного ефекту, CD- диску, папці, файлі</metakeywords> |
| | | | |
| | '''[[Гіпермаркет Знань - перший в світі!|Гіпермаркет Знань]]>>[[Інформатика|Інформатика ]]>>[[Інформатика 10 клас|Інформатика 10 клас]]>> Інформатика: Анімаційні ефекти при переході між слайдами'''<br> | | '''[[Гіпермаркет Знань - перший в світі!|Гіпермаркет Знань]]>>[[Інформатика|Інформатика ]]>>[[Інформатика 10 клас|Інформатика 10 клас]]>> Інформатика: Анімаційні ефекти при переході між слайдами'''<br> |
| Строка 7: |
Строка 7: |
| | *'''Ви дізнаєтесь:''' | | *'''Ви дізнаєтесь:''' |
| | | | |
| - | ''Як установити анімаційні ефекти при переході між слайдами?<br>Як привернути увагу аудиторії до об’єктів на слайдах?<br>Для чого використовуються гіперпосилання в презентації та як їх створити?<br>Як додати до слайда кнопки дій?'' | + | ''Як установити анімаційні ефекти при переході між слайдами?<br>Як привернути увагу аудиторії до об’єктів на слайдах?<br>Для чого використовуються [[Конспект уроку на тему: Гіпертекст. Гіпертекстові сторінки. Служба WWW.|гіперпосилання]] в презентації та як їх створити?<br>Як додати до слайда кнопки дій?'' |
| | | | |
| | *'''Додатково:''' | | *'''Додатково:''' |
| | | | |
| - | ''Які об’єкти можна вбудувати до презентації? Яким чином? '' | + | ''Які об’єкти можна вбудувати до презентації? Яким чином? '' |
| | | | |
| - | <br>'''Як установити анімаційні ефекти при переході між слайдами?''' | + | <br>'''Як установити анімаційні ефекти при переході між слайдами?''' |
| | | | |
| - | *'''Анімація''' від англ. to animate — оживляти. | + | *'''Анімація''' від англ. to animate — оживляти. |
| - | *'''Анімація''' — це спеціальний відео- або аудіоефект, доданий до основного тексту або до певного об’єкта. | + | *'''Анімація''' — це спеціальний [http://xvatit.com/relax/fun-videos/ відео]- або аудіоефект, доданий до основного тексту або до певного об’єкта. |
| | | | |
| - | Наприклад, можна створити елементи текстового списку, що «вилітатимуть» на слайд (по одному слову), або додати звук оплесків, які лунатимуть під час відкриття малюнка. | + | Наприклад, можна створити елементи текстового списку, що «вилітатимуть» на слайд (по одному слову), або додати звук оплесків, які лунатимуть під час відкриття малюнка. |
| | | | |
| - | Щоб застосувати анімаційні ефекти, що відтворюються під час зміни слайдів, треба виконати вказівку меню Показ слайдів/Зміна слайдів. При цьому з’являється область завдань Зміна слайдів (мал. 6.1), за допомогою якої можна змінити значення параметрів анімаційного ефекту: | + | Щоб застосувати анімаційні ефекти, що відтворюються під час зміни слайдів, треба виконати вказівку меню Показ слайдів/Зміна [[Презентація до теми «Слайд та його властивостії»|слайдів]] . При цьому з’являється область завдань Зміна слайдів (мал. 6.1), за допомогою якої можна змінити значення параметрів анімаційного ефекту: |
| | | | |
| - | *тип, вигляд ефекту, за допомогою якого один слайд замінює інший; | + | *тип, вигляд ефекту, за допомогою якого один слайд замінює інший; |
| - | *швидкість відтворення ефекту; | + | *швидкість відтворення ефекту; |
| - | *звук, що супроводжуватиме процес зміни слайдів; | + | *звук, що супроводжуватиме процес зміни слайдів; |
| - | *спосіб зміни слайдів: після клацання мишкою чи автоматично через визначений час. | + | *спосіб зміни слайдів: після клацання мишкою чи автоматично через визначений час. |
| | | | |
| - | Установлені значення вказаних параметрів будуть застосовані до виділених слайдів презентації. У разі, якщо потрібно встановити ці параметри до всіх слайдів презентації, слід натиснути кнопку Застосувати до всіх <br>слайдів. Якщо ввімкнути прапорець Автоперегляд, то після встановлення параметрів анімації їх дію буде відразу продемонстровано. Д ля повторного перегляду анімаційного ефекту можна натиснути кнопку Перегляд або перейти в режим Показ слайдів. | + | Установлені значення вказаних параметрів будуть застосовані до виділених слайдів [[Поняття комп'ютерної презентації. Повні уроки|презентації]]. У разі, якщо потрібно встановити ці параметри до всіх слайдів презентації, слід натиснути кнопку Застосувати до всіх слайдів. Якщо ввімкнути прапорець Автоперегляд, то після встановлення параметрів анімації їх дію буде відразу продемонстровано. Для повторного перегляду анімаційного ефекту можна натиснути кнопку Перегляд або перейти в режим Показ слайдів. |
| | | | |
| - | Якщо потрібно відмовитися від установленого анімаційного ефекту, треба натиснути кнопку Видалити.<br> | + | Якщо потрібно відмовитися від установленого [[Работа 14. Создаём анимацию на заданную тему|анімаційного ефекту]], треба натиснути кнопку Видалити.<br> |
| | | | |
| - | Не варто застосовувати для кожного слайда різні ефекти — це відволікає увагу аудиторії. У разі, якщо презентація складається з кількох розділів, можна застосувати однаковий ефект для групи слайдів і тим самим підкреслити перехід до наступного розділу презентації. В іншому випадку доцільно застосовувати однаковий ефект анімації до всіх слайдів презентації. | + | Не варто застосовувати для кожного слайда різні ефекти — це відволікає увагу аудиторії. У разі, якщо [[Презентація уроку: Принципи створення презентації|презентація]] складається з кількох розділів, можна застосувати однаковий ефект для групи слайдів і тим самим підкреслити перехід до наступного розділу презентації. В іншому випадку доцільно застосовувати однаковий ефект анімації до всіх слайдів презентації. |
| | | | |
| - | [[Image:22.10-9.jpg]] | + | [[Image:22.10-9.jpg|160px|Зміна слайдів]] |
| | | | |
| - | '''Вправа 6.1.1'''. Установлення анімаційного ефекту під час зміни слайдів презентації. | + | '''Вправа 6.1.1'''. Установлення анімаційного ефекту під час зміни слайдів презентації. |
| | | | |
| - | '''Завдання.''' Встановити до презентації Катерина Білокур.рр, що зберігається на CD- диску, анімаційний ефект зміни слайдів із такими характеристиками: відкриття праворуч, із середньою швидкістю, відтворення ефекту для всіх слайдів після клацання лівою клавішею мишки або автоматично через три секунди. | + | '''Завдання.''' Встановити до презентації Катерина Білокур.рр, що зберігається на [[Конспект уроку до теми: «Диски i файли. Папки i файли»|CD- диску]], анімаційний ефект зміни слайдів із такими характеристиками: відкриття праворуч, із середньою швидкістю, відтворення ефекту для всіх слайдів після клацання лівою клавішею мишки або автоматично через три секунди. |
| | | | |
| - | 1. Відкрийте файл Катерина Білокур.ppt з папки Презентації, що зберігається на CD-диску (мал. 6 .2). | + | 1. Відкрийте файл Катерина Білокур.ppt з папки Презентації, що зберігається на CD-диску (мал. 6 .2). |
| | | | |
| - | [[Image:22.10-10.jpg]] | + | [[Image:22.10-10.jpg|550px|Файл Катерина Білокур]] |
| | | | |
| - | 2. Збережіть презентацію з тим самим іменем у папці Презентації вашої структури папок. Виділіть перший слайд. Виберіть вказівку меню Показ слайдів/Зміна слайдів. | + | 2. Збережіть презентацію з тим самим іменем у [[Папки (каталоги)|папці]] Презентації вашої структури папок. Виділіть перший слайд. Виберіть вказівку меню Показ слайдів/Зміна слайдів. |
| | | | |
| - | 3. В області завдань Зміна слайдів задайте такі параметри: | + | 3. В області завдань Зміна слайдів задайте такі параметри: |
| | | | |
| - | *назва ефекту — відкриття праворуч; | + | *назва ефекту — відкриття праворуч; |
| - | *швидкість — середня; | + | *швидкість — середня; |
| | *встановіть прапорці після клацання мишкою, автоматично після та у відповідному лічильнику задайте значення 00:03. | | *встановіть прапорці після клацання мишкою, автоматично після та у відповідному лічильнику задайте значення 00:03. |
| | | | |
| - | 4. Натисніть кнопку Застосувати до всіх слайдів. | + | 4. Натисніть кнопку Застосувати до всіх слайдів. |
| | | | |
| - | 5. Перегляньте презентацію в режимі демонстрації | + | 5. Перегляньте презентацію в режимі демонстрації |
| - | | + | |
| - | 6. Збережіть у файлі всі виконані зміни.
| + | |
| | | | |
| | + | 6. Збережіть у [[Знакомство с компьютером: файлы и папки (каталоги)|файлі]] всі виконані зміни. |
| | | | |
| | + | <br> |
| | | | |
| | ''Морзе Н. В. Інформатика: підруч. для 10 кл. загальноосвіт. навч. закл.: рівень стандарту/Н. В. Морзе, В.П. Вембер, О.Г. Кузьмінська. — К.: Школяр, 2010. — 304 с.: іл.''<br> | | ''Морзе Н. В. Інформатика: підруч. для 10 кл. загальноосвіт. навч. закл.: рівень стандарту/Н. В. Морзе, В.П. Вембер, О.Г. Кузьмінська. — К.: Школяр, 2010. — 304 с.: іл.''<br> |
Версия 10:31, 19 ноября 2012
Гіпермаркет Знань>>Інформатика >>Інформатика 10 клас>> Інформатика: Анімаційні ефекти при переході між слайдами
Як установити анімаційні ефекти при переході між слайдами?
Як привернути увагу аудиторії до об’єктів на слайдах?
Для чого використовуються гіперпосилання в презентації та як їх створити?
Як додати до слайда кнопки дій?
Які об’єкти можна вбудувати до презентації? Яким чином?
Як установити анімаційні ефекти при переході між слайдами?
- Анімація від англ. to animate — оживляти.
- Анімація — це спеціальний відео- або аудіоефект, доданий до основного тексту або до певного об’єкта.
Наприклад, можна створити елементи текстового списку, що «вилітатимуть» на слайд (по одному слову), або додати звук оплесків, які лунатимуть під час відкриття малюнка.
Щоб застосувати анімаційні ефекти, що відтворюються під час зміни слайдів, треба виконати вказівку меню Показ слайдів/Зміна слайдів . При цьому з’являється область завдань Зміна слайдів (мал. 6.1), за допомогою якої можна змінити значення параметрів анімаційного ефекту:
- тип, вигляд ефекту, за допомогою якого один слайд замінює інший;
- швидкість відтворення ефекту;
- звук, що супроводжуватиме процес зміни слайдів;
- спосіб зміни слайдів: після клацання мишкою чи автоматично через визначений час.
Установлені значення вказаних параметрів будуть застосовані до виділених слайдів презентації. У разі, якщо потрібно встановити ці параметри до всіх слайдів презентації, слід натиснути кнопку Застосувати до всіх слайдів. Якщо ввімкнути прапорець Автоперегляд, то після встановлення параметрів анімації їх дію буде відразу продемонстровано. Для повторного перегляду анімаційного ефекту можна натиснути кнопку Перегляд або перейти в режим Показ слайдів.
Якщо потрібно відмовитися від установленого анімаційного ефекту, треба натиснути кнопку Видалити.
Не варто застосовувати для кожного слайда різні ефекти — це відволікає увагу аудиторії. У разі, якщо презентація складається з кількох розділів, можна застосувати однаковий ефект для групи слайдів і тим самим підкреслити перехід до наступного розділу презентації. В іншому випадку доцільно застосовувати однаковий ефект анімації до всіх слайдів презентації.
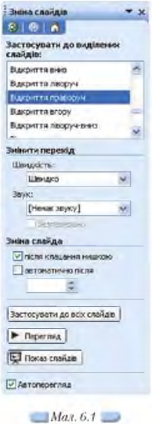
Вправа 6.1.1. Установлення анімаційного ефекту під час зміни слайдів презентації.
Завдання. Встановити до презентації Катерина Білокур.рр, що зберігається на CD- диску, анімаційний ефект зміни слайдів із такими характеристиками: відкриття праворуч, із середньою швидкістю, відтворення ефекту для всіх слайдів після клацання лівою клавішею мишки або автоматично через три секунди.
1. Відкрийте файл Катерина Білокур.ppt з папки Презентації, що зберігається на CD-диску (мал. 6 .2).
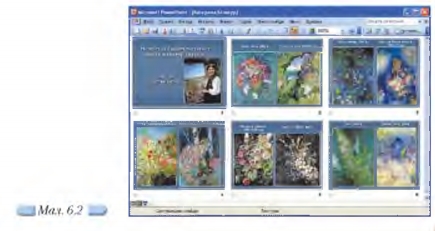
2. Збережіть презентацію з тим самим іменем у папці Презентації вашої структури папок. Виділіть перший слайд. Виберіть вказівку меню Показ слайдів/Зміна слайдів.
3. В області завдань Зміна слайдів задайте такі параметри:
- назва ефекту — відкриття праворуч;
- швидкість — середня;
- встановіть прапорці після клацання мишкою, автоматично після та у відповідному лічильнику задайте значення 00:03.
4. Натисніть кнопку Застосувати до всіх слайдів.
5. Перегляньте презентацію в режимі демонстрації
6. Збережіть у файлі всі виконані зміни.
Морзе Н. В. Інформатика: підруч. для 10 кл. загальноосвіт. навч. закл.: рівень стандарту/Н. В. Морзе, В.П. Вембер, О.Г. Кузьмінська. — К.: Школяр, 2010. — 304 с.: іл.
Зміст уроку
 конспект уроку і опорний каркас конспект уроку і опорний каркас
 презентація уроку презентація уроку
 інтерактивні технології інтерактивні технології
 акселеративні методи навчання
Практика акселеративні методи навчання
Практика
 тести, тестування онлайн тести, тестування онлайн
 задачі та вправи задачі та вправи
 домашні завдання домашні завдання
 практикуми та тренінги практикуми та тренінги
 питання для дискусій в класі
Ілюстрації питання для дискусій в класі
Ілюстрації
 відео- та аудіоматеріали відео- та аудіоматеріали
 фотографії, малюнки фотографії, малюнки
 графіки, таблиці, схеми графіки, таблиці, схеми
 комікси, притчі, приказки, кросворди, анекдоти, приколи, цитати
Доповнення комікси, притчі, приказки, кросворди, анекдоти, приколи, цитати
Доповнення
 реферати реферати
 шпаргалки шпаргалки
 фішки для допитливих фішки для допитливих
 статті (МАН) статті (МАН)
 література основна та додаткова література основна та додаткова
 словник термінів
Удосконалення підручників та уроків словник термінів
Удосконалення підручників та уроків
 виправлення помилок в підручнику виправлення помилок в підручнику
 заміна застарілих знань новими
Тільки для вчителів заміна застарілих знань новими
Тільки для вчителів
 календарні плани календарні плани
 навчальні програми навчальні програми
 методичні рекомендації методичні рекомендації
 обговорення обговорення
 Ідеальні уроки-кейси Ідеальні уроки-кейси
Якщо у вас є виправлення або пропозиції до даного уроку, напишіть нам.
Якщо ви хочете побачити інші корективи і побажання до уроків, дивіться тут - Освітній форум.
|