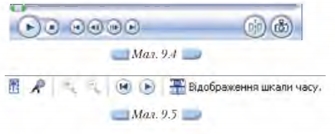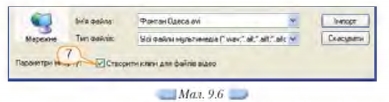|
|
|
| Строка 1: |
Строка 1: |
| - | <metakeywords>Гіпермаркет Знань - перший в світі!, Гіпермаркет Знань, Інформатика, 10 клас, клас, урок, на Тему, Особливі елементи інтерфейсу програми Windows MovieMaker</metakeywords> | + | <metakeywords>Гіпермаркет Знань - перший в світі!, Гіпермаркет Знань, Інформатика, 10 клас, клас, урок, на Тему, Особливі елементи інтерфейсу програми Windows MovieMaker, панелі інструментів, об’єктів, відеоефектів, інтерфейсу, мишки, вікна, файлах, програма</metakeywords> |
| | | | |
| | '''[[Гіпермаркет Знань - перший в світі!|Гіпермаркет Знань]]>>[[Інформатика|Інформатика ]]>>[[Інформатика 10 клас|Інформатика 10 клас]]>> Інформатика: Особливі елементи інтерфейсу програми Windows MovieMaker''' | | '''[[Гіпермаркет Знань - перший в світі!|Гіпермаркет Знань]]>>[[Інформатика|Інформатика ]]>>[[Інформатика 10 клас|Інформатика 10 клас]]>> Інформатика: Особливі елементи інтерфейсу програми Windows MovieMaker''' |
| | | | |
| - | <br> '''Які особливі елементи інтерфейсу має програма Windows MovieMaker?'''<br> | + | <br> '''Які особливі елементи інтерфейсу має програма Windows MovieMaker?'''<br> |
| | | | |
| - | Крім стандартних елементів вікна, зокрема рядка меню та панелі інструментів, вікно відеоредактора Windows MovieMaker містить також спеціальні елементи для відеоредакторів. Не всі елементи одночасно відображаються у вікні. Залежно від етапу роботи з відеокліпом можна використовувати такі елементи (мал. 92, 9.3): панель Операцій з [http://xvatit.com/relax/fun-videos/ фільмами] (1), що подає вказівки, найбільш використовувані під час створення відеокліпу; панель Збірок (2), на якій відображаються збірки імпортованих мультимедійних <br>об’єктів і колекції відеоефектів та відеопереходів; панель Вмісту (3), на якій відображаються кліпи, що входять до обраної збірки; вікно Попереднього перегляду (4), яке використовується для перегляду як окремих кліпів, так і всього проекту перед збереженням, та область, в якій створюються і монтуються проекти, що може відображатися у вигляді Аркуша розкадрування (5 ) або Шкали часу (6).<br> | + | Крім стандартних елементів вікна, зокрема рядка меню та [[Презентация на тему: Панель инструментов. Рисование.|панелі інструментів]], вікно відеоредактора Windows MovieMaker містить також спеціальні елементи для відеоредакторів. Не всі елементи одночасно відображаються у вікні. Залежно від етапу роботи з відеокліпом можна використовувати такі елементи (мал. 9.2, 9.3): панель Операцій з [http://xvatit.com/relax/fun-videos/ фільмами] (1), що подає вказівки, найбільш використовувані під час створення відеокліпу; панель Збірок (2), на якій відображаються збірки імпортованих мультимедійних <br>об’єктів і колекції відеоефектів та відеопереходів; панель Вмісту (3), на якій відображаються кліпи, що входять до обраної збірки; вікно Попереднього перегляду (4), яке використовується для перегляду як окремих кліпів, так і всього проекту перед збереженням, та область, в якій створюються і монтуються проекти, що може відображатися у вигляді Аркуша розкадрування (5 ) або Шкали часу (6).<br> |
| | | | |
| - | *'''Збірка''' — це сукупність вихідних мультимедійних об’єктів, що використовується під час створення фільму.<br> | + | *'''Збірка''' — це сукупність вихідних мультимедійних [[Объекты и их имена|об’єктів]], що використовується під час створення фільму.<br> |
| | | | |
| - | Мультимедійні об’єкти — зображення, аудіо- та відеокліпи — додаються до збірок з відповідних файлів або з камери.<br> | + | Мультимедійні об’єкти — зображення, аудіо- та відеокліпи — додаються до збірок з відповідних файлів або з камери.<br> |
| | | | |
| - | Аркуш розкадрування використовується для перегляду та зміни послідовності кліпів проекту, перегляду доданих відеоефектів та відеопереходів. Аудіокліпи, додані до проекту, не відображаються на Аркуші розкад<br>рування, вони відображаються на Шкалі часу. За допомогою шкали часу можна переглядати та налаштовувати часові параметри кліпів проекту. За допомогою кнопок на шкалі часу можна виконувати такі операції, як зміна вигляду проекту, збільшення чи зменшення деталей проекту, запис звукового супроводу, налаштування рівня звуку тощо.<br> | + | Аркуш розкадрування використовується для перегляду та зміни послідовності кліпів проекту, перегляду доданих [[Видеоуроки по Photoshop|відеоефектів]] та відеопереходів. Аудіокліпи, додані до проекту, не відображаються на Аркуші розкадрування, вони відображаються на Шкалі часу. За допомогою шкали часу можна переглядати та налаштовувати часові параметри кліпів проекту. За допомогою кнопок на шкалі часу можна виконувати такі операції, як зміна вигляду проекту, збільшення чи зменшення деталей проекту, запис звукового супроводу, налаштування рівня звуку тощо.<br> |
| | | | |
| - | Керувати зовнішнім виглядом вікна можна за допомогою вказівок меню Вигляд або відповідних кнопок на панелі інструментів чи на Аркушірозкадрування/Шкалі часу. | + | Керувати зовнішнім виглядом вікна можна за допомогою вказівок меню Вигляд або відповідних кнопок на панелі інструментів чи на Аркуші розкадрування/Шкалі часу. |
| | | | |
| - | ''[[Image:23.10-12.jpg]]<br>'' | + | ''[[Image:23.10-12.jpg|550px|Відеокліп]]<br>'' [[Image:23.10-13.jpg|550px|Відеокліп]]<br> |
| - | [[Image:23.10-13.jpg]]<br> | + | |
| | | | |
| - | '''Вправа 9.2.1. ''' Ознайомлення з елементами інтерфейсу відеоредактора Windows MovieMaker.<br> | + | '''Вправа 9.2.1. ''' Ознайомлення з елементами [[Презентація уроку на тему: Графічний інтерфейс ОС.|інтерфейсу]] відеоредактора Windows MovieMaker.<br> |
| | | | |
| - | '''Завдання'''. Визначити призначення елементів керування та способи перемикання між панелями, аркушем розкадрування та шкалою часу.<br> | + | '''Завдання'''. Визначити призначення елементів керування та способи перемикання між панелями, аркушем розкадрування та шкалою часу.<br> |
| | | | |
| - | 1. Виконайте вказівку Пуск/Усі прогрaми/Windows MovieMaker.<br> | + | 1. Виконайте вказівку Пуск/Усі прогрaми/Windows MovieMaker.<br> |
| | | | |
| - | 2. Розгляньте, які елементи вікна відображаються на екрані за замовчуванням.<br> | + | 2. Розгляньте, які елементи вікна відображаються на екрані за замовчуванням.<br> |
| | | | |
| - | 3. За допомогою затримки мишки установіть призначення кнопок на панелі інструментів.<br> | + | 3. За допомогою затримки [[Презентація до теми «Формування навичок роботи з мишею»|мишки]] установіть призначення кнопок на панелі інструментів.<br> |
| | | | |
| - | 4. Натисніть кнопку Збірки на панелі інструментів. Виділіть збірку Відеопереходи.<br> | + | 4. Натисніть кнопку Збірки на панелі інструментів. Виділіть збірку Відеопереходи.<br> |
| | | | |
| - | 5. Виконайте вказівку Вигляд/Панель завдань.<br> | + | 5. Виконайте вказівку Вигляд/Панель завдань.<br> |
| | | | |
| - | 6. За допомогою затримки мишки установіть призначення кнопок, розташованих у нижній частині вікна попереднього перегляду (мал. 9.4) та у верхній частині Аркуша розкадрування (мал. 9.5).<br> | + | 6. За допомогою затримки мишки установіть призначення кнопок, розташованих у нижній частині [[Конспект уроку на тему «Робота з Калькулятором і вікнами»|вікна]] попереднього перегляду (мал. 9.4) та у верхній частині Аркуша розкадрування (мал. 9.5).<br> |
| | | | |
| - | [[Image:23.10-14.jpg]]<br><br>7. Натисніть кнопку Відображення шкали часу (мал. 9.5).<br> | + | [[Image:23.10-14.jpg|420px|Аркуш розкадрування]]<br><br>7. Натисніть кнопку Відображення шкали часу (мал. 9.5).<br> |
| | | | |
| - | 8. Виконайте вказівку Вигляд/Аркуш розкадрування. Зробіть висновок, які два способи можна застосовувати для відображення на екрані необхідних елементів інтерфейсу.<br> | + | 8. Виконайте вказівку Вигляд/Аркуш розкадрування. Зробіть висновок, які два способи можна застосовувати для відображення на екрані необхідних елементів інтерфейсу.<br> |
| | | | |
| - | <br> | + | <br> |
| | | | |
| - | '''Як додати мультимедійні об’єкти, збережені у файлах, до Збірок?'''<br> | + | '''Як додати мультимедійні об’єкти, збережені у файлах, до Збірок?'''<br> |
| | | | |
| - | Відеокліп, що створюється за допомогою Windows MovieMaker, може містити відеофрагменти, аудіозаписи та статичні зображення. Для додавання до проекту мультимедійних об’єктів, що зберігаються у файлах, можна <br>виконати вказівку Файл/Імпорт до збірок або скористатися вказівками з панелі операцій з фільмами, що містяться в розділі Запис відео: Імпорт відео, Імпорт зображень, Імпорт звуку або музики.<br> | + | Відеокліп, що створюється за допомогою Windows MovieMaker, може містити відеофрагменти, аудіозаписи та статичні зображення. Для додавання до проекту мультимедійних об’єктів, що зберігаються у [[Операции над файлами и папками (каталогами)|файлах]], можна виконати вказівку Файл/Імпорт до збірок або скористатися вказівками з панелі операцій з фільмами, що містяться в розділі Запис відео: Імпорт відео, Імпорт зображень, Імпорт звуку або музики.<br> |
| | | | |
| - | *Програма Windows МоуівМаквг не зберігає в проекті копію імпортованого файла — створюється кліп, що посилається на вихідний файл. Тому після імпорту файлів до проекту не слід переміщувати, перейменовувати чи видаляти вихідні файли. | + | *Програма Windows МоуівМаквг не зберігає в проекті копію імпортованого файла — створюється кліп, що посилається на вихідний файл. Тому після імпорту файлів до проекту не слід переміщувати, перейменовувати чи видаляти вихідні файли. |
| | | | |
| - | Під час імпортування кожного відеозапису автоматично створюється нова збірка, ім’я якої збігається з назвою імпортованого файла. Крім того, якщо під час імпортування відео у діалоговому вікні Імпорт файла <br>(мал. 9.6) встановлено прапорець Створити кліпи для файлів відео (7), програма Windows MovieMaker автоматично розбиває відеоматеріал на відеокліпи — фрагменти, що мають різний час відтворення. Такий поділ на кліпи полегшує процес редагування під час монтування фільму, оскільки користувач може враховувати ключові точки відеозапису і редагувати лише окремі його частини. Аудіофайли та зображення імпортуються до збірки, що обрана на панелі Збірки. | + | Під час імпортування кожного відеозапису автоматично створюється нова збірка, ім’я якої збігається з назвою імпортованого файла. Крім того, якщо під час імпортування відео у діалоговому вікні Імпорт файла (мал. 9.6) встановлено прапорець Створити кліпи для файлів відео (7), [[Программы для создания печатных публикаций|програма]] Windows MovieMaker автоматично розбиває відеоматеріал на відеокліпи — фрагменти, що мають різний час відтворення. Такий поділ на кліпи полегшує процес редагування під час монтування фільму, оскільки користувач може враховувати ключові точки відеозапису і редагувати лише окремі його частини. Аудіофайли та зображення імпортуються до збірки, що обрана на панелі Збірки. |
| | | | |
| - | [[Image:23.10-15.jpg]] | + | [[Image:23.10-15.jpg|420px|Імпорт файла]] |
| | | | |
| - | ''<br>Файли яких форматів можна імпортувати до програми Windows MovieMaker?''<br> | + | ''<br>Файли яких форматів можна імпортувати до програми Windows MovieMaker?''<br> <br> |
| - | <br> | + | |
| | | | |
| | ''Морзе Н. В. Інформатика: підруч. для 10 кл. загальноосвіт. навч. закл.: рівень стандарту/Н. В. Морзе, В.П. Вембер, О.Г. Кузьмінська. — К.: Школяр, 2010. — 304 с.: іл.''<br> | | ''Морзе Н. В. Інформатика: підруч. для 10 кл. загальноосвіт. навч. закл.: рівень стандарту/Н. В. Морзе, В.П. Вембер, О.Г. Кузьмінська. — К.: Школяр, 2010. — 304 с.: іл.''<br> |
Текущая версия на 14:22, 20 ноября 2012
Гіпермаркет Знань>>Інформатика >>Інформатика 10 клас>> Інформатика: Особливі елементи інтерфейсу програми Windows MovieMaker
Які особливі елементи інтерфейсу має програма Windows MovieMaker?
Крім стандартних елементів вікна, зокрема рядка меню та панелі інструментів, вікно відеоредактора Windows MovieMaker містить також спеціальні елементи для відеоредакторів. Не всі елементи одночасно відображаються у вікні. Залежно від етапу роботи з відеокліпом можна використовувати такі елементи (мал. 9.2, 9.3): панель Операцій з фільмами (1), що подає вказівки, найбільш використовувані під час створення відеокліпу; панель Збірок (2), на якій відображаються збірки імпортованих мультимедійних
об’єктів і колекції відеоефектів та відеопереходів; панель Вмісту (3), на якій відображаються кліпи, що входять до обраної збірки; вікно Попереднього перегляду (4), яке використовується для перегляду як окремих кліпів, так і всього проекту перед збереженням, та область, в якій створюються і монтуються проекти, що може відображатися у вигляді Аркуша розкадрування (5 ) або Шкали часу (6).
- Збірка — це сукупність вихідних мультимедійних об’єктів, що використовується під час створення фільму.
Мультимедійні об’єкти — зображення, аудіо- та відеокліпи — додаються до збірок з відповідних файлів або з камери.
Аркуш розкадрування використовується для перегляду та зміни послідовності кліпів проекту, перегляду доданих відеоефектів та відеопереходів. Аудіокліпи, додані до проекту, не відображаються на Аркуші розкадрування, вони відображаються на Шкалі часу. За допомогою шкали часу можна переглядати та налаштовувати часові параметри кліпів проекту. За допомогою кнопок на шкалі часу можна виконувати такі операції, як зміна вигляду проекту, збільшення чи зменшення деталей проекту, запис звукового супроводу, налаштування рівня звуку тощо.
Керувати зовнішнім виглядом вікна можна за допомогою вказівок меню Вигляд або відповідних кнопок на панелі інструментів чи на Аркуші розкадрування/Шкалі часу.


Вправа 9.2.1. Ознайомлення з елементами інтерфейсу відеоредактора Windows MovieMaker.
Завдання. Визначити призначення елементів керування та способи перемикання між панелями, аркушем розкадрування та шкалою часу.
1. Виконайте вказівку Пуск/Усі прогрaми/Windows MovieMaker.
2. Розгляньте, які елементи вікна відображаються на екрані за замовчуванням.
3. За допомогою затримки мишки установіть призначення кнопок на панелі інструментів.
4. Натисніть кнопку Збірки на панелі інструментів. Виділіть збірку Відеопереходи.
5. Виконайте вказівку Вигляд/Панель завдань.
6. За допомогою затримки мишки установіть призначення кнопок, розташованих у нижній частині вікна попереднього перегляду (мал. 9.4) та у верхній частині Аркуша розкадрування (мал. 9.5).
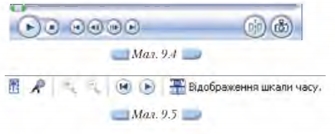
7. Натисніть кнопку Відображення шкали часу (мал. 9.5).
8. Виконайте вказівку Вигляд/Аркуш розкадрування. Зробіть висновок, які два способи можна застосовувати для відображення на екрані необхідних елементів інтерфейсу.
Як додати мультимедійні об’єкти, збережені у файлах, до Збірок?
Відеокліп, що створюється за допомогою Windows MovieMaker, може містити відеофрагменти, аудіозаписи та статичні зображення. Для додавання до проекту мультимедійних об’єктів, що зберігаються у файлах, можна виконати вказівку Файл/Імпорт до збірок або скористатися вказівками з панелі операцій з фільмами, що містяться в розділі Запис відео: Імпорт відео, Імпорт зображень, Імпорт звуку або музики.
- Програма Windows МоуівМаквг не зберігає в проекті копію імпортованого файла — створюється кліп, що посилається на вихідний файл. Тому після імпорту файлів до проекту не слід переміщувати, перейменовувати чи видаляти вихідні файли.
Під час імпортування кожного відеозапису автоматично створюється нова збірка, ім’я якої збігається з назвою імпортованого файла. Крім того, якщо під час імпортування відео у діалоговому вікні Імпорт файла (мал. 9.6) встановлено прапорець Створити кліпи для файлів відео (7), програма Windows MovieMaker автоматично розбиває відеоматеріал на відеокліпи — фрагменти, що мають різний час відтворення. Такий поділ на кліпи полегшує процес редагування під час монтування фільму, оскільки користувач може враховувати ключові точки відеозапису і редагувати лише окремі його частини. Аудіофайли та зображення імпортуються до збірки, що обрана на панелі Збірки.
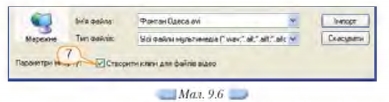
Файли яких форматів можна імпортувати до програми Windows MovieMaker?
Морзе Н. В. Інформатика: підруч. для 10 кл. загальноосвіт. навч. закл.: рівень стандарту/Н. В. Морзе, В.П. Вембер, О.Г. Кузьмінська. — К.: Школяр, 2010. — 304 с.: іл.
Зміст уроку
 конспект уроку і опорний каркас конспект уроку і опорний каркас
 презентація уроку презентація уроку
 інтерактивні технології інтерактивні технології
 акселеративні методи навчання
Практика акселеративні методи навчання
Практика
 тести, тестування онлайн тести, тестування онлайн
 задачі та вправи задачі та вправи
 домашні завдання домашні завдання
 практикуми та тренінги практикуми та тренінги
 питання для дискусій в класі
Ілюстрації питання для дискусій в класі
Ілюстрації
 відео- та аудіоматеріали відео- та аудіоматеріали
 фотографії, малюнки фотографії, малюнки
 графіки, таблиці, схеми графіки, таблиці, схеми
 комікси, притчі, приказки, кросворди, анекдоти, приколи, цитати
Доповнення комікси, притчі, приказки, кросворди, анекдоти, приколи, цитати
Доповнення
 реферати реферати
 шпаргалки шпаргалки
 фішки для допитливих фішки для допитливих
 статті (МАН) статті (МАН)
 література основна та додаткова література основна та додаткова
 словник термінів
Удосконалення підручників та уроків словник термінів
Удосконалення підручників та уроків
 виправлення помилок в підручнику виправлення помилок в підручнику
 заміна застарілих знань новими
Тільки для вчителів заміна застарілих знань новими
Тільки для вчителів
 календарні плани календарні плани
 навчальні програми навчальні програми
 методичні рекомендації методичні рекомендації
 обговорення обговорення
 Ідеальні уроки-кейси Ідеальні уроки-кейси
Якщо у вас є виправлення або пропозиції до даного уроку, напишіть нам.
Якщо ви хочете побачити інші корективи і побажання до уроків, дивіться тут - Освітній форум.
|