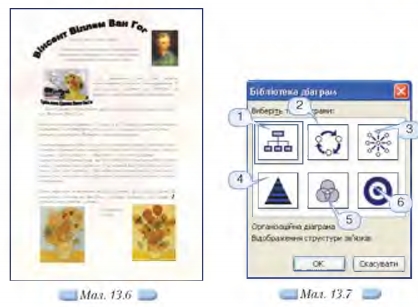|
|
|
| (1 промежуточная версия не показана) | | Строка 1: |
Строка 1: |
| - | <metakeywords>Гіпермаркет Знань - перший в світі!, Гіпермаркет Знань, Інформатика, 10 клас, клас, урок, на Тему, Порядок розміщення зображень у різних шарах текстового документа</metakeywords> | + | <metakeywords>Гіпермаркет Знань - перший в світі!, Гіпермаркет Знань, Інформатика, 10 клас, клас, урок, на Тему, Порядок розміщення зображень у різних шарах текстового документа, об’єкт, файла, Текстовий процесор, форматування, панелі інструментів, малюнку</metakeywords> |
| | | | |
| | '''[[Гіпермаркет Знань - перший в світі!|Гіпермаркет Знань]]>>[[Інформатика|Інформатика ]]>>[[Інформатика 10 клас|Інформатика 10 клас]]>> Інформатика: Порядок розміщення зображень у різних шарах текстового документа''' | | '''[[Гіпермаркет Знань - перший в світі!|Гіпермаркет Знань]]>>[[Інформатика|Інформатика ]]>>[[Інформатика 10 клас|Інформатика 10 клас]]>> Інформатика: Порядок розміщення зображень у різних шарах текстового документа''' |
| | | | |
| | + | <br> Графічні об’єкти у текстовому документі MS Word розміщуються в шарах, які розташовуються один під іншим. Перший намальований [[Объекты и их имена|об’єкт]] знаходиться з самого низу, другий розташовується над першим, третій — над другим тощо. Якщо два об’єкти перекриваються, то повністю буде видно верхній. |
| | | | |
| - | Графічні об’єкти у текстовому документі MS Word розміщуються в шарах, які розташовуються один під іншим. Перший намальований об’єкт знаходиться з самого низу, другий розташовується над першим, третій — над <br>другим тощо. Якщо два об’єкти перекриваються, то повністю буде видно верхній.
| + | Крім того, текстовий процесор MS Word містить особливий шар для розміщення тексту. На панелі інструментів Малювання є вказівка Порядок, за допомогою якої можна змінити порядок відображення шарів (мал. 13.4). |
| | | | |
| - | Крім того, текстовий процесор MS Word містить особливий шар для розміщення тексту. На панелі інструментів Малювання є вказівка Порядок, за допомогою якої можна змінити порядок відображення шарів (мал. 13.4).
| + | Для того щоб розташувати будь-який малюнок (картинку, автофігуру, [http://xvatit.com/relax/photoshop-online.php фото], об’єкт WordArt) під текстом, слід спочатку виділити це зображення та перемістити його до шару, в якому не розташовано основний текст доку<br>мента. Тепер залишається за допомогою мишки перемістити зображення на текст та вибрати потрібну вказівку. |
| | | | |
| - | Для того щоб розташувати будь-який малюнок (картинку, автофігуру, [http://xvatit.com/relax/photoshop-online.php фото], об’єкт WordArt) під текстом, слід спочатку виділити це зображення та перемістити його до шару, в якому не розташовано основний текст доку<br>мента. Тепер залишається за допомогою мишки перемістити зображення на текст та вибрати потрібну вказівку.
| + | [[Image:26.10-5.jpg|420px|Інструменти Малювання]] |
| | | | |
| - | [[Image:26.10-5.jpg]]
| + | ''<br>Як до зображення додати рамки й тінь? '' |
| | | | |
| - | ''<br>Як до зображення додати рамки й тінь? '' | + | ''Які інструменти дають змогу вирівнювати графічні об’єкти?'' |
| | | | |
| - | ''Які інструменти дають змогу вирівнювати графічні об’єкти?'' | + | '''Вправа. 13.4.''' Зміна значень параметрів форматування вставленого зображення. |
| | | | |
| - | '''Вправа. 13.4.''' Зміна значень параметрів форматування вставленого зображення. | + | '''Завдання'''. До текстового [[Операции над файлами и папками (каталогами)|файла]] Ван Гог.doc вставити зображення, що зберігаються на СD-диску в папці Текстовий процесор\Живопис\Ван Гог, та замінити заголовок на об’єкт WordArt. Змінити яскравість та контрастність малюнків. Малюнок із зображенням картини Соняшники зробити підкладкою для тексту. Змінити взаємне розташування зображень і тексту за зразком (мал. 13.6). |
| | | | |
| - | '''Завдання'''. До текстового файла Ван Гог.doc вставити зображення, що зберігаються на СD-диску в папці Текстовий процесор\Живопис\Ван Гог, та замінити заголовок на об’єкт WordArt. Змінити яскравість та контрастність малюнків. Малюнок із зображенням картини Соняшники зробити підкладкою для тексту. Змінити взаємне розташування зображень і тексту за зразком (мал. 13.6).
| + | 1. Відкрийте документ Ван Гог, що зберігається на СD-диску в папці [[Презентация на тему: Текстовий процесор WORD 2007|Текстовий процесор]]\Живопис\Ван Гог, та збережіть його у папці Текстовий процесор вашої структури папок. |
| | | | |
| - | 1. Відкрийте документ Ван Гог, що зберігається на СD-диску в папці Текстовий процесор\Живопис\Ван Гог, та збережіть його у папці Текстовий процесор вашої структури папок.
| + | 2. Змініть заголовок документа на об’єкт WordArt. |
| | | | |
| - | 2. Змініть заголовок документа на об’єкт WordArt.
| + | Для цього: |
| | | | |
| - | Для цього:
| + | *виберіть вказівку Вставка/Малюнок/Об’єкт WordArt та в діалоговому вікні Колекція WordArt оберіть стиль оформлення тексту; |
| | + | *виріжте з документа Ван Гог текст заголовка Вінсент Віллем Ван Гог, вставте в область Текст діалогового вікна Зміна тексту WordArt, змініть параметри [[Конспект уроку до теми «Копіювання, переміщення, вилучення, форматування таблиці»|форматування]] тексту та клацніть на кнопці ОК. |
| | | | |
| - | *виберіть вказівку Вставка/Малюнок/Об’єкт WordArt та в діалоговому вікні Колекція WordArt оберіть стиль оформлення тексту;
| + | 3. Вставте в документ портрет живописця, що зберігається у файлі з іменем Портрет.jpg на СD-диску в папці Текстовий процесор\Живопис, та збільшіть його яскравість за допомогою кнопок панелі інструментів Настройка зображення. |
| - | *виріжте з документа Ван Гог текст заголовка Вінсент Віллем Ван Гог, вставте в область Текст діалогового вікна Зміна тексту WordArt, змініть параметри форматування тексту та клацніть на кнопці ОК.
| + | |
| | | | |
| - | 3. Вставте в документ портрет живописця, що зберігається у файлі з іменем Портрет.jpg на СD-диску в папці Текстовий процесор\Живопис, та збільшіть його яскравість за допомогою кнопок панелі інструментів Настройка зображення.
| + | 4. Розмістіть текст, малюнок та об’єкт WordArt за зразком (мал. 13.5). |
| | | | |
| - | 4. Розмістіть текст, малюнок та об’єкт WordArtза зразком (мал. 13.5).
| + | [[Image:26.10-6.jpg|420px|Малюнок та об’єкт WordArt]] |
| | | | |
| - | [[Image:26.10-6.jpg]]
| + | Для цього: |
| | | | |
| - | Для цього:
| + | *виділіть об’єкт WordArt та, за допомогою вказівки Вільне обертання розділу Повернути/відобразити [[Презентация на тему: Панель инструментов. Рисование.|панелі інструментів]] Малювання, змініть положення цього графічного об’єкта, як показано на малюнку 13.5; |
| - | | + | |
| - | *виділіть об’єкт WordArt та, за допомогою вказівки Вільне обертання розділу Повернути/відобразити панелі інструментів Малювання, змініть положення цього графічного об’єкта, як показано на малюнку 13.5; | + | |
| | *змініть розміщення фігурного тексту, задавши у діалоговому вікні Формат WordArt, що відкривається за вказівкою меню Формат/WordArt на вкладинці Розташування, значення параметра Обтікання текстом — за текстом, а для портрета художника — значення за контуром та встановіть перемикач у положення за правим краєм у групі Горизонтальне вирівнювання, що міститься у діалоговому вікні Формат малюнка. | | *змініть розміщення фігурного тексту, задавши у діалоговому вікні Формат WordArt, що відкривається за вказівкою меню Формат/WordArt на вкладинці Розташування, значення параметра Обтікання текстом — за текстом, а для портрета художника — значення за контуром та встановіть перемикач у положення за правим краєм у групі Горизонтальне вирівнювання, що міститься у діалоговому вікні Формат малюнка. |
| | | | |
| - | 5. Вставте в документ малюнок з файла Соняшники.jpg, що зберігається на CD-диску в папці Текстовий процесор\Живопис, та зробіть його підкладкою, вибравши вказівку Підкладка із списку, що розкривається натисненням кнопки Меню «Зображення» панелі інструментів Настройка зображення; | + | 5. Вставте в документ малюнок з файла Соняшники.jpg, що зберігається на CD-диску в папці Текстовий процесор\Живопис, та зробіть його підкладкою, вибравши вказівку Підкладка із списку, що розкривається натисненням кнопки Меню «Зображення» панелі інструментів Настройка зображення; |
| - | | + | |
| - | 6. Додайте до документа інші зображення, що зберігаються на Ой-диску в папці Текстовий процесор\Живопис, та розмістіть їх так, як показано на малюнку 13.6. Для картини Соняшники встановіть однакові розміри ширини і <br>висоти, для зображення монети Ван Гог застосуйте вказівку Відобразити зліва направо (мал. 13.3) та для підпису зображення монети встановіть Порядок/Перемістити вперед (мал. 13.4).
| + | |
| | | | |
| - | 7. Збережіть результати роботи в тому самому файлі.<br>
| + | 6. Додайте до документа інші зображення, що зберігаються на CD-диску в папці Текстовий процесор\Живопис, та розмістіть їх так, як показано на [[Рисование и стирание точек, линий, фигур|малюнку]] 13.6. Для картини Соняшники встановіть однакові розміри ширини і висоти, для зображення монети Ван Гог застосуйте вказівку Відобразити зліва направо (мал. 13.3) та для підпису зображення монети встановіть Порядок/Перемістити вперед (мал. 13.4). |
| | | | |
| - | [[Image:26.10-7.jpg]]
| + | 7. Збережіть результати роботи в тому самому файлі.<br> |
| | | | |
| | + | [[Image:26.10-7.jpg|420px|Pображення]] |
| | | | |
| | + | <br> |
| | | | |
| | ''Морзе Н. В. Інформатика: підруч. для 10 кл. загальноосвіт. навч. закл.: рівень стандарту/Н. В. Морзе, В.П. Вембер, О.Г. Кузьмінська. — К.: Школяр, 2010. — 304 с.: іл.''<br> | | ''Морзе Н. В. Інформатика: підруч. для 10 кл. загальноосвіт. навч. закл.: рівень стандарту/Н. В. Морзе, В.П. Вембер, О.Г. Кузьмінська. — К.: Школяр, 2010. — 304 с.: іл.''<br> |
Текущая версия на 07:16, 23 ноября 2012
Гіпермаркет Знань>>Інформатика >>Інформатика 10 клас>> Інформатика: Порядок розміщення зображень у різних шарах текстового документа
Графічні об’єкти у текстовому документі MS Word розміщуються в шарах, які розташовуються один під іншим. Перший намальований об’єкт знаходиться з самого низу, другий розташовується над першим, третій — над другим тощо. Якщо два об’єкти перекриваються, то повністю буде видно верхній.
Крім того, текстовий процесор MS Word містить особливий шар для розміщення тексту. На панелі інструментів Малювання є вказівка Порядок, за допомогою якої можна змінити порядок відображення шарів (мал. 13.4).
Для того щоб розташувати будь-який малюнок (картинку, автофігуру, фото, об’єкт WordArt) під текстом, слід спочатку виділити це зображення та перемістити його до шару, в якому не розташовано основний текст доку
мента. Тепер залишається за допомогою мишки перемістити зображення на текст та вибрати потрібну вказівку.

Як до зображення додати рамки й тінь?
Які інструменти дають змогу вирівнювати графічні об’єкти?
Вправа. 13.4. Зміна значень параметрів форматування вставленого зображення.
Завдання. До текстового файла Ван Гог.doc вставити зображення, що зберігаються на СD-диску в папці Текстовий процесор\Живопис\Ван Гог, та замінити заголовок на об’єкт WordArt. Змінити яскравість та контрастність малюнків. Малюнок із зображенням картини Соняшники зробити підкладкою для тексту. Змінити взаємне розташування зображень і тексту за зразком (мал. 13.6).
1. Відкрийте документ Ван Гог, що зберігається на СD-диску в папці Текстовий процесор\Живопис\Ван Гог, та збережіть його у папці Текстовий процесор вашої структури папок.
2. Змініть заголовок документа на об’єкт WordArt.
Для цього:
- виберіть вказівку Вставка/Малюнок/Об’єкт WordArt та в діалоговому вікні Колекція WordArt оберіть стиль оформлення тексту;
- виріжте з документа Ван Гог текст заголовка Вінсент Віллем Ван Гог, вставте в область Текст діалогового вікна Зміна тексту WordArt, змініть параметри форматування тексту та клацніть на кнопці ОК.
3. Вставте в документ портрет живописця, що зберігається у файлі з іменем Портрет.jpg на СD-диску в папці Текстовий процесор\Живопис, та збільшіть його яскравість за допомогою кнопок панелі інструментів Настройка зображення.
4. Розмістіть текст, малюнок та об’єкт WordArt за зразком (мал. 13.5).

Для цього:
- виділіть об’єкт WordArt та, за допомогою вказівки Вільне обертання розділу Повернути/відобразити панелі інструментів Малювання, змініть положення цього графічного об’єкта, як показано на малюнку 13.5;
- змініть розміщення фігурного тексту, задавши у діалоговому вікні Формат WordArt, що відкривається за вказівкою меню Формат/WordArt на вкладинці Розташування, значення параметра Обтікання текстом — за текстом, а для портрета художника — значення за контуром та встановіть перемикач у положення за правим краєм у групі Горизонтальне вирівнювання, що міститься у діалоговому вікні Формат малюнка.
5. Вставте в документ малюнок з файла Соняшники.jpg, що зберігається на CD-диску в папці Текстовий процесор\Живопис, та зробіть його підкладкою, вибравши вказівку Підкладка із списку, що розкривається натисненням кнопки Меню «Зображення» панелі інструментів Настройка зображення;
6. Додайте до документа інші зображення, що зберігаються на CD-диску в папці Текстовий процесор\Живопис, та розмістіть їх так, як показано на малюнку 13.6. Для картини Соняшники встановіть однакові розміри ширини і висоти, для зображення монети Ван Гог застосуйте вказівку Відобразити зліва направо (мал. 13.3) та для підпису зображення монети встановіть Порядок/Перемістити вперед (мал. 13.4).
7. Збережіть результати роботи в тому самому файлі.
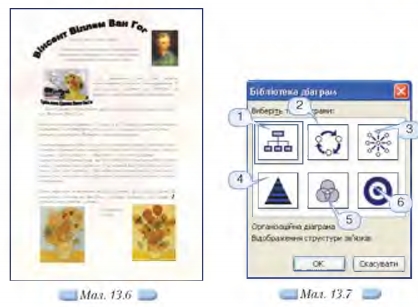
Морзе Н. В. Інформатика: підруч. для 10 кл. загальноосвіт. навч. закл.: рівень стандарту/Н. В. Морзе, В.П. Вембер, О.Г. Кузьмінська. — К.: Школяр, 2010. — 304 с.: іл.
Зміст уроку
 конспект уроку і опорний каркас конспект уроку і опорний каркас
 презентація уроку презентація уроку
 інтерактивні технології інтерактивні технології
 акселеративні методи навчання
Практика акселеративні методи навчання
Практика
 тести, тестування онлайн тести, тестування онлайн
 задачі та вправи задачі та вправи
 домашні завдання домашні завдання
 практикуми та тренінги практикуми та тренінги
 питання для дискусій в класі
Ілюстрації питання для дискусій в класі
Ілюстрації
 відео- та аудіоматеріали відео- та аудіоматеріали
 фотографії, малюнки фотографії, малюнки
 графіки, таблиці, схеми графіки, таблиці, схеми
 комікси, притчі, приказки, кросворди, анекдоти, приколи, цитати
Доповнення комікси, притчі, приказки, кросворди, анекдоти, приколи, цитати
Доповнення
 реферати реферати
 шпаргалки шпаргалки
 фішки для допитливих фішки для допитливих
 статті (МАН) статті (МАН)
 література основна та додаткова література основна та додаткова
 словник термінів
Удосконалення підручників та уроків словник термінів
Удосконалення підручників та уроків
 виправлення помилок в підручнику виправлення помилок в підручнику
 заміна застарілих знань новими
Тільки для вчителів заміна застарілих знань новими
Тільки для вчителів
 календарні плани календарні плани
 навчальні програми навчальні програми
 методичні рекомендації методичні рекомендації
 обговорення обговорення
 Ідеальні уроки-кейси Ідеальні уроки-кейси
Якщо у вас є виправлення або пропозиції до даного уроку, напишіть нам.
Якщо ви хочете побачити інші корективи і побажання до уроків, дивіться тут - Освітній форум.
|