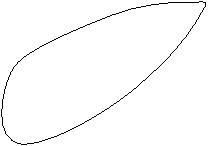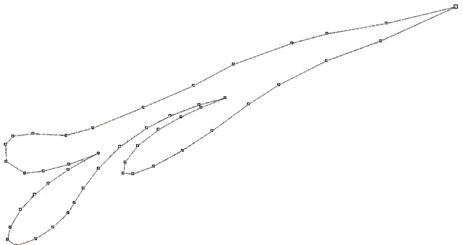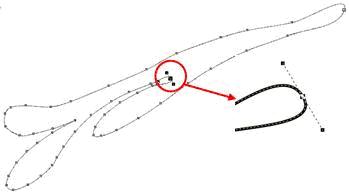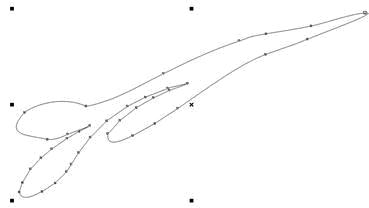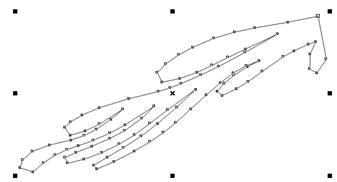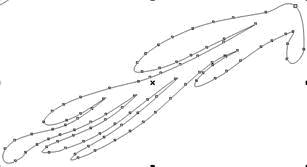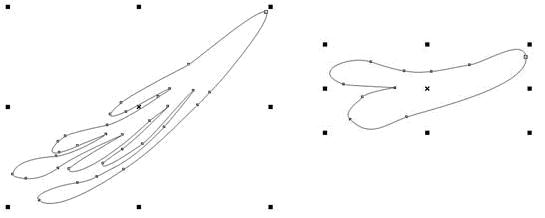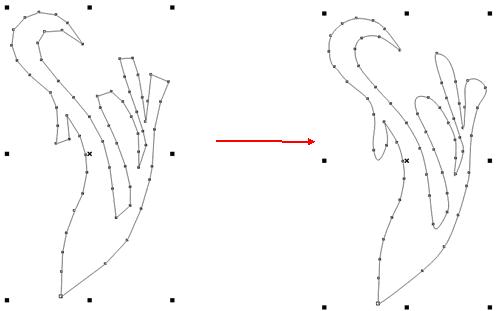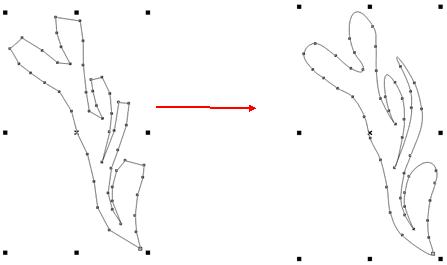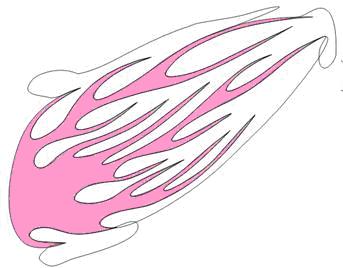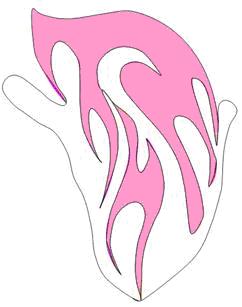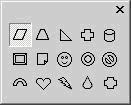|
|
|
| Строка 1: |
Строка 1: |
| - | Практикум к предмету [[Информатика|Информатика]], [[Информатика_10_класс|10 класс]] | + | Практикум к предмету [[Информатика|Информатика]], [[Информатика 10 класс|10 класс]] |
| | | | |
| - | '''''Тема: «'''''[[Введение._Информация_и_информационные_процессы|'''''Введение. Информация и информационные процессы''''']]'''''»''''' | + | '''''Тема: «'''''[[Введение. Информация и информационные процессы|'''''Введение. Информация и информационные процессы''''']]'''''»''''' |
| | | | |
| - | <br>'''Создание бабочки в Corel Draw'''<br>На данном примере мы посмотрим, как в Corel Draw создаются сложные контуры, путём применения кривой Безье, а также функций обрезки, соединения и пересечения. | + | <br>'''Создание бабочки в Corel Draw'''<br>На данном примере мы посмотрим, как в Corel Draw создаются сложные контуры, путём применения кривой Безье, а также функций обрезки, соединения и пересечения. |
| | | | |
| | <br>'''Рисунок бабочки'''<br>Рисуем правое верхнее крыло.<br>1. Выбираем инструмент Эллипс (F7), и рисуем эллипс.<br> <br>2. Щелкаем на полученной фигуре правой кнопкой мыши, и выбираем пункт Преобразовать кривую (Ctrl+Q). | | <br>'''Рисунок бабочки'''<br>Рисуем правое верхнее крыло.<br>1. Выбираем инструмент Эллипс (F7), и рисуем эллипс.<br> <br>2. Щелкаем на полученной фигуре правой кнопкой мыши, и выбираем пункт Преобразовать кривую (Ctrl+Q). |
| | | | |
| - | <br>3. Теперь с помощью кнопки Форма (F10), изменяем местоположение узлов фигуры. <br> <br>При необходимости для добавления дополнительного узла, производим двойной щелчок левой кнопки мыши. (Если добавили лишний узел, то можно его убрать, также щелкнув на нем дважды левой кнопкой мыши). В итоге должны получить вот такой объект: | + | <br>3. Теперь с помощью кнопки Форма (F10), изменяем местоположение узлов фигуры. <br> <br>При необходимости для добавления дополнительного узла, производим двойной щелчок левой кнопки мыши. (Если добавили лишний узел, то можно его убрать, также щелкнув на нем дважды левой кнопкой мыши). В итоге должны получить вот такой объект: |
| | | | |
| - | [[Image:opciidekabrborodenko-27.jpg]]<br> <br>Рисуем правое нижнее крыло.<br>1. Выполняя пункты 1-3, описанные выше, получаем следующую фигуру (она должна быть по размеру немного меньше предыдущей).<br> <br>Рисуем узоры для нанесения на крылья.<br>1. Выбираем инструмент Кривая Безье, и щелкая мышью, намечаем точки-узлы будущей дуги, причем начало дуги, должно совпасть с ее концом. Получаем что-то наподобие такого объекта. | + | [[Image:Opciidekabrborodenko-27.jpg]]<br> <br>Рисуем правое нижнее крыло.<br>1. Выполняя пункты 1-3, описанные выше, получаем следующую фигуру (она должна быть по размеру немного меньше предыдущей).<br> <br>Рисуем узоры для нанесения на крылья.<br>1. Выбираем инструмент Кривая Безье, и щелкая мышью, намечаем точки-узлы будущей дуги, причем начало дуги, должно совпасть с ее концом. Получаем что-то наподобие такого объекта. |
| | | | |
| - | [[Image:opciidekabrborodenko-28.jpg|450px]] | + | [[Image:Opciidekabrborodenko-28.jpg|450px]] |
| | | | |
| | <br>2. Теперь выбираем инструмент Форма (F10), щелкаем мышью на данной фигуре. Затем обводим нажатой мышью всю нашу фигуру, так чтобы в воображаемый прямоугольник попали все наши узловые точки. После отпускания левой кнопки мыши, все узлы кривой окажутся выделенными. | | <br>2. Теперь выбираем инструмент Форма (F10), щелкаем мышью на данной фигуре. Затем обводим нажатой мышью всю нашу фигуру, так чтобы в воображаемый прямоугольник попали все наши узловые точки. После отпускания левой кнопки мыши, все узлы кривой окажутся выделенными. |
| | | | |
| - | <br>3. На панели свойств щелкаем на кнопке Преобразовать линию в кривую. После этого на панели свойств становится доступной кнопка Сделать узел симметричности. Щелкнув на ней, мы как бы делаем нашу ломаную кривую более гибкой. <br>[[Image:opciidekabrborodenko-29.jpg]] | + | <br>3. На панели свойств щелкаем на кнопке Преобразовать линию в кривую. После этого на панели свойств становится доступной кнопка Сделать узел симметричности. Щелкнув на ней, мы как бы делаем нашу ломаную кривую более гибкой. <br>[[Image:Opciidekabrborodenko-29.jpg]] |
| | | | |
| | <br>Тянем за один из рычажков касательной, так чтобы получился заостренный угол. <br>Таким образом, подвергая изменению, положение нужных касательных, получаем вот такую заготовку узора. | | <br>Тянем за один из рычажков касательной, так чтобы получился заостренный угол. <br>Таким образом, подвергая изменению, положение нужных касательных, получаем вот такую заготовку узора. |
| | | | |
| - | [[Image:opciidekabrborodenko-30.jpg]] | + | [[Image:Opciidekabrborodenko-30.jpg]] |
| | | | |
| | <br>4. Аналогичным образом получаем | | <br>4. Аналогичным образом получаем |
| | | | |
| - | [[Image:opciidekabrborodenko-31.jpg]]<br><br>а затем из нее выходит вот эта заготовка<br>[[Image:opciidekabrborodenko-32.jpg]] | + | [[Image:Opciidekabrborodenko-31.jpg]]<br><br>а затем из нее выходит вот эта заготовка<br>[[Image:Opciidekabrborodenko-32.jpg]] |
| | | | |
| - | <br>5. Повторяем пункты 1-3, для того чтобы получить следующие фигуры: <br>[[Image:opciidekabrborodenko-33.jpg|450px]] | + | <br>5. Повторяем пункты 1-3, для того чтобы получить следующие фигуры: <br>[[Image:Opciidekabrborodenko-33.jpg|450px]] |
| | | | |
| - | <br>6. Для нижнего крыла делаем такие заготовки: <br>[[Image:opciidekabrborodenko-34.jpg]] | + | <br>6. Для нижнего крыла делаем такие заготовки: <br>[[Image:Opciidekabrborodenko-34.jpg]] |
| | | | |
| - | [[Image:opciidekabrborodenko-35.jpg]]<br> <br>7. Теперь накладываем наши узоры на верхнее крыло (цвет для крыла задала, чтобы хорошо видно было, как надо накладывать; в действительности цвет пока указывать не обязательно) <br>[[Image:opciidekabrborodenko-36.jpg]]<br>, а затем на нижнее.<br> <br>8. Теперь с помощью инструмента Указатель, обводим нажатой мышью верхнее крыло так, чтобы в воображаемую прямоугольную рамку попали все узоры этого крыла. Выводим докер Формовка, для этого в меню Упорядочить выбираем Формирование, а затем еше раз Формирование. В появившемся свитке выбираем режим Исключить (обязательно в данном случае указываем флажок Исходные объекты). <br> <br>Щелкаем на кнопке Исключить. После этого надо щелкнуть мышью на том объекте, из которого хотим вырезать эти узоры (в данном случае щелкнуть надо на фигуре крыла).<br>9. Оттаскиваем в сторону то, что осталось от крыла после обрезки <br> <br>10. Повторяем пункты 8-9 для нижнего крыла. Получаем такой объект <br> <br>11. Для туловища рисуем эллипс. Делаем его копию (берем объект левой кнопкой мыши, перемещаемся на новое место, и при отпускании левой кнопки, щелкаем на правой кнопке мыши. Первоначально далеко не у всех получается эта операция. Тогда пользуйтесь стандартными приёмами копирования в приложениях Windows или отрабатывайте этот приём.) Накладываем эллипсы вот так: <br> <br>С помощью инструмента Указатель обводим мышью оба объекта. Затем в свитке Формирование выбираем режим Пересечь. Щелкаем на кнопке Пересечь, а затем на любом из эллипсов. Получится такая фигура:<br> <br>С помощью инструмента Форма, придаём будущему туловищу такую форму:<br> <br>Делаем копию этой фигуры, уменьшаем ее размеры и помещаем на оригинал:<br> <br>С помощью инструмента Указатель обводим мышью оба объекта. Затем в свитке Формирование выбираем режим Объединение. Щелкаем на кнопке Объединить, а затем на любой из фигур. Получится вот такая фигура:<br> <br>12. Голову делаем из окружности (см. пункты 1-3 Рисуем правое верхнее крыло). Получаем следующий объект: <br> <br>13. Осталось нарисовать усики. Для этого выбираем инструмент Основные фигуры, далее на панели свойств с помощью кнопки выбираем из списка фигуру капельки. Рисуем её <br> <br>Отображаем её с помощью сверху вниз. Делаем копию капельки. Копию немного сжимаем с боков. Накладываем обе фигуры следующим образом:<br> <br>С помощью инструмента Указатель обводим мышью оба объекта. Затем в свитке Формирование выбираем режим Задние минус передние. Щелкаем на кнопке Применить. Получится вот такая фигура:<br> <br>Делаем копию этой фигуры. Уменьшаем копию, накладываем на исходную фигуру. Получаем следующее:<br> <br>С помощью инструмента Указатель обводим мышью оба объекта. Затем в свитке Формирование выбираем режим Объединение. Щелкаем на кнопке Объединить, а затем на любой из фигур. Получится вот такая фигура:<br> <br>14. Теперь собираем все части бабочки. Недостающие части копируем, затем отражаем справа налево с помощью кнопки . Получаем следующую фигуру бабочки: <br> <br>15. Осталось залить каким-нибудь цветом. С помощью инструмента Указатель обводим мышью все части бабочки, щелкаем правой кнопкой мыши внутри выделенной области, выбираем пункт Сгруппировать (Ctrl+G). Теперь мы имеем дело не с отдельными частями фигуры, а с одним объектом, для которого мы и зададим градиентную заливку. Выбираем инструмент Заливка, вернее щелкаем по треугольничку, расположенному справа внизу на кнопке. Откроется дополнительная панель, на которой надо выбрать кнопку Градиентная заливка (F11). Задаём следующие режимы <br><br> <br>16. Таким образом, получаем следующую фигуру бабочки: <br> | + | [[Image:Opciidekabrborodenko-35.jpg]]<br> <br>7. Теперь накладываем наши узоры на верхнее крыло (цвет для крыла задала, чтобы хорошо видно было, как надо накладывать; в действительности цвет пока указывать не обязательно) <br>[[Image:Opciidekabrborodenko-36.jpg]]<br>, а затем на нижнее.<br>[[Image:opciidekabrborodenko-37.jpg]] |
| | | | |
| - | <br> '''''Прислано учителем-участником Гильдии Лидеров образования Чебан''''' | + | <br>8. Теперь с помощью инструмента Указатель, обводим нажатой мышью верхнее крыло так, чтобы в воображаемую прямоугольную рамку попали все узоры этого крыла. Выводим докер Формовка, для этого в меню Упорядочить выбираем Формирование, а затем еше раз Формирование. В появившемся свитке выбираем режим Исключить (обязательно в данном случае указываем флажок Исходные объекты). <br> <br>Щелкаем на кнопке Исключить. После этого надо щелкнуть мышью на том объекте, из которого хотим вырезать эти узоры (в данном случае щелкнуть надо на фигуре крыла). |
| | + | |
| | + | <br>9. Оттаскиваем в сторону то, что осталось от крыла после обрезки <br> <br>10. Повторяем пункты 8-9 для нижнего крыла.<br> <br>11. Для туловища рисуем эллипс. Делаем его копию (берем объект левой кнопкой мыши, перемещаемся на новое место, и при отпускании левой кнопки, щелкаем на правой кнопке мыши. Первоначально далеко не у всех получается эта операция. Тогда пользуйтесь стандартными приёмами копирования в приложениях Windows или отрабатывайте этот приём.) Накладываем эллипсы.<br> <br>С помощью инструмента Указатель обводим мышью оба объекта. Затем в свитке Формирование выбираем режим Пересечь. Щелкаем на кнопке Пересечь, а затем на любом из эллипсов.<br> <br>С помощью инструмента Форма, придаём будущему туловищу такую форму:<br>[[Image:opciidekabrborodenko-38.jpg]] |
| | + | |
| | + | <br>Делаем копию этой фигуры, уменьшаем ее размеры и помещаем на оригинал.<br> <br>С помощью инструмента Указатель обводим мышью оба объекта. Затем в свитке Формирование выбираем режим Объединение. Щелкаем на кнопке Объединить, а затем на любой из фигур.<br> <br>12. Голову делаем из окружности (см. пункты 1-3 Рисуем правое верхнее крыло).<br> <br>13. Осталось нарисовать усики. Для этого выбираем инструмент Основные фигуры, далее на панели свойств с помощью кнопки выбираем из списка [[Image:opciidekabrborodenko-39.jpg]] фигуру капельки. Рисуем её.<br> <br>Отображаем её с помощью сверху вниз. Делаем копию капельки. Копию немного сжимаем с боков. Накладываем обе фигуры следующим образом:<br>[[Image:opciidekabrborodenko-40.jpg]] |
| | + | |
| | + | <br>С помощью инструмента Указатель обводим мышью оба объекта. Затем в свитке Формирование выбираем режим Задние минус передние. Щелкаем на кнопке Применить.<br> <br>Делаем копию этой фигуры. Уменьшаем копию, накладываем на исходную фигуру.<br> <br>С помощью инструмента Указатель обводим мышью оба объекта. Затем в свитке Формирование выбираем режим Объединение. Щелкаем на кнопке Объединить, а затем на любой из фигур.<br> <br>14. Теперь собираем все части бабочки. Недостающие части копируем, затем отражаем справа налево с помощью кнопки . Получаем следующую фигуру бабочки: |
| | + | |
| | + | [[Image:opciidekabrborodenko-41.jpg]]<br> <br>15. Осталось залить каким-нибудь цветом. С помощью инструмента Указатель обводим мышью все части бабочки, щелкаем правой кнопкой мыши внутри выделенной области, выбираем пункт Сгруппировать (Ctrl+G). Теперь мы имеем дело не с отдельными частями фигуры, а с одним объектом, для которого мы и зададим градиентную заливку. Выбираем инструмент Заливка, вернее щелкаем по треугольничку, расположенному справа внизу на кнопке. Откроется дополнительная панель, на которой надо выбрать кнопку Градиентная заливка (F11). Задаём следующие режимы <br>[[Image:opciidekabrborodenko-42.jpg]]<br> <br>16. Таким образом, получаем следующую фигуру бабочки: <br>[[Image:opciidekabrborodenko-43.jpg]]<br> |
| | + | |
| | + | <br> '''''Прислано учителем-участником Гильдии Лидеров образования Чебан''''' |
| | | | |
| | [[Category:Введение._Информация_и_информационные_процессы._Практикумы,_тренинги,_кейсы,_квесты]] | | [[Category:Введение._Информация_и_информационные_процессы._Практикумы,_тренинги,_кейсы,_квесты]] |
Текущая версия на 12:37, 28 декабря 2012
Практикум к предмету Информатика, 10 класс
Тема: «Введение. Информация и информационные процессы»
Создание бабочки в Corel Draw
На данном примере мы посмотрим, как в Corel Draw создаются сложные контуры, путём применения кривой Безье, а также функций обрезки, соединения и пересечения.
Рисунок бабочки
Рисуем правое верхнее крыло.
1. Выбираем инструмент Эллипс (F7), и рисуем эллипс.
2. Щелкаем на полученной фигуре правой кнопкой мыши, и выбираем пункт Преобразовать кривую (Ctrl+Q).
3. Теперь с помощью кнопки Форма (F10), изменяем местоположение узлов фигуры.
При необходимости для добавления дополнительного узла, производим двойной щелчок левой кнопки мыши. (Если добавили лишний узел, то можно его убрать, также щелкнув на нем дважды левой кнопкой мыши). В итоге должны получить вот такой объект:
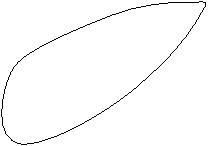
Рисуем правое нижнее крыло.
1. Выполняя пункты 1-3, описанные выше, получаем следующую фигуру (она должна быть по размеру немного меньше предыдущей).
Рисуем узоры для нанесения на крылья.
1. Выбираем инструмент Кривая Безье, и щелкая мышью, намечаем точки-узлы будущей дуги, причем начало дуги, должно совпасть с ее концом. Получаем что-то наподобие такого объекта.
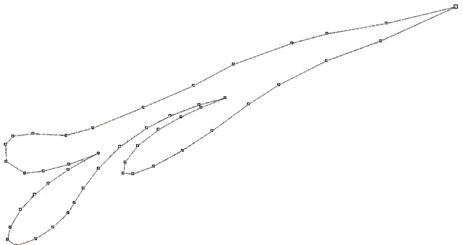
2. Теперь выбираем инструмент Форма (F10), щелкаем мышью на данной фигуре. Затем обводим нажатой мышью всю нашу фигуру, так чтобы в воображаемый прямоугольник попали все наши узловые точки. После отпускания левой кнопки мыши, все узлы кривой окажутся выделенными.
3. На панели свойств щелкаем на кнопке Преобразовать линию в кривую. После этого на панели свойств становится доступной кнопка Сделать узел симметричности. Щелкнув на ней, мы как бы делаем нашу ломаную кривую более гибкой.
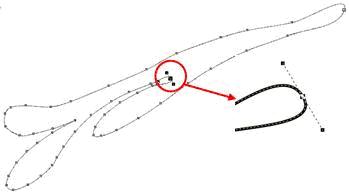
Тянем за один из рычажков касательной, так чтобы получился заостренный угол.
Таким образом, подвергая изменению, положение нужных касательных, получаем вот такую заготовку узора.
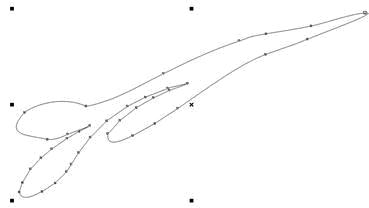
4. Аналогичным образом получаем
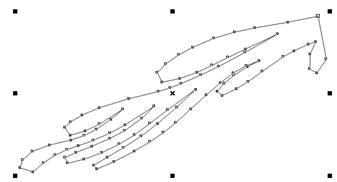
а затем из нее выходит вот эта заготовка
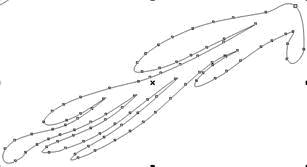
5. Повторяем пункты 1-3, для того чтобы получить следующие фигуры:
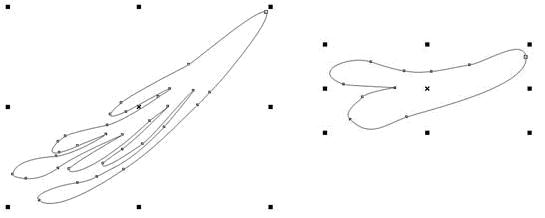
6. Для нижнего крыла делаем такие заготовки:
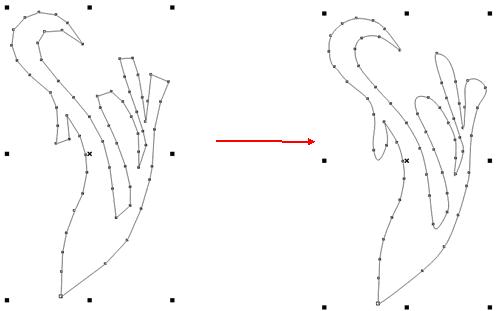
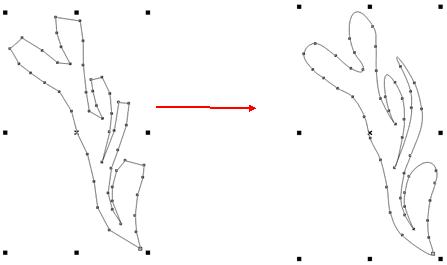
7. Теперь накладываем наши узоры на верхнее крыло (цвет для крыла задала, чтобы хорошо видно было, как надо накладывать; в действительности цвет пока указывать не обязательно)
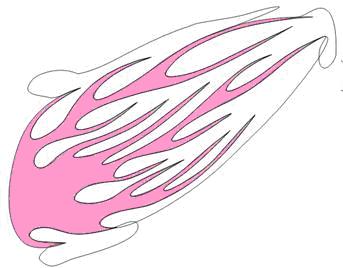
, а затем на нижнее.
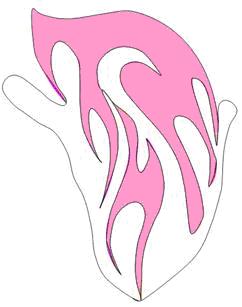
8. Теперь с помощью инструмента Указатель, обводим нажатой мышью верхнее крыло так, чтобы в воображаемую прямоугольную рамку попали все узоры этого крыла. Выводим докер Формовка, для этого в меню Упорядочить выбираем Формирование, а затем еше раз Формирование. В появившемся свитке выбираем режим Исключить (обязательно в данном случае указываем флажок Исходные объекты).
Щелкаем на кнопке Исключить. После этого надо щелкнуть мышью на том объекте, из которого хотим вырезать эти узоры (в данном случае щелкнуть надо на фигуре крыла).
9. Оттаскиваем в сторону то, что осталось от крыла после обрезки
10. Повторяем пункты 8-9 для нижнего крыла.
11. Для туловища рисуем эллипс. Делаем его копию (берем объект левой кнопкой мыши, перемещаемся на новое место, и при отпускании левой кнопки, щелкаем на правой кнопке мыши. Первоначально далеко не у всех получается эта операция. Тогда пользуйтесь стандартными приёмами копирования в приложениях Windows или отрабатывайте этот приём.) Накладываем эллипсы.
С помощью инструмента Указатель обводим мышью оба объекта. Затем в свитке Формирование выбираем режим Пересечь. Щелкаем на кнопке Пересечь, а затем на любом из эллипсов.
С помощью инструмента Форма, придаём будущему туловищу такую форму:

Делаем копию этой фигуры, уменьшаем ее размеры и помещаем на оригинал.
С помощью инструмента Указатель обводим мышью оба объекта. Затем в свитке Формирование выбираем режим Объединение. Щелкаем на кнопке Объединить, а затем на любой из фигур.
12. Голову делаем из окружности (см. пункты 1-3 Рисуем правое верхнее крыло).
13. Осталось нарисовать усики. Для этого выбираем инструмент Основные фигуры, далее на панели свойств с помощью кнопки выбираем из списка 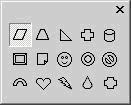 фигуру капельки. Рисуем её. фигуру капельки. Рисуем её.
Отображаем её с помощью сверху вниз. Делаем копию капельки. Копию немного сжимаем с боков. Накладываем обе фигуры следующим образом:
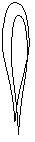
С помощью инструмента Указатель обводим мышью оба объекта. Затем в свитке Формирование выбираем режим Задние минус передние. Щелкаем на кнопке Применить.
Делаем копию этой фигуры. Уменьшаем копию, накладываем на исходную фигуру.
С помощью инструмента Указатель обводим мышью оба объекта. Затем в свитке Формирование выбираем режим Объединение. Щелкаем на кнопке Объединить, а затем на любой из фигур.
14. Теперь собираем все части бабочки. Недостающие части копируем, затем отражаем справа налево с помощью кнопки . Получаем следующую фигуру бабочки:

15. Осталось залить каким-нибудь цветом. С помощью инструмента Указатель обводим мышью все части бабочки, щелкаем правой кнопкой мыши внутри выделенной области, выбираем пункт Сгруппировать (Ctrl+G). Теперь мы имеем дело не с отдельными частями фигуры, а с одним объектом, для которого мы и зададим градиентную заливку. Выбираем инструмент Заливка, вернее щелкаем по треугольничку, расположенному справа внизу на кнопке. Откроется дополнительная панель, на которой надо выбрать кнопку Градиентная заливка (F11). Задаём следующие режимы

16. Таким образом, получаем следующую фигуру бабочки:

Прислано учителем-участником Гильдии Лидеров образования Чебан
Предмети > Информатика > Информатика 10 класс > Введение. Информация и информационные процессы > Введение. Информация и информационные процессы. Практикумы, тренинги, кейсы, квесты
|