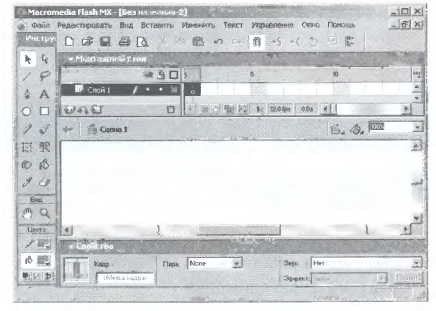|
|
| (6 промежуточных версий не показаны.) |
| Строка 1: |
Строка 1: |
| - | '''[[Гипермаркет знаний - первый в мире!|Гипермаркет знаний]]>>[[Информатика|Информатика]]>>[[Информатика 10 класс|Информатика 10 класс]]>>Информатика: Практическая работа. Создание флэш анимации''' <metakeywords>Практическая работа, Создание, флэш, анимации</metakeywords>
| + | <metakeywords>Информатика, класc, урок, на тему, 10 класc, Практическая работа, Создание, флэш, анимации</metakeywords> |
| | | | |
| - | <br> '''Практическая работа 1.9.''' '''Создание флэш-анимации'''
| + | '''[[Гипермаркет знаний - первый в мире!|Гипермаркет знаний]]>>[[Информатика|Информатика]]>>[[Информатика 10 класс|Информатика 10 класс]]>>Практическая работа. Создание флэш анимации''' |
| | | | |
| - | Задание. Создать флэш-анимацию движения объекта по окружности. | + | <br> '''Задание'''. Создать флэш-'''[[Работа 14. Создаём анимацию на заданную тему|анимацию]]''' движения объекта по окружности. |
| | | | |
| - | Варианты выполнения работы: | + | Варианты выполнения [http://xvatit.com/busines/ '''работы''']: |
| | | | |
| | • различные направляющие движения геометрических фигур; | | • различные направляющие движения геометрических фигур; |
| Строка 11: |
Строка 11: |
| | • различное количество кадров, различная скорость анимации. | | • различное количество кадров, различная скорость анимации. |
| | | | |
| - | '''Создание флэш-анимации с помощью редактора Macromedia Flash''' 1. В операционной системе Windows запустить редактор Macromedia Flash командой [''П у с к-Программы Macromedia-Macromedia ''Flash''].'' В верхней части полнившегося окна редактора находится Монтажный стол, на котором размещена Монтажная линейка, содержащая последовательность пустых кадров. В середине находится Окно рабочего поля, в котором создаются кадры. Внизу расположена диалоговая панель Свойства, которая позволяет устанавливать тип анимации. Слева размещены панели ''Инструменты'' и ''Цвета'', которые используются при рисовании объектов. На ''Монтажном столе'' в ''Слое 1'' нарисуем синий круг и создадим слой Направляющей.
| + | <br> |
| | | | |
| - | 2. На ''Монтажном столе'' в ''Слое 1'' выбрать кадр 1, на панели Инструменты выбрать объект Овал, на панели ''Цвет'' выбрать цвет контура и цвет заливки. В ''Окне рабочего поля'' нарисовать синий круг.
| + | '''Создание флэш-анимации с помощью редактора Macromedia Flash''' |
| | | | |
| - | 3. На панели ''Инструменты'' выбрать объект Указатель и выделить нарисованный круг. В меню Изменить выбрать пункт ''Группировать''. | + | 1. В операционной системе Windows запустить редактор Macromedia Flash командой [''П у с к-[http://xvatit.com/it/fishki-ot-itshki/ '''Программы'''] Macromedia-Macromedia ''Flash''].'' В верхней части полнившегося окна редактора находится Монтажный стол, на котором размещена Монтажная линейка, содержащая последовательность пустых кадров. В середине находится Окно рабочего поля, в котором создаются кадры. Внизу расположена диалоговая панель Свойства, которая позволяет устанавливать тип анимации. Слева размещены панели '''''[[Презентация на тему: Панель инструментов. Рисование.|Инструменты]]''''' и ''Цвета'', которые используются при рисовании объектов. |
| | + | |
| | + | [[Image:Информатика 10 пр р 19 1.jpeg|480px|Редактора Macromedia Flash]] |
| | + | |
| | + | На ''Монтажном столе'' в ''Слое 1'' нарисуем синий круг и создадим слой Направляющей. |
| | + | |
| | + | 2. На ''Монтажном столе'' в ''Слое 1'' выбрать кадр 1, на панели Инструменты выбрать объект Овал, на панели ''Цвет'' выбрать цвет контура и цвет заливки. В ''Окне рабочего поля'' нарисовать синий круг. |
| | + | |
| | + | 3. На панели ''Инструменты'' выбрать '''[[Объекты и их имена|объект]]''' Указатель и выделить нарисованный круг. В меню Изменить выбрать пункт ''Группировать''. |
| | | | |
| | 4. В контекстном меню ''Слоя 1'' выбрать пункт ''Добавить направляющую движения''. На ''Монтажном столе'' добавится слой Направляющая: ''Слой 1'' (над слоем 1). | | 4. В контекстном меню ''Слоя 1'' выбрать пункт ''Добавить направляющую движения''. На ''Монтажном столе'' добавится слой Направляющая: ''Слой 1'' (над слоем 1). |
| | | | |
| - | 5. В слое ''Направляющая'': ''Слой 1'' выделить кадр 10 и нажать клавишу {F5}. Во всех кадрах с 1 по 10 появится направляющая. Привяжем анимационный объект к направляющей движения. | + | 5. В слое ''Направляющая'': ''Слой 1'' выделить кадр 10 и нажать клавишу {F5}. Во всех кадрах с 1 по 10 появится направляющая. Привяжем анимационный объект к направляющей движения. |
| | | | |
| | 6. В меню ''Вид'' установить пункт ''Привязать к объектам''. | | 6. В меню ''Вид'' установить пункт ''Привязать к объектам''. |
| Строка 27: |
Строка 35: |
| | 8. В ''Слое 1'' выделить кадр 5 и нажать клавишу {F6}. | | 8. В ''Слое 1'' выделить кадр 5 и нажать клавишу {F6}. |
| | | | |
| - | 9. В ''Слое 1'' выделить кадр 5 и установить круг в промежуточное положение на направляющей (окружности). Промежуточное положение должно устанавливаться на противоположной стороне от начального положения на направляющей (окружности). | + | 9. В ''Слое 1'' выделить кадр 5 и установить круг в промежуточное положение на направляющей (окружности). Промежуточное положение должно устанавливаться на противоположной стороне от начального положения на направляющей (окружности). |
| | | | |
| | 10. В ''Слое 1'' выделить кадр 10 и нажать клавишу {F6}. В ''Слое 1'' выделить кадр 10 и установить круг в конечное положение на направляющей (окружности). Конечное положение должноустанавливаться на небольшом расстоянии от начального положения на направляющей (окружности). Установим тип анимационного перехода между кадрами, который позволит автоматически создать промежуточные кадры. | | 10. В ''Слое 1'' выделить кадр 10 и нажать клавишу {F6}. В ''Слое 1'' выделить кадр 10 и установить круг в конечное положение на направляющей (окружности). Конечное положение должноустанавливаться на небольшом расстоянии от начального положения на направляющей (окружности). Установим тип анимационного перехода между кадрами, который позволит автоматически создать промежуточные кадры. |
| | | | |
| - | 11. Выбрать кадр 1 и на диалоговой панели ''Свойства'' с помощью раскрывающегося списка ''Пара'': выбрать пункт ''Motion''. На ''Монтажной линейке'' в ''Слое 1'' последовательность кадров приобретет голубой цвет и между кадрами появятся стрелки. Сохраним и просмотрим проект и флэш-ролик. | + | 11. Выбрать кадр 1 и на диалоговой панели ''Свойства'' с помощью раскрывающегося списка ''Пара'': выбрать пункт ''Motion''. На ''Монтажной линейке'' в ''Слое 1'' последовательность кадров приобретет голубой цвет и между кадрами появятся стрелки. Сохраним и просмотрим проект и флэш-ролик. |
| | + | |
| | + | [[Image:Информатика 10 пр р 19 2.jpeg|480px|Проект и флэш-ролик.]] |
| | | | |
| | 12. Сохранить проект в формате fia командой [''Файл-Сохранить как'']. | | 12. Сохранить проект в формате fia командой [''Файл-Сохранить как'']. |
| | | | |
| - | 13. Для просмотра полученной анимации ввести команду [''Управление- Проиграть''], а для просмотра по кадрам последовательно вводить команду [''Управление-Шаг вперед'']. | + | 13. Для просмотра полученной анимации ввести команду [''Управление- Проиграть''], а для просмотра по кадрам последовательно вводить команду [''Управление-Шаг вперед'']. |
| | | | |
| | 14. Сохранить флэш-ролик в формате swf командой [''Файл-Экспортировать ролик''] | | 14. Сохранить флэш-ролик в формате swf командой [''Файл-Экспортировать ролик''] |
| | | | |
| | 15. Для просмотра флэш-ролика ввести команду [''Управление-Проверить ролик'']. | | 15. Для просмотра флэш-ролика ввести команду [''Управление-Проверить ролик'']. |
| | + | |
| | + | <br> |
| | | | |
| | <br> ''Информатика и ИКТ: Учебник для 10 кл. Н.Д. Угринович''<br> <br> | | <br> ''Информатика и ИКТ: Учебник для 10 кл. Н.Д. Угринович''<br> <br> |
| | | | |
| | '''<u>Содержание урока</u>''' | | '''<u>Содержание урока</u>''' |
| - | '''[[Image:1236084776 kr.jpg|10x10px]] конспект урока ''' | + | '''[[Image:1236084776 kr.jpg|10x10px|1236084776 kr.jpg]] конспект урока ''' |
| - | [[Image:1236084776 kr.jpg|10x10px]] опорный каркас | + | [[Image:1236084776 kr.jpg|10x10px|1236084776 kr.jpg]] опорный каркас |
| - | [[Image:1236084776 kr.jpg|10x10px]] презентация урока | + | [[Image:1236084776 kr.jpg|10x10px|1236084776 kr.jpg]] [http://school.xvatit.com/index.php?title=%D0%9A%D0%B0%D1%82%D0%B5%D0%B3%D0%BE%D1%80%D0%B8%D1%8F:%D0%9F%D1%80%D0%B0%D0%BA%D1%82%D0%B8%D1%87%D0%B5%D1%81%D0%BA%D0%B0%D1%8F_%D1%80%D0%B0%D0%B1%D0%BE%D1%82%D0%B0._%D0%A1%D0%BE%D0%B7%D0%B4%D0%B0%D0%BD%D0%B8%D0%B5_%D1%84%D0%BB%D1%8D%D1%88_%D0%B0%D0%BD%D0%B8%D0%BC%D0%B0%D1%86%D0%B8%D0%B8._%D0%9F%D1%80%D0%B5%D0%B7%D0%B5%D0%BD%D1%82%D0%B0%D1%86%D0%B8%D1%8F_%D1%83%D1%80%D0%BE%D0%BA%D0%B0 презентация урока] |
| - | [[Image:1236084776 kr.jpg|10x10px]] акселеративные методы | + | [[Image:1236084776 kr.jpg|10x10px|1236084776 kr.jpg]] акселеративные методы |
| - | [[Image:1236084776 kr.jpg|10x10px]] интерактивные технологии | + | [[Image:1236084776 kr.jpg|10x10px|1236084776 kr.jpg]] интерактивные технологии |
| | | | |
| | '''<u>Практика</u>''' | | '''<u>Практика</u>''' |
| - | [[Image:1236084776 kr.jpg|10x10px]] задачи и упражнения | + | [[Image:1236084776 kr.jpg|10x10px|1236084776 kr.jpg]] [http://school.xvatit.com/index.php?title=%D0%9A%D0%B0%D1%82%D0%B5%D0%B3%D0%BE%D1%80%D0%B8%D1%8F:%D0%9F%D1%80%D0%B0%D0%BA%D1%82%D0%B8%D1%87%D0%B5%D1%81%D0%BA%D0%B0%D1%8F_%D1%80%D0%B0%D0%B1%D0%BE%D1%82%D0%B0._%D0%A1%D0%BE%D0%B7%D0%B4%D0%B0%D0%BD%D0%B8%D0%B5_%D1%84%D0%BB%D1%8D%D1%88_%D0%B0%D0%BD%D0%B8%D0%BC%D0%B0%D1%86%D0%B8%D0%B8._%D0%97%D0%B0%D0%B4%D0%B0%D1%87%D0%B8_%D0%B8_%D1%83%D0%BF%D1%80%D0%B0%D0%B6%D0%BD%D0%B5%D0%BD%D0%B8%D1%8F задачи и упражнения] |
| - | [[Image:1236084776 kr.jpg|10x10px]] самопроверка | + | [[Image:1236084776 kr.jpg|10x10px|1236084776 kr.jpg]] самопроверка |
| - | [[Image:1236084776 kr.jpg|10x10px]] практикумы, тренинги, кейсы, квесты | + | [[Image:1236084776 kr.jpg|10x10px|1236084776 kr.jpg]] [http://school.xvatit.com/index.php?title=%D0%9A%D0%B0%D1%82%D0%B5%D0%B3%D0%BE%D1%80%D0%B8%D1%8F:%D0%9F%D1%80%D0%B0%D0%BA%D1%82%D0%B8%D1%87%D0%B5%D1%81%D0%BA%D0%B0%D1%8F_%D1%80%D0%B0%D0%B1%D0%BE%D1%82%D0%B0._%D0%A1%D0%BE%D0%B7%D0%B4%D0%B0%D0%BD%D0%B8%D0%B5_%D1%84%D0%BB%D1%8D%D1%88_%D0%B0%D0%BD%D0%B8%D0%BC%D0%B0%D1%86%D0%B8%D0%B8._%D0%9F%D1%80%D0%B0%D0%BA%D1%82%D0%B8%D0%BA%D1%83%D0%BC%D1%8B,_%D1%82%D1%80%D0%B5%D0%BD%D0%B8%D0%BD%D0%B3%D0%B8,_%D0%BA%D0%B5%D0%B9%D1%81%D1%8B,_%D0%BA%D0%B2%D0%B5%D1%81%D1%82%D1%8B практикумы, тренинги, кейсы, квесты] |
| - | [[Image:1236084776 kr.jpg|10x10px]] домашние задания | + | [[Image:1236084776 kr.jpg|10x10px|1236084776 kr.jpg]] домашние задания |
| - | [[Image:1236084776 kr.jpg|10x10px]] дискуссионные вопросы | + | [[Image:1236084776 kr.jpg|10x10px|1236084776 kr.jpg]] дискуссионные вопросы |
| - | [[Image:1236084776 kr.jpg|10x10px]] риторические вопросы от учеников | + | [[Image:1236084776 kr.jpg|10x10px|1236084776 kr.jpg]] риторические вопросы от учеников |
| - |
| + | |
| | '''<u>Иллюстрации</u>''' | | '''<u>Иллюстрации</u>''' |
| - | '''[[Image:1236084776 kr.jpg|10x10px]] аудио-, видеоклипы и мультимедиа ''' | + | '''[[Image:1236084776 kr.jpg|10x10px|1236084776 kr.jpg]] аудио-, видеоклипы и мультимедиа ''' |
| - | [[Image:1236084776 kr.jpg|10x10px]] фотографии, картинки | + | [[Image:1236084776 kr.jpg|10x10px|1236084776 kr.jpg]] фотографии, картинки |
| - | [[Image:1236084776 kr.jpg|10x10px]] графики, таблицы, схемы | + | [[Image:1236084776 kr.jpg|10x10px|1236084776 kr.jpg]] графики, таблицы, схемы |
| - | [[Image:1236084776 kr.jpg|10x10px]] юмор, анекдоты, приколы, комиксы | + | [[Image:1236084776 kr.jpg|10x10px|1236084776 kr.jpg]] юмор, анекдоты, приколы, комиксы |
| - | [[Image:1236084776 kr.jpg|10x10px]] притчи, поговорки, кроссворды, цитаты | + | [[Image:1236084776 kr.jpg|10x10px|1236084776 kr.jpg]] притчи, поговорки, кроссворды, цитаты |
| | | | |
| | '''<u>Дополнения</u>''' | | '''<u>Дополнения</u>''' |
| - | '''[[Image:1236084776 kr.jpg|10x10px]] рефераты''' | + | '''[[Image:1236084776 kr.jpg|10x10px|1236084776 kr.jpg]] рефераты''' |
| - | [[Image:1236084776 kr.jpg|10x10px]] статьи | + | [[Image:1236084776 kr.jpg|10x10px|1236084776 kr.jpg]] статьи |
| - | [[Image:1236084776 kr.jpg|10x10px]] фишки для любознательных | + | [[Image:1236084776 kr.jpg|10x10px|1236084776 kr.jpg]] фишки для любознательных |
| - | [[Image:1236084776 kr.jpg|10x10px]] шпаргалки | + | [[Image:1236084776 kr.jpg|10x10px|1236084776 kr.jpg]] шпаргалки |
| - | [[Image:1236084776 kr.jpg|10x10px]] учебники основные и дополнительные | + | [[Image:1236084776 kr.jpg|10x10px|1236084776 kr.jpg]] учебники основные и дополнительные |
| - | [[Image:1236084776 kr.jpg|10x10px]] словарь терминов | + | [[Image:1236084776 kr.jpg|10x10px|1236084776 kr.jpg]] словарь терминов |
| - | [[Image:1236084776 kr.jpg|10x10px]] прочие | + | [[Image:1236084776 kr.jpg|10x10px|1236084776 kr.jpg]] прочие |
| | | | |
| | <u>Совершенствование учебников и уроков | | <u>Совершенствование учебников и уроков |
| - | </u>'''[[Image:1236084776 kr.jpg|10x10px]] исправление ошибок в учебнике''' | + | </u>'''[[Image:1236084776 kr.jpg|10x10px|1236084776 kr.jpg]] исправление ошибок в учебнике''' |
| - | [[Image:1236084776 kr.jpg|10x10px]] обновление фрагмента в учебнике | + | [[Image:1236084776 kr.jpg|10x10px|1236084776 kr.jpg]] обновление фрагмента в учебнике |
| - | [[Image:1236084776 kr.jpg|10x10px]] элементы новаторства на уроке | + | [[Image:1236084776 kr.jpg|10x10px|1236084776 kr.jpg]] элементы новаторства на уроке |
| - | [[Image:1236084776 kr.jpg|10x10px]] замена устаревших знаний новыми | + | [[Image:1236084776 kr.jpg|10x10px|1236084776 kr.jpg]] замена устаревших знаний новыми |
| - |
| + | |
| | '''<u>Только для учителей</u>''' | | '''<u>Только для учителей</u>''' |
| - | '''[[Image:1236084776 kr.jpg|10x10px]] идеальные уроки ''' | + | '''[[Image:1236084776 kr.jpg|10x10px|1236084776 kr.jpg]] идеальные уроки ''' |
| - | [[Image:1236084776 kr.jpg|10x10px]] календарный план на год | + | [[Image:1236084776 kr.jpg|10x10px|1236084776 kr.jpg]] календарный план на год |
| - | [[Image:1236084776 kr.jpg|10x10px]] методические рекомендации | + | [[Image:1236084776 kr.jpg|10x10px|1236084776 kr.jpg]] методические рекомендации |
| - | [[Image:1236084776 kr.jpg|10x10px]] программы | + | [[Image:1236084776 kr.jpg|10x10px|1236084776 kr.jpg]] программы |
| - | [[Image:1236084776 kr.jpg|10x10px]] обсуждения | + | [[Image:1236084776 kr.jpg|10x10px|1236084776 kr.jpg]] обсуждения |
| | | | |
| | | | |
• различное количество кадров, различная скорость анимации.
2. На Монтажном столе в Слое 1 выбрать кадр 1, на панели Инструменты выбрать объект Овал, на панели Цвет выбрать цвет контура и цвет заливки. В Окне рабочего поля нарисовать синий круг.
4. В контекстном меню Слоя 1 выбрать пункт Добавить направляющую движения. На Монтажном столе добавится слой Направляющая: Слой 1 (над слоем 1).
5. В слое Направляющая: Слой 1 выделить кадр 10 и нажать клавишу {F5}. Во всех кадрах с 1 по 10 появится направляющая. Привяжем анимационный объект к направляющей движения.
6. В меню Вид установить пункт Привязать к объектам.
7. В Слое 1 выделить кадр 1 и установить круг в начальное положение на направляющей (окружности).
8. В Слое 1 выделить кадр 5 и нажать клавишу {F6}.
9. В Слое 1 выделить кадр 5 и установить круг в промежуточное положение на направляющей (окружности). Промежуточное положение должно устанавливаться на противоположной стороне от начального положения на направляющей (окружности).
10. В Слое 1 выделить кадр 10 и нажать клавишу {F6}. В Слое 1 выделить кадр 10 и установить круг в конечное положение на направляющей (окружности). Конечное положение должноустанавливаться на небольшом расстоянии от начального положения на направляющей (окружности). Установим тип анимационного перехода между кадрами, который позволит автоматически создать промежуточные кадры.
11. Выбрать кадр 1 и на диалоговой панели Свойства с помощью раскрывающегося списка Пара: выбрать пункт Motion. На Монтажной линейке в Слое 1 последовательность кадров приобретет голубой цвет и между кадрами появятся стрелки. Сохраним и просмотрим проект и флэш-ролик.
12. Сохранить проект в формате fia командой [Файл-Сохранить как].
13. Для просмотра полученной анимации ввести команду [Управление- Проиграть], а для просмотра по кадрам последовательно вводить команду [Управление-Шаг вперед].
14. Сохранить флэш-ролик в формате swf командой [Файл-Экспортировать ролик]
15. Для просмотра флэш-ролика ввести команду [Управление-Проверить ролик].
Если вы хотите увидеть другие корректировки и пожелания к урокам, смотрите здесь - Образовательный форум.