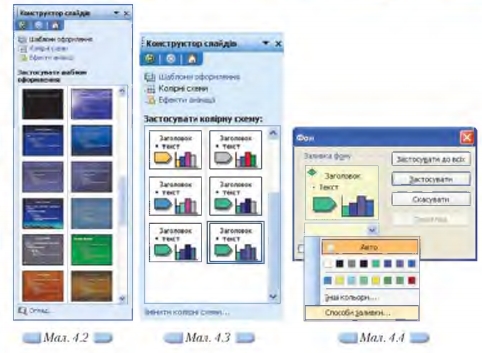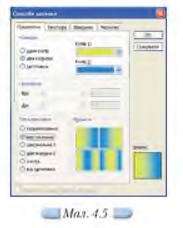|
|
|
| (3 промежуточные версии не показаны) | | Строка 1: |
Строка 1: |
| - | <metakeywords>Гіпермаркет Знань - перший в світі!, Гіпермаркет Знань, Інформатика, 10 клас, клас, урок, на Тему, Оформлення слайдів</metakeywords> | + | <metakeywords>Гіпермаркет Знань - перший в світі!, Гіпермаркет Знань, Інформатика, 10 клас, клас, урок, на Тему, Оформлення слайдів, слайди, гіперпосилань, діалоговому вікні, Способи заливки, файл, презентації, меню</metakeywords> |
| | | | |
| - | '''[[Гіпермаркет Знань - перший в світі!|Гіпермаркет Знань]]>>[[Інформатика|Інформатика ]]>>[[Інформатика 10 клас|Інформатика 10 клас]]>> Інформатика: Оформлення слайдів''' | + | '''[[Гіпермаркет Знань - перший в світі!|Гіпермаркет Знань]]>>[[Інформатика|Інформатика ]]>>[[Інформатика 10 клас|Інформатика 10 клас]]>>Оформлення слайдів''' |
| | | | |
| | <br> | | <br> |
| | | | |
| - | Під час створення нової презентації слайди за замовчуванням не мають спеціального оформлення, але в будь-який момент можна його створити, або використовуючи стандартні готові шаблони, або створюючи власний стиль оформлення. Крім того, оформлення слайда завжди можна змінити. Для цього потрібно виконати вказівку Формат/Конструктор слайдів, при цьому на екрані буде відображено область завдань Конструктор слайдів (мал. 4.2), де слід обрати посилання Шаблони оформлення. | + | Під час створення нової презентації [[Презентація до теми «Слайд та його властивостії»|слайди]] за замовчуванням не мають спеціального оформлення, але в будь-який момент можна його створити, або використовуючи стандартні готові шаблони, або створюючи власний стиль оформлення. Крім того, оформлення слайда завжди можна змінити. Для цього потрібно виконати вказівку Формат/Конструктор слайдів, при цьому на [http://xvatit.com/it/comp_primochki/ екрані] буде відображено область завдань Конструктор слайдів (мал. 4.2), де слід обрати посилання Шаблони оформлення. |
| | | | |
| - | *'''Шаблон оформлення''' — файл, який містить стилі презентацій. Стиль презентації включає типи та розміри маркерів і шрифтів, розміри та положення текстових написів і рамок, параметри оформлення фону, кольорові схеми, зразок слайдів та додатковий зразок заголовків. | + | *'''Шаблон оформлення''' — файл, який містить стилі презентацій. Стиль презентації включає типи та розміри маркерів і шрифтів, розміри та положення текстових написів і рамок, параметри оформлення фону, кольорові схеми, зразок слайдів та додатковий зразок заголовків. |
| - | ''Які існують типи шаблонів презентації? '' | + | |
| | + | ''Які існують типи шаблонів презентації? '' |
| | | | |
| | ''Як додати колонтитул до слайда презентації?''<br> | | ''Як додати колонтитул до слайда презентації?''<br> |
| | | | |
| - | [[Image:21.10-10.jpg]] | + | [[Image:21.10-10.jpg|550px|Конструктор слайдів]] |
| | + | |
| | + | Кожен із шаблонів оформлення має свої колірні схеми, що застосовуються до оформлення фону слайда, тексту заголовка, інших текстових об’єктів, [[Конспект уроку на тему: Гіпертекст. Гіпертекстові сторінки. Служба WWW.|гіперпосилань]] тощо. Колірні схеми можна переглянути або вибрати за допомогою вказівки Колірні схеми, що розташована в області завдань Конструктор слайдів. Якщо деякі кольори обраної колірної схеми потрібно змінити, наприклад колір гіперпосилання, то можна скористатися вказівкою Змінити колірні схеми в нижній частині області завдань Конструктор слайдів (мал. 4.3). |
| | + | |
| | + | У [[Операційна система Windows. Вікна.|діалоговому вікні]] Колірна схема на вкладинці Спеціальна подано вісім кольорів цієї схеми. Можна виділити будь-який із цих кольорів або натиснути кнопку Змінити колір та обрати інший колір за бажанням, після чого натиснути кнопку Застосувати. |
| | + | |
| | + | Крім фону слайда, що передбачений шаблоном оформлення, можна задавати будь-який інший фон за допомогою вказівки Формат/Фон. У діалоговому вікні Фон (мал. 4.4) можна за допомогою списку кольорів задати інший колір фону або за вказівкою Способи заливки обрати з цього списку складніший спосіб створення фону. Діалогове вікно [[Презентація до теми «Слайд та його властивостії»|Способи заливки]] містить чотири вкладинки (мал. 4.5), кожна з яких дає змогу застосувати один із способів: градієнтну заливку (коли один колір плавно переходить в інший), фон у вигляді певної текстури, у вигляді візерунка із заданих кольорів або деякого малюнка, збереженого у файлі. |
| | + | |
| | + | [[Image:21.10-11.jpg|240px|Способи заливки]] |
| | | | |
| - | Кожен із шаблонів оформлення має свої колірні схеми, що застосовуються до оформлення фону слайда, тексту заголовка, інших текстових об’єктів, гіперпосилань тощо. Колірні схеми можна переглянути або вибрати за допомогою вказівки Колірні схеми, що розташована в області завдань Конструктор слайдів. Якщо деякі кольори обраної колірної схеми потрібно змінити, наприклад колір гіперпосилання, то можна скористатися вказівкою Змінити колірні схеми в нижній частині області завдань Конструктор слайдів (мал. 4.3).
| + | '''Вправа 4.3.1'''. Добір шаблону оформлення презентації. |
| | | | |
| - | У діалоговому вікні Колірна схема на вкладинці Спеціальна подано вісім кольорів цієї схеми. Можна виділити будь-який із цих кольорів або натиснути кнопку Змінити колір та обрати інший колір за бажанням, після чого <br>натиснути кнопку Застосувати.
| + | '''Завдання.''' До презентації Перекладач.ppt, що зберігається в папці Презентації вашої структури папок, застосуйте стандартний шаблон оформлення Teamwork.pot. |
| | | | |
| - | Крім фону слайда, що передбачений шаблоном оформлення, можна задавати будь-який інший фон за допомогою вказівки Формат/Фон. У діалоговому вікні Фон (мал. 4.4) можна за допомогою списку кольорів задати інший колір фону або за вказівкою Способи заливки обрати з цього списку складніший спосіб створення фону. Діалогове вікно Способи заливки містить чотири вкладинки (мал. 4.5), кожна з яких дає змогу застосувати один із способів: градієнтну заливку (коли один колір плавно переходить в інший), фон у вигляді певної текстури, у вигляді візерунка із заданих кольорів або деякого малюнка, збереженого у файлі.
| + | 1. Відкрийте [[Операции над файлами и папками (каталогами)|файл]] Перекладач.ppt із папки Презентації вашої структури папок. |
| | | | |
| - | [[Image:21.10-11.jpg]]
| + | 2. Виконайте вказівку Формат/Конструктор слайдів. В області завдань Конструктор слайдів оберіть посилання Шаблони оформлення та в області Застосувати шаблони оформлення виберіть стандартний шаблон Teamwork.pot. Цей шаблон буде автоматично застосовано до всіх слайдів презентації. |
| | | | |
| - | '''Вправа 4.3.1'''. Добір шаблону оформлення презентації. | + | *Для застосування обраного шаблону лише до деяких слайдів [[Поняття комп'ютерної презентації. Повні уроки|презентації]] потрібно із списка вибрати вказівку Застосувати до обраних слайдів. Але слід зауважити, що доцільно до всіх слайдів застосовувати однакове оформлення. |
| | | | |
| - | '''Завдання.''' До презентації Перекладач.ppt, що зберігається в папці Презентації вашої структури папок, застосуйте стандартний шаблон оформлення Teamwork.pot.
| + | 3. Перегляньте колірні схеми, що пропонуються до обраного шаблону оформлення. Замініть наведену схему будь-якою. |
| | | | |
| - | 1. Відкрийте файл Перекладач.ppt із папки Презентації вашої структури папок.
| + | 4. Для обраної колірної схеми змініть колір заголовка так, щоб збільшити контрастність. |
| | | | |
| - | 2. Виконайте вказівку Формат/Конструктор слайдів. В області завдань Конструктор слайдів оберіть посилання Шаблони оформлення та в області Застосувати шаблони оформлення виберіть стандартний шаблон Team- <br>work.pot. Цей шаблон буде автоматично застосовано до всіх слайдів презентації.
| + | 5. Збережіть внесені зміни. |
| | | | |
| - | *Для застосування обраного шаблону лише до деяких слайдів презентації потрібно із списка вибрати вказівку Застосувати до обраних слайдів. Але слід зауважити, що доцільно до всіх слайдів застосовувати однакове оформлення.
| + | '''Вправа 4.3.2'''. Зміна фону слайдів презентації. |
| | | | |
| - | 3. Перегляньте колірні схеми, що пропонуються до обраного шаблону оформлення. Замініть наведену схему будь-якою.
| + | '''Завдання'''. У презентації Кращі українські футболісти.ррt із папки Презентації на CD-диску змініть фон слайдів на градієнтний із двома кольорами та вертикальною штриховкою. |
| | | | |
| - | 4. Для обраної колірної схеми змініть колір заголовка так, щоб збільшити контрастність.
| + | 1. Відкрийте вікно презентації Кращі українські футболісти.ppt із папки Презентації на CD-диску і виділіть перший слайд (мал. 4.6). Збережіть презентацію з тим самим іменем в папці Презентації вашої структури папок. |
| | | | |
| - | 5. Збережіть внесені зміни.
| + | [[Image:21.10-12.jpg|550px|Презентації]] |
| | | | |
| - | '''Вправа 4.3.2'''. Зміна фону слайдів презентації.
| + | 2. Оберіть вказівку [[Закриті вправи до теми «Управление компьютером с помощью меню.»|меню]] Формат/Фон. |
| | | | |
| - | '''Завдання'''. У презентації Кращі українські футболісти.ррt із папки Презентації на CD-диску змініть фон слайдів на градієнтний із двома кольорами та вертикальною штриховкою.
| + | 3. У діалоговому вікні Фон у списку кольорів оберіть вказівку Способи заливки та перейдіть на вкладинку Градієнтна. |
| | | | |
| - | 1. Відкрийте вікно презентації Кращі українські футболісти.ppt із папки Презентації на CD-диску і виділіть перший слайд (мал. 4.6). Збережіть презентацію з тим самим іменем в папці Презентації вашої структури папок.<br>[[Image:21.10-12.jpg]]
| + | 4. Установіть в області Кольори перемикач два кольори. У правій частині вікна стануть доступними два списки: Колір 1 і Колір 2. Оберіть із них жовтий і блакитний кольори за зразком (мал. 4.5). |
| | | | |
| - | 2. Оберіть вказівку меню Формат/Фон.
| + | 5. В області Тип штриховки оберіть вертикальна та серед запропонованих варіантів — такий, як на зразку. Натисніть кнопку ОК та в діалоговому вікні Фон натисніть кнопку Застосувати (мал. 4.4). |
| | | | |
| - | 3. У діалоговому вікні Фон у списку кольорів оберіть вказівку Способи заливки та перейдіть на вкладинку Градієнтна.
| + | 6. Перейдіть до режиму показу слайдів і перегляньте презентацію. |
| | | | |
| - | 4. Установіть в області Кольори перемикач два кольори. У правій частині вікна стануть доступними два списки: Колір 1 і Колір 2. Оберіть із них жовтий і блакитний кольори за зразком (мал. 4.5).
| + | 7. Збережіть презентацію з тим самим іменем в папці Презентації вашої структури папок. |
| | | | |
| - | 5. В області Тип штриховки оберіть вертикальна та серед запропонованих варіантів — такий, як на зразку. Натисніть кнопку ОК та в діалоговому вікні Фон натисніть кнопку Застосувати (мал. 4.4).
| |
| | | | |
| - | 6. Перейдіть до режиму показу слайдів і перегляньте презентацію.
| |
| | | | |
| - | 7. Збережіть презентацію з тим самим іменем в папці Презентації вашої структури папок.
| + | <br> ''Морзе Н. В. Інформатика: підруч. для 10 кл. загальноосвіт. навч. закл.: рівень стандарту/Н. В. Морзе, В.П. Вембер, О.Г. Кузьмінська. — К.: Школяр, 2010. — 304 с.: іл.''<br> |
| | | | |
| | | | |
| - | ''Морзе Н. В. Інформатика: підруч. для 10 кл. загальноосвіт. навч. закл.: рівень стандарту/Н. В. Морзе, В.П. Вембер, О.Г. Кузьмінська. — К.: Школяр, 2010. — 304 с.: іл.''<br>
| |
| | | | |
| | '''<u>Зміст уроку</u>''' | | '''<u>Зміст уроку</u>''' |
| | [[Image:1236084776 kr.jpg|10x10px|1236084776 kr.jpg]] конспект уроку і опорний каркас | | [[Image:1236084776 kr.jpg|10x10px|1236084776 kr.jpg]] конспект уроку і опорний каркас |
| - | [[Image:1236084776 kr.jpg|10x10px|1236084776 kr.jpg]] презентація уроку | + | [[Image:1236084776 kr.jpg|10x10px|1236084776 kr.jpg]] [http://school.xvatit.com/index.php?title=%D0%9A%D0%B0%D1%82%D0%B5%D0%B3%D0%BE%D1%80%D0%B8%D1%8F:%D0%9E%D1%84%D0%BE%D1%80%D0%BC%D0%BB%D0%B5%D0%BD%D0%BD%D1%8F_%D1%81%D0%BB%D0%B0%D0%B9%D0%B4%D1%96%D0%B2._%D0%9F%D1%80%D0%B5%D0%B7%D0%B5%D0%BD%D1%82%D0%B0%D1%86%D1%96%D1%8F_%D1%83%D1%80%D0%BE%D0%BA%D1%83 презентація уроку] |
| | [[Image:1236084776 kr.jpg|10x10px|1236084776 kr.jpg]] інтерактивні технології | | [[Image:1236084776 kr.jpg|10x10px|1236084776 kr.jpg]] інтерактивні технології |
| | [[Image:1236084776 kr.jpg|10x10px|1236084776 kr.jpg]] акселеративні методи навчання | | [[Image:1236084776 kr.jpg|10x10px|1236084776 kr.jpg]] акселеративні методи навчання |
Текущая версия на 12:20, 11 января 2013
Гіпермаркет Знань>>Інформатика >>Інформатика 10 клас>>Оформлення слайдів
Під час створення нової презентації слайди за замовчуванням не мають спеціального оформлення, але в будь-який момент можна його створити, або використовуючи стандартні готові шаблони, або створюючи власний стиль оформлення. Крім того, оформлення слайда завжди можна змінити. Для цього потрібно виконати вказівку Формат/Конструктор слайдів, при цьому на екрані буде відображено область завдань Конструктор слайдів (мал. 4.2), де слід обрати посилання Шаблони оформлення.
- Шаблон оформлення — файл, який містить стилі презентацій. Стиль презентації включає типи та розміри маркерів і шрифтів, розміри та положення текстових написів і рамок, параметри оформлення фону, кольорові схеми, зразок слайдів та додатковий зразок заголовків.
Які існують типи шаблонів презентації?
Як додати колонтитул до слайда презентації?
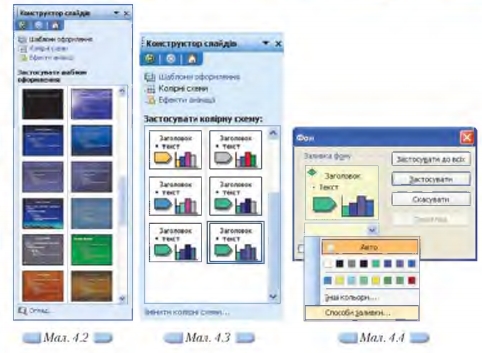
Кожен із шаблонів оформлення має свої колірні схеми, що застосовуються до оформлення фону слайда, тексту заголовка, інших текстових об’єктів, гіперпосилань тощо. Колірні схеми можна переглянути або вибрати за допомогою вказівки Колірні схеми, що розташована в області завдань Конструктор слайдів. Якщо деякі кольори обраної колірної схеми потрібно змінити, наприклад колір гіперпосилання, то можна скористатися вказівкою Змінити колірні схеми в нижній частині області завдань Конструктор слайдів (мал. 4.3).
У діалоговому вікні Колірна схема на вкладинці Спеціальна подано вісім кольорів цієї схеми. Можна виділити будь-який із цих кольорів або натиснути кнопку Змінити колір та обрати інший колір за бажанням, після чого натиснути кнопку Застосувати.
Крім фону слайда, що передбачений шаблоном оформлення, можна задавати будь-який інший фон за допомогою вказівки Формат/Фон. У діалоговому вікні Фон (мал. 4.4) можна за допомогою списку кольорів задати інший колір фону або за вказівкою Способи заливки обрати з цього списку складніший спосіб створення фону. Діалогове вікно Способи заливки містить чотири вкладинки (мал. 4.5), кожна з яких дає змогу застосувати один із способів: градієнтну заливку (коли один колір плавно переходить в інший), фон у вигляді певної текстури, у вигляді візерунка із заданих кольорів або деякого малюнка, збереженого у файлі.
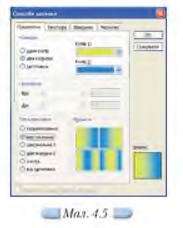
Вправа 4.3.1. Добір шаблону оформлення презентації.
Завдання. До презентації Перекладач.ppt, що зберігається в папці Презентації вашої структури папок, застосуйте стандартний шаблон оформлення Teamwork.pot.
1. Відкрийте файл Перекладач.ppt із папки Презентації вашої структури папок.
2. Виконайте вказівку Формат/Конструктор слайдів. В області завдань Конструктор слайдів оберіть посилання Шаблони оформлення та в області Застосувати шаблони оформлення виберіть стандартний шаблон Teamwork.pot. Цей шаблон буде автоматично застосовано до всіх слайдів презентації.
- Для застосування обраного шаблону лише до деяких слайдів презентації потрібно із списка вибрати вказівку Застосувати до обраних слайдів. Але слід зауважити, що доцільно до всіх слайдів застосовувати однакове оформлення.
3. Перегляньте колірні схеми, що пропонуються до обраного шаблону оформлення. Замініть наведену схему будь-якою.
4. Для обраної колірної схеми змініть колір заголовка так, щоб збільшити контрастність.
5. Збережіть внесені зміни.
Вправа 4.3.2. Зміна фону слайдів презентації.
Завдання. У презентації Кращі українські футболісти.ррt із папки Презентації на CD-диску змініть фон слайдів на градієнтний із двома кольорами та вертикальною штриховкою.
1. Відкрийте вікно презентації Кращі українські футболісти.ppt із папки Презентації на CD-диску і виділіть перший слайд (мал. 4.6). Збережіть презентацію з тим самим іменем в папці Презентації вашої структури папок.

2. Оберіть вказівку меню Формат/Фон.
3. У діалоговому вікні Фон у списку кольорів оберіть вказівку Способи заливки та перейдіть на вкладинку Градієнтна.
4. Установіть в області Кольори перемикач два кольори. У правій частині вікна стануть доступними два списки: Колір 1 і Колір 2. Оберіть із них жовтий і блакитний кольори за зразком (мал. 4.5).
5. В області Тип штриховки оберіть вертикальна та серед запропонованих варіантів — такий, як на зразку. Натисніть кнопку ОК та в діалоговому вікні Фон натисніть кнопку Застосувати (мал. 4.4).
6. Перейдіть до режиму показу слайдів і перегляньте презентацію.
7. Збережіть презентацію з тим самим іменем в папці Презентації вашої структури папок.
Морзе Н. В. Інформатика: підруч. для 10 кл. загальноосвіт. навч. закл.: рівень стандарту/Н. В. Морзе, В.П. Вембер, О.Г. Кузьмінська. — К.: Школяр, 2010. — 304 с.: іл.
Зміст уроку
 конспект уроку і опорний каркас конспект уроку і опорний каркас
 презентація уроку презентація уроку
 інтерактивні технології інтерактивні технології
 акселеративні методи навчання
Практика акселеративні методи навчання
Практика
 тести, тестування онлайн тести, тестування онлайн
 задачі та вправи задачі та вправи
 домашні завдання домашні завдання
 практикуми та тренінги практикуми та тренінги
 питання для дискусій в класі
Ілюстрації питання для дискусій в класі
Ілюстрації
 відео- та аудіоматеріали відео- та аудіоматеріали
 фотографії, малюнки фотографії, малюнки
 графіки, таблиці, схеми графіки, таблиці, схеми
 комікси, притчі, приказки, кросворди, анекдоти, приколи, цитати
Доповнення комікси, притчі, приказки, кросворди, анекдоти, приколи, цитати
Доповнення
 реферати реферати
 шпаргалки шпаргалки
 фішки для допитливих фішки для допитливих
 статті (МАН) статті (МАН)
 література основна та додаткова література основна та додаткова
 словник термінів
Удосконалення підручників та уроків словник термінів
Удосконалення підручників та уроків
 виправлення помилок в підручнику виправлення помилок в підручнику
 заміна застарілих знань новими
Тільки для вчителів заміна застарілих знань новими
Тільки для вчителів
 календарні плани календарні плани
 навчальні програми навчальні програми
 методичні рекомендації методичні рекомендації
 обговорення обговорення
 Ідеальні уроки-кейси Ідеальні уроки-кейси
Якщо у вас є виправлення або пропозиції до даного уроку, напишіть нам.
Якщо ви хочете побачити інші корективи і побажання до уроків, дивіться тут - Освітній форум.
|