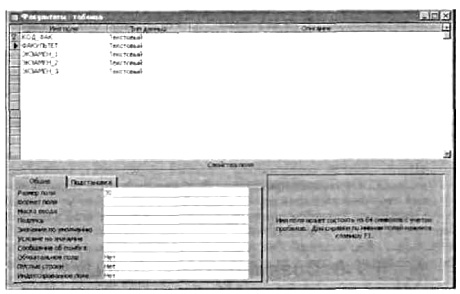|
|
|
| Строка 13: |
Строка 13: |
| | '' Сначала надо описать структуры таблиц. Следует начать с таблиц, которые создаются на первом, подготовительном этапе работы приемной комиссии. Главной здесь является таблица «Факультеты'''»'''.'' | | '' Сначала надо описать структуры таблиц. Следует начать с таблиц, которые создаются на первом, подготовительном этапе работы приемной комиссии. Главной здесь является таблица «Факультеты'''»'''.'' |
| | | | |
| - | '' Описать структуру таблицы — значит указать имена всех полей, а также тип и свойства каждого поля; назначить главный ключ. В режиме Таблица надо выполнить команду => Создать. Из списка предлагаемых способов создания таб¬лицы следует выбрать ^> Конструктор. На экране откроется окно конструктора таблиц. На рис. 1.8 показано заполнен¬ное окно конструктора для таблицы «Факультеты».<br> [[Image:инф23.jpg]]<br><br>Рис. 1.8. Конструктор таблиц<br><br>Имена полей указываются в графе «Имя поля», соответ¬ствующие им типы — в графе «Типы данных». Графу «Опи¬сание» заполнять не обязательно. В нижней половине окна конструктора присутствует таблица «Свойства поля». В ней указываются размер поля, формат поля и некоторые другие свойства. Смысл каждого параметра поясняется комменти¬рующим текстом. Кроме того, всегда можно обратиться к справочнику, нажав на клавишу F1. На рис. 1.8 отражены свойства поля «Факультет». Основным свойством текстового поля является его длина. Предельное значение длины — 255 символов. В данном случае выбрана длина 30. С одной стороны, длину текстового поля нужно задавать такой, что-<br> <br>бы в него поместилось любое возможное значение этого поля» с другой стороны> нужно помнить, что лишняя дли¬ла — это расход памяти компьютера, которая конечна.<br>Для поля КОД_ФАК указан текстовый тип и длина, рав¬ная 2. Значениями этого поля будут числа, поэтому для него можно было бы выбрать и числовой тип в целом форма¬те. Однако числовой тип обычно присваивают тем полям, со значениями которых возможны в дальнейшем какие-то вы¬числительные действия, полям, обозначающим размерные величины. Над кодом специальности не имеет смысла вы¬полнять вычисления, поэтому его можно определить как двухсимвольное поле (цифры — тоже символы). Все осталь¬ные поля имеют текстовый тип и длину 30 символов.<br>Выбор главного ключа производится следующим обра¬зом: указатель устанавливается на ключевое поле «КОД_ФАК» и выполняется команда => Правка => Ключе¬вое поле. То же самое происходит, если щелкнуть по кнопке с изображением ключа на панели инструментов.<br>В дальнейшем информацию о структуре каждой таблицы будем представлять в табличной форме. На примере табли¬цы «Факультеты* она выглядит так: Факультеты<br><br>Имя поля Тип поля Длина (формат)<br>КОД_ФАК Текстовый 2<br>ФАКУЛЬТЕТ Текстовый 30<br>ЭКЗАМЕН 1 Текстовый 30<br>ЭКЗАМЕН 2 Текстовый 30<br>ЭКЗАМЕН 3 Текстовый 90<br><br>Далее с помощью конструктора описывается структура таблицы «Специальности».<br>Структура таблицы «Специальностик Специальности<br><br>Имя поля Тип поля Длина (формат)<br>КОД„СПЕЦ Текстовый 3<br>СПЕЦИАЛ Ь НОСТЬ Текстовый 30<br>КОД ФАК Текстовый 2<br>ПЛАН Числовой Целый В<br>После выполненных действий на вкладке «Таблицы» окна базы данных появятся названия созданных таблиц: «Факультеты» и «Специальности».<br>Теперь организуется ввод данных в ати таблицы. Вводить данные можно непосредственно в бланк таблицы или в ре¬жиме формы. Использовать форму для ввода данных и про¬смотра таблицы удобно в тех случаях, когда в таблице очень много полей и запись в развернутом виде не помещается на экране. Две первые таблицы небольшие, поэтому можно обойтись без формы. Чтобы начать ввод данных в таблицу<br>«Факультетынужно выделить название таблицы на экра¬не и выполнить команду => Открыть. На экране появится бланк таблицы, содержащий заголовки столбцов и пустую строку. Далее следует заполнять таблицу. После заполнения она примет вид, представленный в табл. 1.1.<br><br>Таблица 1.1. Факультеты<br><br>|кОД_ФАК ФАКУЛЬТЕТ ЭКЗАМЕН.! ЗКЗШЕН_2 ЭКЗАМЕНА<br>01 Экономичес-кии Математика География Русский язык<br>02 Исторический История Отече¬ства Иностранный язык Сочинекие<br>03 Юридический Русский язык Иностранный язык Обтцествозп анне<br><br>Ограничимся тремя факультетами и шестью специаль¬ностями. Теперь заполняется таблица «Специальности » (табл. 1.2).<br> <br>Последнее действие на подготовительном этапе заключает¬ся в организации связи между таблицами — построении схе¬мы. Обратим внимание на то, что это будет лишь часть буду¬щей полной схемы. Но именно так и бывает на практике: со временем база данных разрастается, в ней появляются новые таблицы, подключаемые к существующей схеме.<br>Для связывания таблиц надо:<br>выполнить команду => Сервис => Схема данных;<br>=> откроется окно «Добавление таблицы»; выделить<br>название таблицы «Факультеты*;<br>выполнить команду Добавить; |<br>=> выделить название таблицы «Специальности»;<br>выполнить команду Добавить => Закрыть.<br>В результате на поле окна «Схема данных» появятся об¬разы двух таблиц. Нажав левую клавишу мыши, следует пе¬ретащить имя ключевого поля «КОД_ФАК» из образа таб¬лицы «Факультеты» на это же имя в образе таблицы «Специальности»;<br> <br><br><br>Факультеты<br>КОД_ФАК ФАКУЛЬТЕТ ЭКЗАМЕНАХ ЭКЗАМЕН^ ЭКЗАМЕН 3<br> <br><br>Откроется окно «Связи»* Надо последовательно активи¬зировать флажки «Обеспечить целостность данных», ^Ка¬скадное обновление связанных полейь и «Каскадное удале* ние связанных записей*. Тип связи «один ко многим» будет выбран автоматически. Далее следует выполнить команду =^> Создать. Схема готова!<br>Осталось ее сохранить и закрыть окно.<br>Теперь, чтобы вывести на экран любую из созданных таб¬лиц, нужно щелкнуть мышью по ее имени на закладке «Таблицы» и выполнить команду ^> Открыть. Открытую таблпцу можно просматривать, редактировать, можно до¬бавлять в нее новые записи. Если вам потребуется изменить структуру таблицы, то нужно перейти в режим конструкто¬ра и внести изменения.''<br> <br><br><br><br> ''Семакин И.Г., Хеннер Е.К., Информатика и ИКТ, 11''
| + | '' Описать структуру таблицы — значит указать имена всех полей, а также тип и свойства каждого поля; назначить главный ключ. В режиме Таблица надо выполнить команду => Создать. Из списка предлагаемых способов создания таб¬лицы следует выбрать ^> Конструктор. На экране откроется окно конструктора таблиц. На рис. 1.8 показано заполнен¬ное окно конструктора для таблицы «Факультеты».<br> [[Image:Инф23.jpg]]<br><br> Рис. 1.8. Конструктор таблиц<br><br> Имена полей указываются в графе «Имя поля», соответ¬ствующие им типы — в графе «Типы данных». Графу «Опи¬сание» заполнять не обязательно. В нижней половине окна конструктора присутствует таблица «Свойства поля». В ней указываются размер поля, формат поля и некоторые другие свойства. Смысл каждого параметра поясняется комменти¬рующим текстом. Кроме того, всегда можно обратиться к справочнику, нажав на клавишу F1. На рис. 1.8 отражены свойства поля «Факультет». Основным свойством текстового поля является его длина. Предельное значение длины — 255 символов. В данном случае выбрана длина 30. С одной стороны, длину текстового поля нужно задавать такой, что-бы в него поместилось любое возможное значение этого поля» с другой стороны> нужно помнить, что лишняя длина — это расход памяти компьютера, которая конечна.'' |
| | + | |
| | + | '' Для поля КОД_ФАК указан текстовый тип и длина, равная 2. Значениями этого поля будут числа, поэтому для него можно было бы выбрать и числовой тип в целом формате. Однако числовой тип обычно присваивают тем полям, со значениями которых возможны в дальнейшем какие-то вычислительные действия, полям, обозначающим размерные величины. Над кодом специальности не имеет смысла выполнять вычисления, поэтому его можно определить как двухсимвольное поле (цифры — тоже символы). Все остальные поля имеют текстовый тип и длину 30 символов.'' |
| | + | |
| | + | '' Выбор главного ключа производится следующим образом: указатель устанавливается на ключевое поле «КОД_ФАК» и выполняется команда => Правка => Ключевое поле. То же самое происходит, если щелкнуть по кнопке с изображением ключа на панели инструментов.'' |
| | + | |
| | + | '' В дальнейшем информацию о структуре каждой таблицы будем представлять в табличной форме. На примере таблицы «Факультеты''''»''''она выглядит так: '' |
| | + | |
| | + | '' Факультеты<br><br><br><br>Далее с помощью конструктора описывается структура таблицы «Специальности».<br>Структура таблицы «Специальностик Специальности<br><br>Имя поля Тип поля Длина (формат)<br>КОД„СПЕЦ Текстовый 3<br>СПЕЦИАЛ Ь НОСТЬ Текстовый 30<br>КОД ФАК Текстовый 2<br>ПЛАН Числовой Целый В<br>После выполненных действий на вкладке «Таблицы» окна базы данных появятся названия созданных таблиц: «Факультеты» и «Специальности».<br>Теперь организуется ввод данных в ати таблицы. Вводить данные можно непосредственно в бланк таблицы или в ре¬жиме формы. Использовать форму для ввода данных и про¬смотра таблицы удобно в тех случаях, когда в таблице очень много полей и запись в развернутом виде не помещается на экране. Две первые таблицы небольшие, поэтому можно обойтись без формы. Чтобы начать ввод данных в таблицу<br>«Факультетынужно выделить название таблицы на экра¬не и выполнить команду => Открыть. На экране появится бланк таблицы, содержащий заголовки столбцов и пустую строку. Далее следует заполнять таблицу. После заполнения она примет вид, представленный в табл. 1.1.<br><br>Таблица 1.1. Факультеты<br><br>|кОД_ФАК ФАКУЛЬТЕТ ЭКЗАМЕН.! ЗКЗШЕН_2 ЭКЗАМЕНА<br>01 Экономичес-кии Математика География Русский язык<br>02 Исторический История Отече¬ства Иностранный язык Сочинекие<br>03 Юридический Русский язык Иностранный язык Обтцествозп анне<br><br>Ограничимся тремя факультетами и шестью специаль¬ностями. Теперь заполняется таблица «Специальности » (табл. 1.2).<br> <br>Последнее действие на подготовительном этапе заключает¬ся в организации связи между таблицами — построении схе¬мы. Обратим внимание на то, что это будет лишь часть буду¬щей полной схемы. Но именно так и бывает на практике: со временем база данных разрастается, в ней появляются новые таблицы, подключаемые к существующей схеме.<br>Для связывания таблиц надо:<br>выполнить команду => Сервис => Схема данных;<br>=> откроется окно «Добавление таблицы»; выделить<br>название таблицы «Факультеты*;<br>выполнить команду Добавить; |<br>=> выделить название таблицы «Специальности»;<br>выполнить команду Добавить => Закрыть.<br>В результате на поле окна «Схема данных» появятся об¬разы двух таблиц. Нажав левую клавишу мыши, следует пе¬ретащить имя ключевого поля «КОД_ФАК» из образа таб¬лицы «Факультеты» на это же имя в образе таблицы «Специальности»;<br> <br><br><br>Факультеты<br>КОД_ФАК ФАКУЛЬТЕТ ЭКЗАМЕНАХ ЭКЗАМЕН^ ЭКЗАМЕН 3<br> <br><br>Откроется окно «Связи»* Надо последовательно активи¬зировать флажки «Обеспечить целостность данных», ^Ка¬скадное обновление связанных полейь и «Каскадное удале* ние связанных записей*. Тип связи «один ко многим» будет выбран автоматически. Далее следует выполнить команду =^> Создать. Схема готова!<br>Осталось ее сохранить и закрыть окно.<br>Теперь, чтобы вывести на экран любую из созданных таб¬лиц, нужно щелкнуть мышью по ее имени на закладке «Таблицы» и выполнить команду ^> Открыть. Открытую таблпцу можно просматривать, редактировать, можно до¬бавлять в нее новые записи. Если вам потребуется изменить структуру таблицы, то нужно перейти в режим конструкто¬ра и внести изменения.''<br> <br><br><br><br> ''Семакин И.Г., Хеннер Е.К., Информатика и ИКТ, 11'' |
| | | | |
| | ''Отослано читателями из интернет-сайтов''<br><br> | | ''Отослано читателями из интернет-сайтов''<br><br> |
Версия 10:09, 5 августа 2010
Гипермаркет знаний>>Информатика>>Информатика 11 класс>>Информатика: Создание базы данных в среде MS Access
Создание базы данных в среде MS Access
Создание базы данных начинается с открытия файла, в котором она будет храниться. Для этого в MS Access нужно произвести следующие действия:
выполнить команду => Файл => Создать БД => Новая БД; => в файловом окне указать путь и имя файла «Приемная комиссия»
После этого на экране откроется основное окно с заголовком «Приемная комиссия: база данных''». Дальнейшая работа состоит из двух этапов:
• построение структур таблиц;
•ввод данных в таблицы.
Сначала надо описать структуры таблиц. Следует начать с таблиц, которые создаются на первом, подготовительном этапе работы приемной комиссии. Главной здесь является таблица «Факультеты».
Описать структуру таблицы — значит указать имена всех полей, а также тип и свойства каждого поля; назначить главный ключ. В режиме Таблица надо выполнить команду => Создать. Из списка предлагаемых способов создания таб¬лицы следует выбрать ^> Конструктор. На экране откроется окно конструктора таблиц. На рис. 1.8 показано заполнен¬ное окно конструктора для таблицы «Факультеты».
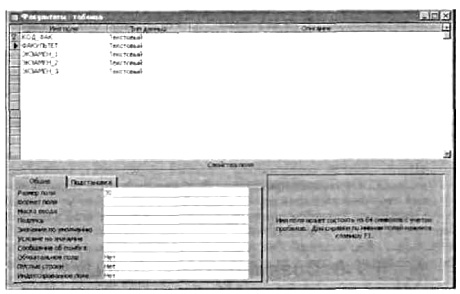
Рис. 1.8. Конструктор таблиц
Имена полей указываются в графе «Имя поля», соответ¬ствующие им типы — в графе «Типы данных». Графу «Опи¬сание» заполнять не обязательно. В нижней половине окна конструктора присутствует таблица «Свойства поля». В ней указываются размер поля, формат поля и некоторые другие свойства. Смысл каждого параметра поясняется комменти¬рующим текстом. Кроме того, всегда можно обратиться к справочнику, нажав на клавишу F1. На рис. 1.8 отражены свойства поля «Факультет». Основным свойством текстового поля является его длина. Предельное значение длины — 255 символов. В данном случае выбрана длина 30. С одной стороны, длину текстового поля нужно задавать такой, что-бы в него поместилось любое возможное значение этого поля» с другой стороны> нужно помнить, что лишняя длина — это расход памяти компьютера, которая конечна.
Для поля КОД_ФАК указан текстовый тип и длина, равная 2. Значениями этого поля будут числа, поэтому для него можно было бы выбрать и числовой тип в целом формате. Однако числовой тип обычно присваивают тем полям, со значениями которых возможны в дальнейшем какие-то вычислительные действия, полям, обозначающим размерные величины. Над кодом специальности не имеет смысла выполнять вычисления, поэтому его можно определить как двухсимвольное поле (цифры — тоже символы). Все остальные поля имеют текстовый тип и длину 30 символов.
Выбор главного ключа производится следующим образом: указатель устанавливается на ключевое поле «КОД_ФАК» и выполняется команда => Правка => Ключевое поле. То же самое происходит, если щелкнуть по кнопке с изображением ключа на панели инструментов.
В дальнейшем информацию о структуре каждой таблицы будем представлять в табличной форме. На примере таблицы «Факультеты'»'она выглядит так:
Факультеты
Далее с помощью конструктора описывается структура таблицы «Специальности».
Структура таблицы «Специальностик Специальности
Имя поля Тип поля Длина (формат)
КОД„СПЕЦ Текстовый 3
СПЕЦИАЛ Ь НОСТЬ Текстовый 30
КОД ФАК Текстовый 2
ПЛАН Числовой Целый В
После выполненных действий на вкладке «Таблицы» окна базы данных появятся названия созданных таблиц: «Факультеты» и «Специальности».
Теперь организуется ввод данных в ати таблицы. Вводить данные можно непосредственно в бланк таблицы или в ре¬жиме формы. Использовать форму для ввода данных и про¬смотра таблицы удобно в тех случаях, когда в таблице очень много полей и запись в развернутом виде не помещается на экране. Две первые таблицы небольшие, поэтому можно обойтись без формы. Чтобы начать ввод данных в таблицу
«Факультетынужно выделить название таблицы на экра¬не и выполнить команду => Открыть. На экране появится бланк таблицы, содержащий заголовки столбцов и пустую строку. Далее следует заполнять таблицу. После заполнения она примет вид, представленный в табл. 1.1.
Таблица 1.1. Факультеты
|кОД_ФАК ФАКУЛЬТЕТ ЭКЗАМЕН.! ЗКЗШЕН_2 ЭКЗАМЕНА
01 Экономичес-кии Математика География Русский язык
02 Исторический История Отече¬ства Иностранный язык Сочинекие
03 Юридический Русский язык Иностранный язык Обтцествозп анне
Ограничимся тремя факультетами и шестью специаль¬ностями. Теперь заполняется таблица «Специальности » (табл. 1.2).
Последнее действие на подготовительном этапе заключает¬ся в организации связи между таблицами — построении схе¬мы. Обратим внимание на то, что это будет лишь часть буду¬щей полной схемы. Но именно так и бывает на практике: со временем база данных разрастается, в ней появляются новые таблицы, подключаемые к существующей схеме.
Для связывания таблиц надо:
выполнить команду => Сервис => Схема данных;
=> откроется окно «Добавление таблицы»; выделить
название таблицы «Факультеты*;
выполнить команду Добавить; |
=> выделить название таблицы «Специальности»;
выполнить команду Добавить => Закрыть.
В результате на поле окна «Схема данных» появятся об¬разы двух таблиц. Нажав левую клавишу мыши, следует пе¬ретащить имя ключевого поля «КОД_ФАК» из образа таб¬лицы «Факультеты» на это же имя в образе таблицы «Специальности»;
Факультеты
КОД_ФАК ФАКУЛЬТЕТ ЭКЗАМЕНАХ ЭКЗАМЕН^ ЭКЗАМЕН 3
Откроется окно «Связи»* Надо последовательно активи¬зировать флажки «Обеспечить целостность данных», ^Ка¬скадное обновление связанных полейь и «Каскадное удале* ние связанных записей*. Тип связи «один ко многим» будет выбран автоматически. Далее следует выполнить команду =^> Создать. Схема готова!
Осталось ее сохранить и закрыть окно.
Теперь, чтобы вывести на экран любую из созданных таб¬лиц, нужно щелкнуть мышью по ее имени на закладке «Таблицы» и выполнить команду ^> Открыть. Открытую таблпцу можно просматривать, редактировать, можно до¬бавлять в нее новые записи. Если вам потребуется изменить структуру таблицы, то нужно перейти в режим конструкто¬ра и внести изменения.
Семакин И.Г., Хеннер Е.К., Информатика и ИКТ, 11
Отослано читателями из интернет-сайтов
Содержание урока
 конспект урока конспект урока
 опорный каркас опорный каркас
 презентация урока презентация урока
 акселеративные методы акселеративные методы
 интерактивные технологии
Практика интерактивные технологии
Практика
 задачи и упражнения задачи и упражнения
 самопроверка самопроверка
 практикумы, тренинги, кейсы, квесты практикумы, тренинги, кейсы, квесты
 домашние задания домашние задания
 дискуссионные вопросы дискуссионные вопросы
 риторические вопросы от учеников
Иллюстрации риторические вопросы от учеников
Иллюстрации
 аудио-, видеоклипы и мультимедиа аудио-, видеоклипы и мультимедиа
 фотографии, картинки фотографии, картинки
 графики, таблицы, схемы графики, таблицы, схемы
 юмор, анекдоты, приколы, комиксы юмор, анекдоты, приколы, комиксы
 притчи, поговорки, кроссворды, цитаты
Дополнения притчи, поговорки, кроссворды, цитаты
Дополнения
 рефераты рефераты
 статьи статьи
 фишки для любознательных фишки для любознательных
 шпаргалки шпаргалки
 учебники основные и дополнительные учебники основные и дополнительные
 словарь терминов словарь терминов
 прочие
Совершенствование учебников и уроков прочие
Совершенствование учебников и уроков
 исправление ошибок в учебнике исправление ошибок в учебнике
 обновление фрагмента в учебнике обновление фрагмента в учебнике
 элементы новаторства на уроке элементы новаторства на уроке
 замена устаревших знаний новыми
Только для учителей замена устаревших знаний новыми
Только для учителей
 идеальные уроки идеальные уроки
 календарный план на год календарный план на год
 методические рекомендации методические рекомендации
 программы программы
 обсуждения
Интегрированные уроки обсуждения
Интегрированные уроки
Если у вас есть исправления или предложения к данному уроку, напишите нам.
Если вы хотите увидеть другие корректировки и пожелания к урокам, смотрите здесь - Образовательный форум.
|