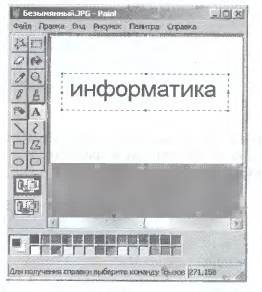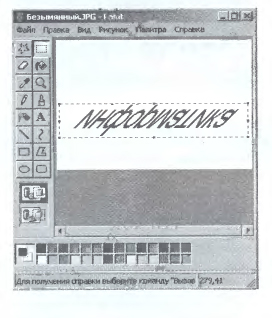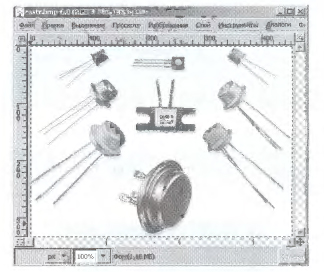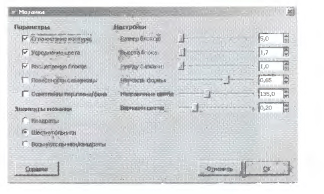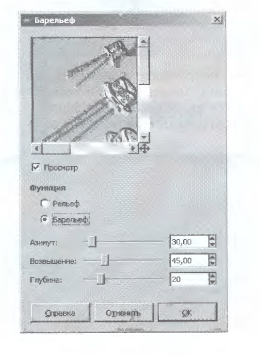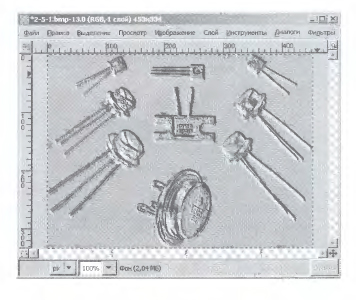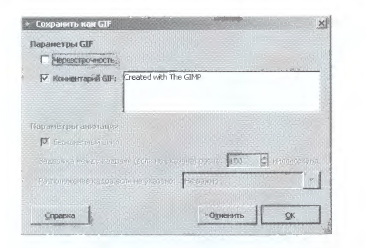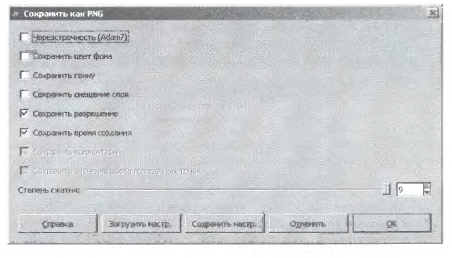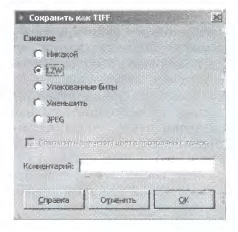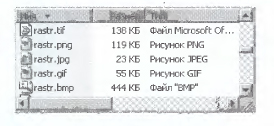|
|
|
| Строка 29: |
Строка 29: |
| | 1. В операционной системе Windows запустить редактор Paint командой [''Пуск-Программы-Стандартные-Paint'']. На панели инструментов щелкнуть по кнопке ''Надпись'' и ввести слово «информатика». В появившемся диалоговом окне ''Шрифты'' выбрать параметры шрифта. | | 1. В операционной системе Windows запустить редактор Paint командой [''Пуск-Программы-Стандартные-Paint'']. На панели инструментов щелкнуть по кнопке ''Надпись'' и ввести слово «информатика». В появившемся диалоговом окне ''Шрифты'' выбрать параметры шрифта. |
| | | | |
| - | [[Image:информатика 10 пр р 14 1.jpeg]] | + | [[Image:Информатика 10 пр р 14 1.jpeg]] |
| | | | |
| | 2. Ввести команду [''Рисунок Отразить/повернуть...'']. В появившемся диалоговом окне Отражение и поворот выбрать параметры действия (например, ''Отразить сверху вниз''). | | 2. Ввести команду [''Рисунок Отразить/повернуть...'']. В появившемся диалоговом окне Отражение и поворот выбрать параметры действия (например, ''Отразить сверху вниз''). |
| | | | |
| - | [[Image:информатика 10 пр р 2.jpeg]] | + | [[Image:Информатика 10 пр р 2.jpeg]] |
| | | | |
| | 3. Ввести команду [''Рисунок Растянуть/наклонить...'']. В появившемся диалоговом окне ''Растяжение'' и наклон выбрать параметры действия (например, ''Растянуть'', ''По вертикали'' и ''Наклонить'', ''По горизонтали''). | | 3. Ввести команду [''Рисунок Растянуть/наклонить...'']. В появившемся диалоговом окне ''Растяжение'' и наклон выбрать параметры действия (например, ''Растянуть'', ''По вертикали'' и ''Наклонить'', ''По горизонтали''). |
| | | | |
| - | [[Image:информатика 10 пр р 14 3.jpeg]] | + | [[Image:Информатика 10 пр р 14 3.jpeg]] |
| | | | |
| | 4. В результате будет получена отраженная по вертикали, увеличенная по вертикали и наклоненная по горизонтали надпись. | | 4. В результате будет получена отраженная по вертикали, увеличенная по вертикали и наклоненная по горизонтали надпись. |
| | | | |
| - | [[Image:информатика 10 пр р 14 4.jpeg]] | + | [[Image:Информатика 10 пр р 14 4.jpeg]] |
| | | | |
| | Задание 2. Преобразование растрового изображения в графическом редакторе GIMP | | Задание 2. Преобразование растрового изображения в графическом редакторе GIMP |
| Строка 49: |
Строка 49: |
| | 2. В появившемся диалоговом окне графического редактора открыть растровый графический файл в формате BMP (например, rastr.bmp) командой [''Файл-Открытъ...'']. | | 2. В появившемся диалоговом окне графического редактора открыть растровый графический файл в формате BMP (например, rastr.bmp) командой [''Файл-Открытъ...'']. |
| | | | |
| - | [[Image:информатика 10 пр р 14 5.jpeg]] | + | [[Image:Информатика 10 пр р 14 5.jpeg]] |
| | | | |
| | Преобразуем изображение в мозаику. | | Преобразуем изображение в мозаику. |
| Строка 55: |
Строка 55: |
| | 3. Ввести команду [''Фильтры Искажения Мозаика...'']. В появившемся диалоговом окне ''Мозаика'' установить параметры преобразования фотографического изображения в мозаику. Преобразуем изображение в барельеф. | | 3. Ввести команду [''Фильтры Искажения Мозаика...'']. В появившемся диалоговом окне ''Мозаика'' установить параметры преобразования фотографического изображения в мозаику. Преобразуем изображение в барельеф. |
| | | | |
| - | [[Image:информатика 10 пр р 14 6.jpeg]] | + | [[Image:Информатика 10 пр р 14 6.jpeg]] |
| | | | |
| - | [[Image:информатика 10 пр р 14 6.jpeg]] | + | [[Image:Информатика 10 пр р 14 6.jpeg]] |
| | | | |
| | 4. Ввести команду [''Филътры-Искажения-Барельеф...'']. В появившемся диалоговом окне Барельеф установить параметры преобразования фотографического изображения в барельеф. | | 4. Ввести команду [''Филътры-Искажения-Барельеф...'']. В появившемся диалоговом окне Барельеф установить параметры преобразования фотографического изображения в барельеф. |
| | | | |
| - | [[Image:информатика 10 пр р 14 8.jpeg]] | + | [[Image:Информатика 10 пр р 14 8.jpeg]] |
| | | | |
| - | [[Image:информатика 10 пр р 14 9.jpeg]] | + | [[Image:Информатика 10 пр р 14 9.jpeg]] |
| | | | |
| | Задание 3. Сохранение растрового изображения в различных графических форматах в графическом редакторе GIMP | | Задание 3. Сохранение растрового изображения в различных графических форматах в графическом редакторе GIMP |
| Строка 75: |
Строка 75: |
| | 4. В списке выбрать тип формата файла Формат GIF. Щелкнуть по кнопке ''Сохранить''. В появившемся диалоговом окне Сохранить как GIF выбрать параметры сохранения и щелкнут», по кнопке ОК. | | 4. В списке выбрать тип формата файла Формат GIF. Щелкнуть по кнопке ''Сохранить''. В появившемся диалоговом окне Сохранить как GIF выбрать параметры сохранения и щелкнут», по кнопке ОК. |
| | | | |
| - | [[Image:информатика 10 пр р 14 10.jpeg]] | + | [[Image:Информатика 10 пр р 14 10.jpeg]] |
| | | | |
| | 5. Открыть исходный файл изображения в формате BMP. Повторить пункт 3. В списке выбрать тип формата файла Формат JPEG. Щелкнуть по кнопке ''Сохранить''. В появившемся диалоговом окне ''Сохранить'' как JPEG выбрать параметры сохранения и щелкнуть по кнопке ОК. | | 5. Открыть исходный файл изображения в формате BMP. Повторить пункт 3. В списке выбрать тип формата файла Формат JPEG. Щелкнуть по кнопке ''Сохранить''. В появившемся диалоговом окне ''Сохранить'' как JPEG выбрать параметры сохранения и щелкнуть по кнопке ОК. |
| | | | |
| - | [[Image:информатика 10 пр р 14 11.jpeg]] | + | [[Image:Информатика 10 пр р 14 11.jpeg]] |
| | | | |
| | 6. Открыть исходный файл изображения в формате BMP. Повторить пункт 3. В списке выбрать тип формата файла Формат PNG. Щелкнуть по кнопке ''Сохранить''. В появившемся окне Сохранить как PNG выбрать параметры сохранения и щелкнуть по кнопке ОК. | | 6. Открыть исходный файл изображения в формате BMP. Повторить пункт 3. В списке выбрать тип формата файла Формат PNG. Щелкнуть по кнопке ''Сохранить''. В появившемся окне Сохранить как PNG выбрать параметры сохранения и щелкнуть по кнопке ОК. |
| | + | |
| | + | [[Image:информатика 10 пр р 14 12.jpeg]] |
| | | | |
| | 7. Открыть исходный файл изображения в формате BMP. Повторить пункт 3. В списке выбрать тип формата файла Формат TIFF. Щелкнуть по кнопке ''Сохранить''. В появившемся диалоговом окне Сохранить как TIFF выбрать параметры сохранения и щелкнуть по кнопке ОК. Сравним качество изображений в полученных графических файлах различных форматов и информационные объемы файлов. | | 7. Открыть исходный файл изображения в формате BMP. Повторить пункт 3. В списке выбрать тип формата файла Формат TIFF. Щелкнуть по кнопке ''Сохранить''. В появившемся диалоговом окне Сохранить как TIFF выбрать параметры сохранения и щелкнуть по кнопке ОК. Сравним качество изображений в полученных графических файлах различных форматов и информационные объемы файлов. |
| | + | |
| | + | [[Image:информатика 10 пр р 14 13.jpeg]] |
| | | | |
| | 8. Последовательно просмотреть файлы различных графических форматов с использованием инструмента ''Лупа'' для рассмотрения деталей изображений. | | 8. Последовательно просмотреть файлы различных графических форматов с использованием инструмента ''Лупа'' для рассмотрения деталей изображений. |
| | + | |
| | + | [[Image:информатика 10 пр р 14 14.jpeg]] |
| | | | |
| | 9. Открыть папку, где хранятся файлы изображений в различных форматах, и сравнить их объемы. Самый большой объем имеет файл в формате BMP, а самый маленький — файл в формате JPEG. | | 9. Открыть папку, где хранятся файлы изображений в различных форматах, и сравнить их объемы. Самый большой объем имеет файл в формате BMP, а самый маленький — файл в формате JPEG. |
Версия 06:45, 20 августа 2010
Гипермаркет знаний>>Информатика>>Информатика 10 класс>>Информатика: Практическая работа. Растровая графика
Практическая работа 1.6 Растровая графика
Задание 1. Осуществить геометрические преобразования изображения в растровом графическом редакторе (например, отразить и растянуть по вертикали и наклонить по горизонтали слово «информатика»).
Варианты выполнения работы:
• использование различных графических редакторов;
• использование различных изображений и геометрических преобразований.
Задание 2. В растровом графическом редакторе осуществить преобразование растрового фотографического изображения в мозаику и барельеф. Варианты выполнения работы:
• использование различных графических редакторов;
• использование различных фильтров для преобразования изображений.
Задание 3. В растровом графическом редакторе растровое изображение в формате BMP сохранить в различных графических форматах (GIF, JPEG, PNG и TIFF).
Варианты выполнения работы:
• использование различных графических редакторов;
• использование различных растровых изображений.
Задание 1. Геометрические преобразования изображения в растровом редакторе Paint
1. В операционной системе Windows запустить редактор Paint командой [Пуск-Программы-Стандартные-Paint]. На панели инструментов щелкнуть по кнопке Надпись и ввести слово «информатика». В появившемся диалоговом окне Шрифты выбрать параметры шрифта.
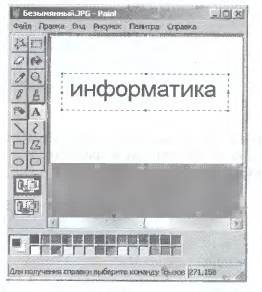
2. Ввести команду [Рисунок Отразить/повернуть...]. В появившемся диалоговом окне Отражение и поворот выбрать параметры действия (например, Отразить сверху вниз).

3. Ввести команду [Рисунок Растянуть/наклонить...]. В появившемся диалоговом окне Растяжение и наклон выбрать параметры действия (например, Растянуть, По вертикали и Наклонить, По горизонтали).

4. В результате будет получена отраженная по вертикали, увеличенная по вертикали и наклоненная по горизонтали надпись.
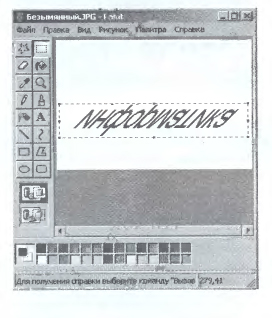
Задание 2. Преобразование растрового изображения в графическом редакторе GIMP
1. В операционной системе Windows или Linux запустить растровый графический редактор GIMP командой [Программы GIMP -GIMP2].
2. В появившемся диалоговом окне графического редактора открыть растровый графический файл в формате BMP (например, rastr.bmp) командой [Файл-Открытъ...].
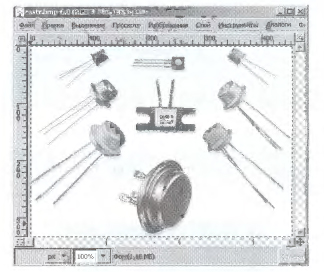
Преобразуем изображение в мозаику.
3. Ввести команду [Фильтры Искажения Мозаика...]. В появившемся диалоговом окне Мозаика установить параметры преобразования фотографического изображения в мозаику. Преобразуем изображение в барельеф.
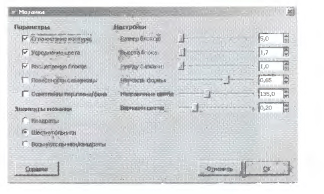
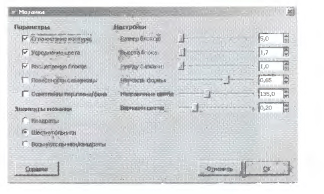
4. Ввести команду [Филътры-Искажения-Барельеф...]. В появившемся диалоговом окне Барельеф установить параметры преобразования фотографического изображения в барельеф.
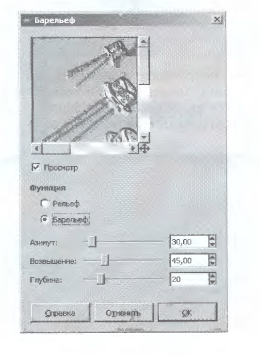
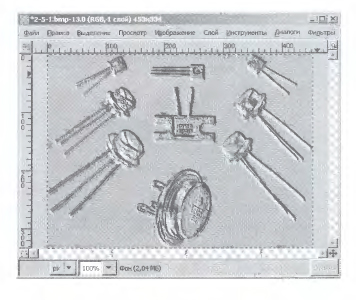
Задание 3. Сохранение растрового изображения в различных графических форматах в графическом редакторе GIMP
1. В операционной системе Windows или Linux запустить растровый графический редактор GIMP командой [Программы GIMP - GIMP2].
2. В появившемся диалоговом окне графического редактора открыть растровый графический файл в формате BMP (например, rastr.bmp) командой [Файл-Открыть...]. Сохраним это изображение в различных графических форматах: GIF, JPG, PNG и TIF, установив для каждого формата запрашиваемые параметры сохранения.
3. Ввести команду [Файл-Сохранить как...]. В появившемся окне Сохранить изображение щелкнуть по ссылке Выбрать тип файла.
4. В списке выбрать тип формата файла Формат GIF. Щелкнуть по кнопке Сохранить. В появившемся диалоговом окне Сохранить как GIF выбрать параметры сохранения и щелкнут», по кнопке ОК.
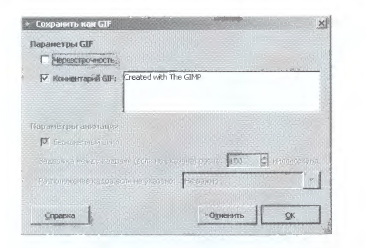
5. Открыть исходный файл изображения в формате BMP. Повторить пункт 3. В списке выбрать тип формата файла Формат JPEG. Щелкнуть по кнопке Сохранить. В появившемся диалоговом окне Сохранить как JPEG выбрать параметры сохранения и щелкнуть по кнопке ОК.

6. Открыть исходный файл изображения в формате BMP. Повторить пункт 3. В списке выбрать тип формата файла Формат PNG. Щелкнуть по кнопке Сохранить. В появившемся окне Сохранить как PNG выбрать параметры сохранения и щелкнуть по кнопке ОК.
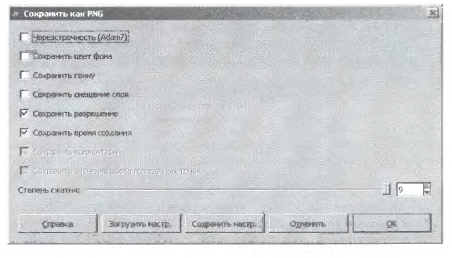
7. Открыть исходный файл изображения в формате BMP. Повторить пункт 3. В списке выбрать тип формата файла Формат TIFF. Щелкнуть по кнопке Сохранить. В появившемся диалоговом окне Сохранить как TIFF выбрать параметры сохранения и щелкнуть по кнопке ОК. Сравним качество изображений в полученных графических файлах различных форматов и информационные объемы файлов.
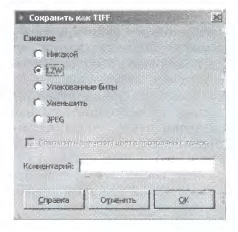
8. Последовательно просмотреть файлы различных графических форматов с использованием инструмента Лупа для рассмотрения деталей изображений.
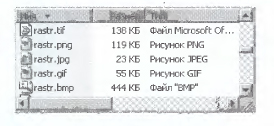
9. Открыть папку, где хранятся файлы изображений в различных форматах, и сравнить их объемы. Самый большой объем имеет файл в формате BMP, а самый маленький — файл в формате JPEG.
Информатика и ИКТ: Учебник для 10 кл. Н.Д. Угринович
Содержание урока
 конспект урока конспект урока
 опорный каркас опорный каркас
 презентация урока презентация урока
 акселеративные методы акселеративные методы
 интерактивные технологии
Практика интерактивные технологии
Практика
 задачи и упражнения задачи и упражнения
 самопроверка самопроверка
 практикумы, тренинги, кейсы, квесты практикумы, тренинги, кейсы, квесты
 домашние задания домашние задания
 дискуссионные вопросы дискуссионные вопросы
 риторические вопросы от учеников
Иллюстрации риторические вопросы от учеников
Иллюстрации
 аудио-, видеоклипы и мультимедиа аудио-, видеоклипы и мультимедиа
 фотографии, картинки фотографии, картинки
 графики, таблицы, схемы графики, таблицы, схемы
 юмор, анекдоты, приколы, комиксы юмор, анекдоты, приколы, комиксы
 притчи, поговорки, кроссворды, цитаты
Дополнения притчи, поговорки, кроссворды, цитаты
Дополнения
 рефераты рефераты
 статьи статьи
 фишки для любознательных фишки для любознательных
 шпаргалки шпаргалки
 учебники основные и дополнительные учебники основные и дополнительные
 словарь терминов словарь терминов
 прочие
Совершенствование учебников и уроков прочие
Совершенствование учебников и уроков
 исправление ошибок в учебнике исправление ошибок в учебнике
 обновление фрагмента в учебнике обновление фрагмента в учебнике
 элементы новаторства на уроке элементы новаторства на уроке
 замена устаревших знаний новыми
Только для учителей замена устаревших знаний новыми
Только для учителей
 идеальные уроки идеальные уроки
 календарный план на год календарный план на год
 методические рекомендации методические рекомендации
 программы программы
 обсуждения
Интегрированные уроки обсуждения
Интегрированные уроки
Если у вас есть исправления или предложения к данному уроку, напишите нам.
Если вы хотите увидеть другие корректировки и пожелания к урокам, смотрите здесь - Образовательный форум.
|