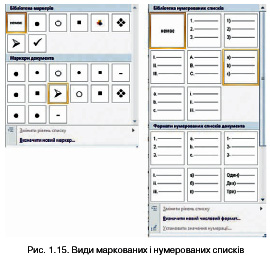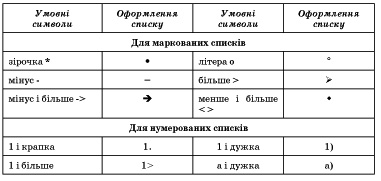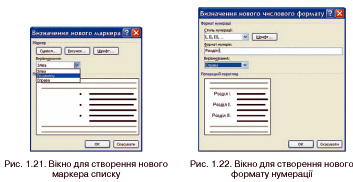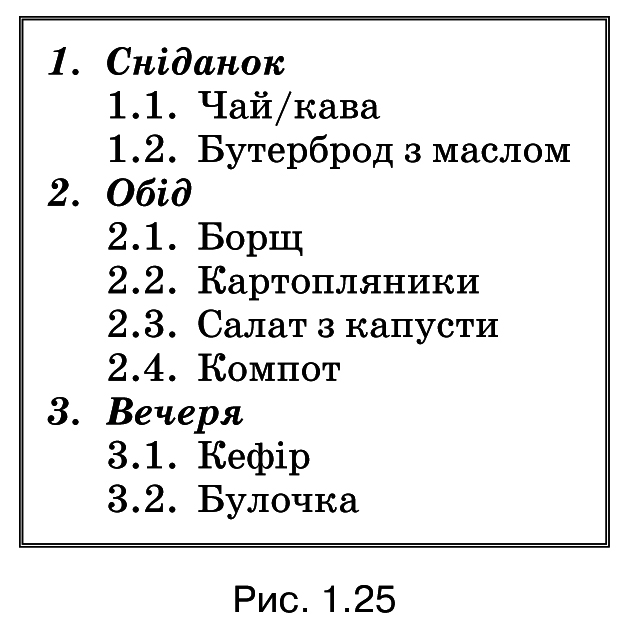|
|
|
| (30 промежуточных версий не показаны.) | | Строка 1: |
Строка 1: |
| - | '''[[Гіпермаркет Знань - перший в світі!|Гіпермаркет Знань]]>>[[Інформатика|Інформатика]]>>[[Інформатика 10 клас|Інформатика 10 клас]]>> Інформатика: Робота з фрагментами тексту''' <metakeywords>Інформатика, клас, урок, на Тему, фрагменти, тексту</metakeywords> <br> | + | '''[[Гіпермаркет Знань - перший в світі!|Гіпермаркет Знань]]>>[[Інформатика|Інформатика]]>>[[Інформатика 10 клас|Інформатика 10 клас]]>> Інформатика: Робота з фрагментами тексту''' <metakeywords>Інформатика, клас, урок, на Тему, фрагменти, тексту</metakeywords> <br> |
| | | | |
| - | '''Форматирование символов.''' Шрифт — это полный набор символов (букв, цифр, знаков пунктуации, математических знаков, а также специальных символов) определенного рисунка. Для каждого исторического периода и каждой страны характерен свой шрифт. Шрифты имеют названия, например Times New Roman, Arial, Courier New и др. По способу представления в компьютере различаются шрифты растровые и векторные. Для представления растровых шрифтов используются методы растровой графики, когда символы шрифта представляют собой группы пикселей. Растровые шрифты допускают масштабирование только с определенными коэффициентами (например, MS Sans Serif 8, 10, 12 и т. д.). В векторных шрифтах символы описываются математическими формулами и допускают произвольное масштабирование. Обычно различные символы шрифта имеют и различную ширину, например буква Ш шире, чем буква А. Однако имеются и моноширинные шрифты, в которых ширина всех символов одинакова. Примером такого шрифта является шрифт Courier New. Шрифты также разделяют на две большие группы: шрифты с засечками (например, Times New Roman) и рубленые (например, Arial). Считается, что шрифты с засечками легче воспринимаются глазом, и поэтому в большинстве печатных текстов используются именно они. Рубленые шрифты применяют обычно для заголовков, выделений в тексте и подписей к рисункам. Единицей измерения размера шрифта является пункт (1 пт = 0,376 мм). Размеры шрифтов можно изменять в больших пределах (обычно от 1 до 1638 пунктов), причем в большинстве редакторов по умолчанию используется шрифт размером 10 пт. Кроме обычного начертания символов может применяться полужирное, курсивное и полужирное курсивное. Можно установить дополнительные параметры форматирования символов: подчеркивание символов различными типами линий, верхний индекс, нижний индекс, зачеркнутый, изменение расстояния между символами (разреженный, уплотненный шрифт) и др. Если планируется многоцветная печать документа, то для разных групп символов можно задать разные цвета, выбранные из предлагаемой текстовым редактором палитры.
| + | Списки та їхнє створення в текстовому документі |
| | | | |
| - | '''Форматирование абзацев.''' Абзац — это часть текста, представляющая законченный по смыслу фрагмент, окончание которого служит естественной паузой для перехода к новой мысли. В компьютерных текстовых документах абзац заканчивается управляющим знаком конца абзаца. Ввод конца абзаца обеспечивается нажатием клавиши ''{Enter}'' и отображается символом Ц, если включен режим отображения непечатаемых символов. Абзац может состоять из любого набора символов, рисунков и объектов других приложений. Форматирование абзацев позволяет подготовить правильно и красиво оформленный документ. Выравнивание абзаца отражает расположение текста относительно границ полей страницы. Чаще всего абзац начинается отступом первой строки. Весь абзац целиком может иметь отступы слева и справа, которые отмеряются от границ полей страницы. Расстояние между строками документа можно изменять, задавая различные значения междустрочных интервалов. Для визуального отделения абзацев друг от друга можно устанавливать увеличенные интервалы до и после абзаца.
| + | <br> Особливим видом форматування абзаців є оформлення їх у вигляді списків. Списками можуть подаватися переліки об'єктів, описи порядку дій тощо. Наприклад, список прізвищ учнів класу, інструкція щодо користування приладом, перелік правил оформлення документа, список ліків в аптечці, послідовність дій під час приготування деякої страви тощо.<br>У текстовому процесорі Word 2007 можна створювати списки трьох типів:<br>• Маркований, у якому кожний абзац на початку позначається деяким спеціальним символом (маркером). Приклади оформлення:<br>[[Image:Ин25.jpg]] |
| | | | |
| - | '''Нумерованные и маркированные списки.''' Списки являются удобным вариантом форматирования абзацев и применяются для размещения в документе различных перечней. В нумерованных списках элементы списка последовательно обозначаются с помощью чисел (арабских или римских) и букв (русского или латинского алфавита). При создании, удалении или перемещении элементов нумерованного списка автоматически меняется вся нумерация. Пользователь может установить свою систему нумерации, например начать список с любого номера, пропустить номер и т. д. В маркированных списках элементы списка обозначаются с помощью маркеров (специальных значков): ■, => и др. Пользователь может выбрать тип маркера, изменить его размер и цвет, а также выбрать в качестве маркера любой символ из таблицы символов. В многоуровневых списках в пункты списка более высокого уровня вставляются списки более низкого уровня (вложенные списки). Вложенные списки могут совпадать по типу с основным списком, но могут и отличаться от него. Многоуровневые списки можно использовать для отображения иерархических перечней (например, иерархической файловой структуры).
| + | • Нумерований, у якому на початку кожного абзацу вказується його номер. Порядковий номер абзацу в списку може задаватися числом (записаним арабськими або римськими цифрами), літерою алфавіту або числівником. Приклади оформлення:<br>[[Image:Ин26.jpg]]<br> <br>Багаторівневий, у якому абзаци пронумеровані за їхньою ієрархічною структурою. Максимальна кількість вкладень елементів багаторівневого списку - 9 рівнів. Приклади оформлення: |
| | | | |
| - | '''Стили форматирования.''' При создании многостраничных документов удобнее для каждого типа абзацев использовать определенный стилі, форматирования (например, один стиль для текста параграфа, другой стиль для вопросов к параграфу). Каждому стилю форматирования присваивается название и устанавливаются все необходимые параметры форматирования шрифта, абзаца или списка. Теперь для изменения параметров форматирования абзацев одного типа достаточно изменить параметры соответствующего стиля форматирования. Все абзацы данного стиля форматирования автоматически получат во всем документе новые параметры форматирования.
| + | [[Image:Ин27.jpg]] |
| | | | |
| - | '''Оглавление документа.''' В процессе создания документа в нем создаются заголовки, для которых используются различные стили форматирования. После создания объемного документа целесообразно вставить в документ оглавление, которое позволит читателю лучше ориентироваться в его содержании. Оглавление представляет собой список заголовков, содержащихся в документе, с указанием страниц.
| + | <br> |
| | | | |
| | + | Існує кілька способів оформлення деякого фрагмента тексту у вигляді маркованого чи нумерованого списку. |
| | | | |
| - | <br> ''Информатика и ИКТ: Учебник для 10 кл. Н.Д. Угринович''<br>
| + | І спосіб. Основний. Для початку введення списку слід розмістити курсор у потрібному місці документа і виконати Основне => Абзац => Маркери [[Image:Ин29.jpg]] або Нумерація [[Image:Ин30.jpg]]. У поточному місці документа з'явиться маркер або номер того виду списку, який використовувався останнім. Для вибору іншого виду списку слід вибрати кнопку - біля потрібного типу списку та у відкритому переліку Бібліотека маркерів або Бібліотека нумерованих списків (рис. 1.15) вибрати необхідний варіант оформлення. Після цього можна вводити перший елемент списку.<br> [[Image:Ин28.jpg]]<br><br> Після введення першого елемента списку слід натиснути клавішу Enter - наступний номер або маркер з'являються в наступному рядку автоматично. Коли останній елемент списку введено, слід повторно вибрати кнопку відповідного списку на Стрічці, або двічі натиснути Enter, або видалити номер чи маркер клавішею Backspace. |
| | | | |
| - | <br> <sub>Збірка конспектів уроків по всім класами, [[Гіпермаркет Знань - перший в світі!|домашня робота]], скачати реферати [[Інформатика|з інформатики]], книги та підручники згідно каленадарного плануванння [[Інформатика 10 клас|з інформатики]]</sub> | + | ІІ спосіб. Автоматичне створення списку. Розмістивши курсор у потрібному місці документа, слід увести спеціальні умовні символи, які визначають вид бажаного списку, і натиснути клавішу Пропуск (табл. 1.2). Одразу ж умовні символи перетворяться на відповідний маркер або номер. Далі можна розпочинати введення першого елемента списку. |
| | + | |
| | + | <br> Таблиця 1.2. Умовні символи для створення списку |
| | + | |
| | + | [[Image:Ин31.jpg]]<br> |
| | + | |
| | + | <br> |
| | + | |
| | + | ІІІ спосіб. Перетворення на список. Якщо деякі абзаци тексту, введеного раніше, потрібно оформити як список, то слід виділити ці абзаци і вибрати на Стрічці кнопку відповідного типу списку: Маркери [[Image:Ин29.jpg]], Нумерація [[Image:Ин30.jpg]]. Для вибору іншого виду списку слід вибрати кнопку [[Image:Ин32.jpg]]. |
| | + | |
| | + | Багаторівневі списки |
| | + | |
| | + | <br> Для створення багаторівневого списку на Стрічці слід вибрати кнопку Багаторівневий список [[Image:Ин33.jpg]] і варіант оформлення списку в бібліотеці списків. Далі потрібно вводити елементи списку, змінюючи за потреби їхні рівні вкладеності. Для цього використовуються кнопки Зменшити відступ [[Image:Ин34.jpg]] (перехід на рівень вище) або Збільшити відступ [[Image:Ин35.jpg]] (перехід на рівень нижче), які розташовані на Стрічці в групі Абзац. Збільшити рівень вкладеності можна також натисканням клавіші Tab, зменшити - Shift + Tab. Нумерація елементів списку змінюється автоматично.<br> Аналогічно можна змінити рівень раніше введеного елемента, попередньо виділивши його. |
| | + | |
| | + | <br> Редагування списків |
| | + | |
| | + | <br> У текстовому процесорі Word 2007 створені списки зручно редагувати.<br> Якщо в будь-якому місці списку потрібно додати ще один рядок, то слід установити курсор у кінці попереднього рядка списку і натиснути клавішу Enter - буде вставлено додатковий рядок з відповідним номером чи маркером, а нумерація в усіх наступних рядках списку автоматично зміниться. Для видалення елемента списку його потрібно виділити і натиснути клавішу Delete - нумерація також автоматично зміниться. |
| | + | |
| | + | <br> |
| | + | |
| | + | Інколи потрібно в деякому абзаці відмінити нумерацію, наприклад для введення тексту, який не є елементом списку. У такому випадку нумерацію слід видалити повторним вибором кнопки списку на Стрічці або натиснувши клавішу Backspace.<br>У деяких випадках (наприклад, під час копіювання списків) автоматична нумерація може не відповідати потребі користувача. Для зміни нумерації потрібно:<br>1. Виділити номер елемента списку, який слід змінити.<br>2. Відкрити контекстне меню виділеного номера (рис. 1.16). [[Image:Ин36.jpg]]<br>3. Вибрати потрібний варіант зміни номера: |
| | + | |
| | + | • Перезапустити з 1 - нумерація елементів списку розпочнеться заново, з першого номера.<br> • Продовжити нумерацію - нумерація цього і наступних елементів списку буде продовжена наскрізно від попереднього номера.<br> • Установити значення нумерації - нумерація елементів списку розпочнеться з номера, який укаже користувач |
| | + | |
| | + | [[Image:Ин37.jpg]] |
| | + | |
| | + | Рис. 1.17. Вікно Сортування тексту |
| | + | |
| | + | Елементи списку можна відсортувати за зростанням або спаданням. Для цього слід виконати такий алгоритм:<br> 1. Виділити абзаци, які упорядковуються.<br> 2. Виконати Основне => Абзац => Сортування ¿1.<br> 3. Установити в діалоговому вікні Сортування тексту (рис. 1.17) такі значення:<br> • Сортувати за - абзацами.<br> • Тип даних - текст, число або дата. |
| | + | |
| | + | • Порядок сортування - за зростанням чи за спаданням. |
| | + | |
| | + | 4. Вибрати кнопку ОК. |
| | + | |
| | + | Рядки списку змінять своє розташування, а нумерація елементів списку залишиться послідовною.<br> |
| | + | |
| | + | За необхідності користувач може відформатувати створений список: змінити вид маркера, його формат, спосіб нумерації, розташування списку тощо. Для цього слід виділити потрібні елементи списку і використати потрібні елементи керування міні-панелі, групи Шрифт і Абзац вкладки Основне, діалогових вікон тощо. Для змінення відступів елементів списку від поля також використовують маркери на горизонтальній лінійці.<br> Для встановлення відступу елемента списку від номера чи маркера використовується табуляція - засіб, який дає змогу розміщувати об'єкти в рядку в строго визначених місцях (позиціях табуляції). На лінійці позиція табуляції зазвичай позначається так: L (рис. 1.18).<br><br>[[Image:Ин38.jpg]] |
| | + | |
| | + | Для встановлення позначки табуляції достатньо вибрати на лінійці потрібне місце вказівником миші. Щоб змінити її позицію, потрібно перетягнути позначку вздовж лінійки у нове місце. Для видалення позиції табуляції достатньо перемістити позначку табуляції за межі лінійки.<br> Також установити та змінити позиції табуляції можна у вікні Табуляція, для цього слід відкрити діалогове вікно Абзац і вибрати кнопку Табуляція.<br> Однією з особливостей форматування списків є те, що формат маркерів (номерів) і формат символів тексту може бути різним. Якщо в тексті вибрати один з маркерів чи номерів списку, то будуть виділені всі аналогічні об'єкти в усьому списку. Далі можна змінювати їхній формат незалежно від формату іншого тексту списку (рис. 1.19).<br>[[Image:Ин39.jpg]] |
| | + | |
| | + | <br> |
| | + | |
| | + | Ще однією особливістю форматування списків є так зване автоматичне форматування. Якщо ви ввели перший елемент списку і відформатували його певним чином, то програма автоматично застосовуватиме такий саме формат і для інших елементів цього списку під час їх уведення. Прикладом застосування такого форматування може бути створення списків означень термінів. Наприклад, на рисунку 1.20 перше слово оформлено курсивом, після нього символ тире як роздільник, далі текст звичайного накреслення. У наступних рядках списку таке форматування. |
| | + | |
| | + | Міста-герої України:<br> • Керч — місто республіканського підпорядкування в АР Крим. Розташоване на узбережжі Керченської протоки, на сході Керченського півострова між Чорним і Азовським морями.<br> • Київ — столиця України, одне з найбільших і найстаріших міст Європи. Розташований у середній течії Дніпра, в північній Наддніпрянщині. Провідний політичний, соціально-економічний та науковий центр країни.<br> • Одеса — місто на чорноморському узбережжі України, найбільший морський порт в країні, місто обласного значення, центр Одеської області.<br> • Севастополь — портове місто державного підпорядкування в Україні. Місто розташоване на південному заході Кримського півострова, на узбережжі численних бухт Чорного моря. <br> Рис. 1.20. Приклад списку з автоматичним форматуванням<br> буде повторюватися та автоматично перемикатися з курсиву на звичайний шрифт під час уведення роздільника (знака тире).<br> За необхідності користувач може створити власний спосіб оформлення списку, вибравши команду Визначити новий маркер або Визначити новий числовий формат внизу діалогових вікон відповідних списків. У вікні, що відкриється, потрібно встановити значення властивостей нового виду списку.<br><br>[[Image:Ин40.jpg]]<br> |
| | + | |
| | + | <br> |
| | + | |
| | + | Наприклад, для маркованого списку у вікні Визначення нового маркера (рис. 1.21) можна вибрати зображення маркера у вигляді символу або рисунка, встановити параметри шрифту символу, визначити спосіб вирівнювання списку відносно лівого та правого полів сторінки. Вибираючи вид маркерів, слід пам'ятати, що відповідні шрифти та маркери повинні бути встановлені в операційній системі комп'ютера, на якому планується використовувати створений текстовий документ. Інакше зображення маркера може не відповідати вибраному.<br> Для створення нового формату нумерованого списку слід у вікні Визначення нового числового формату (рис. 1.22):<br> 1. Вибрати в списку вид номера (числа, літери тощо).<br> 2. Якщо потрібно, ввести текст перед номером або після нього (на рисунку 1.22 перед літерою І було введено слово Розділ).<br> 3. Вибрати спосіб вирівнювання тексту списку.<br> 4. Переглянути зразок оформлення.<br> 5. Вибрати кнопку ОК. |
| | + | |
| | + | Створені таким чином нові варіанти оформлення списків відображаються на початку відповідної бібліотеки. їх можна видалити, вибравши команду Видалити в контекстному меню створеного виду списку.<br> |
| | + | |
| | + | Табуляція та її використання<br> За допомогою табуляції можна розташувати об'єкти тексту в певних місцях рядка. Простір між об'єктами в рядку можна заповнити послідовністю деяких символів (крапками, тире, підкресленням тощо). Наведемо кілька прикладів використання табуляції:<br> 1) Зима Весна Літо Осінь <br> Грудень Березень Червень Вересень<br> Січень Квітень Липень Жовтень<br> Лютий Травень Серпень Листопад <br> <br> <br>2) Директор ЗАТ І. В. Сидоренко<br> <br>3) Розділ 1 1 стор.<br> Розділ 2 8 стор.<br> Розділ 3 15 стор.<br><br> Для оформлення тексту таким чином на лінійці в потрібних місцях треба встановити позначки табуляції. Можна використовувати кілька типів табуляції, які вибираються кнопкою Тип табуляції, що розташована зліва від горизонтальної лінійки. Якщо послідовно вибирати цю кнопку, то тип табуляції буде змінюватися і можна встановити: |
| | + | |
| | + | [[Image:Инф1-1.jpg|246x72px]] [[Image:Инф2-2.jpg|257x57px]] <br> |
| | + | |
| | + | <br> Після цього на лінійці відмічають позицію табуляції (рис. 1.23). Потім можна вводити потрібний текст. Для переміщення курсора в наступну позицію табуляції використовують клавішу Tab (їй відповідає прихований знак -—).<br><br><br>[[Image:Инф3 3.jpg|595x86px]]<br><br> Для зміни значень властивостей табуляції потрібно відкрити діалогове вікно Табуляція (рис. 1.24), двічі клацнувши будь-яку позицію табуляції на лінійці або вибравши кнопку Табуляція у діалоговому вікні Абзац. У цьому вікні для кожної позиції табуляції можна встановити значення таких її властивостей:<br>[[Image:Инф4 4.jpg|198x232px]]<br><br>• відстань від межі лівого поля (за замовчуванням вимірюється в сантиметрах);<br>• спосіб вирівнювання тексту відносно позиції табуляції;<br>• символ-заповнювач простору між позиціями в рядку (заповнення буде відбуватися до наступної позиції табуляції і лише в тому випадку, якщо натиснута клавіша Tab). Установивши значення властивостей для нової позиції табуляції, слід вибрати кнопку Установити, - і нова позиція буде внесена до списку Позиції табуляції. Щоб змінити значення властивостей вже встановленої позиції табуляції, необхід¬но вибрати її в списку Позиції табуляції і встановити нові значення її властивостей.<br> Кнопка Видалити цього вікна видаляє зі списку вибрану позицію табуляції. Усі встановлені позиції табуляції можна видалити кнопкою Видалити все. |
| | + | |
| | + | <br> '''Перевір себе'''<br><br>1. Списки яких типів можна створити в текстовому документі Word 2007? |
| | + | |
| | + | 2. Як перетворити кілька абзаців уведеного тексту на список? |
| | + | |
| | + | 3. Яка назва і призначення кнопок [[Image:Инф5-5.jpg|48x20px]] групи Абзац? |
| | + | |
| | + | 4. Як створити нумерований список? |
| | + | |
| | + | 5. Як створити маркований список? |
| | + | |
| | + | 6.Який список є багаторівневим? Як його створити? |
| | + | |
| | + | 7.Як змінити рівень вкладеності елементів списку?<br>8. Як змінити вид маркера чи номера?<br>9. У чому полягає автоматична нумерація елементів списку? Як її можна змінити?<br>10. Яким чином відмінити нумерацію (маркування) після закінчення введення списку?<br>11. У списку учнів вашого класу було пропущено кілька прізвищ. Опишіть, яким чином їх вставити в текст.<br>12. Список учнів вашого класу було введено в довільному порядку. Опишіть, яким чином розмістити прізвища в алфавітному порядку.<br>13. Що таке табуляція? У яких випадках її використовують?<br>14. Як установити позицію табуляції? Як її змінити? Як її видалити?<br>15. У чому суть автоматичного форматування елементів списку? У яких випадках цим зручно користуватися?<br>16. Як створити власний спосіб оформлення списків?<br>17. Які типи табуляції ви знаєте? Як їх можна змінювати?<br>18. Яка відстань між позиціями табуляції встановлена за замовчуванням? Як її змінити?<br>19. З'ясуйте, використовуючи Довідку, у якому випадку маркери та номери можуть не з'являтися під час створення списку. Як це виправити? |
| | + | |
| | + | <br> Виконайте завдання<br> <br>1. Відкрийте вказаний учителем файл (наприклад, Тема 1\Завдання 1.2\ зразок 1.2.1.docx). У відкритому документі абзаци 1-3 оформіть як маркований список (маркер оберіть самостійно), абзаци 4-6 - як нумерований список (вид нумерації оберіть самостійно). Відмініть нумерацію для заголовка тексту. Збережіть документ у власній папці у файлі з іменем вправа 1.2.1.docx.<br>2. Створіть новий документ і введіть десять прізвищ ваших однокласників у вигляді нумерованого списку. Збережіть документ у власній папці у файлі з іменем вправа 1.2.2-1.docx. Перетворіть список у маркований.<br>Збережіть документ у власній папці з іменем вправа 1.2.2-2.docx.<br>3. Створіть новий документ і введіть перелік ваших улюблених страв у вигляді маркованого списку. Збережіть документ у власній папці у файлі з іменем вправа 1.2.3-1.docx. Перетворіть список у нумерований. Збере-<br>жіть документ у власній папці у файлі з іменем вправа 1.2.3-2.docx.<br>4. Відкрийте вказаний учителем файл (наприклад, Тема 1\Завдання 1.2\зразок 1.2.4.docx). Оформіть документ за зразком, наведеним у файлі. Збережіть документ у власній папці у файлі з іменем вправа 1.2.4.docx.<br>5. Створіть новий документ і введіть означення чотирьох понять даного параграфа, наприклад маркований список, нумерований список, багаторівневий список, табуляція. Оформіть уведений текст як маркований список за форматом, який зображено на рисунку 1.20. Збережіть документ у папці Мої документи у файлі з іменем вправа 1.2.5.docx.<br>6. Створіть власний спосіб оформлення маркованих і нумерованих списків. Відформатуйте з їх використанням списки з файла зразок 1.2.6.docx, який знаходиться у папці Тема 1\Завдання 1.2. Збережіть документ у папці Мої документи у файлі з іменем вправа 1.2.6.docx.<br>7. Створіть новий документ, у який уведіть і оформіть текст за зразком (рис. 1.25). Збережіть документ у власній папці у файлі з іменем вправа 1.2.7.docx.<br>8. Знайдіть на сайті Microsoft Office Online рисункові маркери та встановіть їх на своєму комп'ютері. Оформіть з їх використанням список семи чудес України. |
| | + | |
| | + | 9. З'ясуйте за допомогою Довідки, які символи можна використовувати під час створення списків як умовні символи для маркерів і нумерації. Запишіть їх у зошит. Перевірте застосування цих символів на практиці. |
| | + | |
| | + | 10. Створіть новий документ, увівши дані про п'ятьох ваших друзів (прізвище, ім'я, дата народження, номер телефона), розташувавши їх у чотири стовпчики за наведеним зразком (рис. 1.26). Збережіть документ у власній папці у файлі з іменем вправа 1.2.10.docx.<br>[[Image:Инф6-6.jpg|174x174px]] |
| | + | |
| | + | Тараненко ........... Віктор 02.03.1993.......... 233-51-25<br>Чупрун ............... Олеся 06.07.1992.......... 098-123-45-67<br><br> Рис. 1.26<br> |
| | + | |
| | + | |
| | + | |
| | + | |
| | + | |
| | + | Й.Я.Ривкінд,Т.І. Лисенко,Л.А. Чернікова,В.В.Шакотько |
| | + | |
| | + | Вислано читачами з інтернет-сайту<br> <sub>Збірка конспектів уроків по всім класами, [[Гіпермаркет Знань - перший в світі!|домашня робота]], скачати реферати [[Інформатика|з інформатики]], книги та підручники згідно каленадарного плануванння [[Інформатика 10 клас|з інформатики]]</sub> |
| | | | |
| | <br> | | <br> |
Текущая версия на 11:35, 1 сентября 2010
Гіпермаркет Знань>>Інформатика>>Інформатика 10 клас>> Інформатика: Робота з фрагментами тексту
Списки та їхнє створення в текстовому документі
Особливим видом форматування абзаців є оформлення їх у вигляді списків. Списками можуть подаватися переліки об'єктів, описи порядку дій тощо. Наприклад, список прізвищ учнів класу, інструкція щодо користування приладом, перелік правил оформлення документа, список ліків в аптечці, послідовність дій під час приготування деякої страви тощо.
У текстовому процесорі Word 2007 можна створювати списки трьох типів:
• Маркований, у якому кожний абзац на початку позначається деяким спеціальним символом (маркером). Приклади оформлення:

• Нумерований, у якому на початку кожного абзацу вказується його номер. Порядковий номер абзацу в списку може задаватися числом (записаним арабськими або римськими цифрами), літерою алфавіту або числівником. Приклади оформлення:

Багаторівневий, у якому абзаци пронумеровані за їхньою ієрархічною структурою. Максимальна кількість вкладень елементів багаторівневого списку - 9 рівнів. Приклади оформлення:

Існує кілька способів оформлення деякого фрагмента тексту у вигляді маркованого чи нумерованого списку.
І спосіб. Основний. Для початку введення списку слід розмістити курсор у потрібному місці документа і виконати Основне => Абзац => Маркери  або Нумерація або Нумерація  . У поточному місці документа з'явиться маркер або номер того виду списку, який використовувався останнім. Для вибору іншого виду списку слід вибрати кнопку - біля потрібного типу списку та у відкритому переліку Бібліотека маркерів або Бібліотека нумерованих списків (рис. 1.15) вибрати необхідний варіант оформлення. Після цього можна вводити перший елемент списку. . У поточному місці документа з'явиться маркер або номер того виду списку, який використовувався останнім. Для вибору іншого виду списку слід вибрати кнопку - біля потрібного типу списку та у відкритому переліку Бібліотека маркерів або Бібліотека нумерованих списків (рис. 1.15) вибрати необхідний варіант оформлення. Після цього можна вводити перший елемент списку.
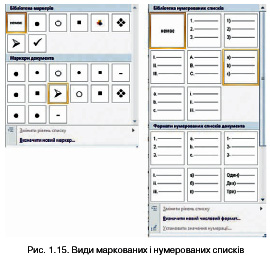
Після введення першого елемента списку слід натиснути клавішу Enter - наступний номер або маркер з'являються в наступному рядку автоматично. Коли останній елемент списку введено, слід повторно вибрати кнопку відповідного списку на Стрічці, або двічі натиснути Enter, або видалити номер чи маркер клавішею Backspace.
ІІ спосіб. Автоматичне створення списку. Розмістивши курсор у потрібному місці документа, слід увести спеціальні умовні символи, які визначають вид бажаного списку, і натиснути клавішу Пропуск (табл. 1.2). Одразу ж умовні символи перетворяться на відповідний маркер або номер. Далі можна розпочинати введення першого елемента списку.
Таблиця 1.2. Умовні символи для створення списку
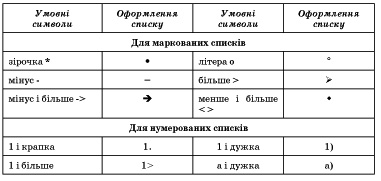
ІІІ спосіб. Перетворення на список. Якщо деякі абзаци тексту, введеного раніше, потрібно оформити як список, то слід виділити ці абзаци і вибрати на Стрічці кнопку відповідного типу списку: Маркери  , Нумерація , Нумерація  . Для вибору іншого виду списку слід вибрати кнопку . Для вибору іншого виду списку слід вибрати кнопку  . .
Багаторівневі списки
Для створення багаторівневого списку на Стрічці слід вибрати кнопку Багаторівневий список  і варіант оформлення списку в бібліотеці списків. Далі потрібно вводити елементи списку, змінюючи за потреби їхні рівні вкладеності. Для цього використовуються кнопки Зменшити відступ і варіант оформлення списку в бібліотеці списків. Далі потрібно вводити елементи списку, змінюючи за потреби їхні рівні вкладеності. Для цього використовуються кнопки Зменшити відступ  (перехід на рівень вище) або Збільшити відступ (перехід на рівень вище) або Збільшити відступ  (перехід на рівень нижче), які розташовані на Стрічці в групі Абзац. Збільшити рівень вкладеності можна також натисканням клавіші Tab, зменшити - Shift + Tab. Нумерація елементів списку змінюється автоматично. (перехід на рівень нижче), які розташовані на Стрічці в групі Абзац. Збільшити рівень вкладеності можна також натисканням клавіші Tab, зменшити - Shift + Tab. Нумерація елементів списку змінюється автоматично.
Аналогічно можна змінити рівень раніше введеного елемента, попередньо виділивши його.
Редагування списків
У текстовому процесорі Word 2007 створені списки зручно редагувати.
Якщо в будь-якому місці списку потрібно додати ще один рядок, то слід установити курсор у кінці попереднього рядка списку і натиснути клавішу Enter - буде вставлено додатковий рядок з відповідним номером чи маркером, а нумерація в усіх наступних рядках списку автоматично зміниться. Для видалення елемента списку його потрібно виділити і натиснути клавішу Delete - нумерація також автоматично зміниться.
Інколи потрібно в деякому абзаці відмінити нумерацію, наприклад для введення тексту, який не є елементом списку. У такому випадку нумерацію слід видалити повторним вибором кнопки списку на Стрічці або натиснувши клавішу Backspace.
У деяких випадках (наприклад, під час копіювання списків) автоматична нумерація може не відповідати потребі користувача. Для зміни нумерації потрібно:
1. Виділити номер елемента списку, який слід змінити.
2. Відкрити контекстне меню виділеного номера (рис. 1.16). 
3. Вибрати потрібний варіант зміни номера:
• Перезапустити з 1 - нумерація елементів списку розпочнеться заново, з першого номера.
• Продовжити нумерацію - нумерація цього і наступних елементів списку буде продовжена наскрізно від попереднього номера.
• Установити значення нумерації - нумерація елементів списку розпочнеться з номера, який укаже користувач

Рис. 1.17. Вікно Сортування тексту
Елементи списку можна відсортувати за зростанням або спаданням. Для цього слід виконати такий алгоритм:
1. Виділити абзаци, які упорядковуються.
2. Виконати Основне => Абзац => Сортування ¿1.
3. Установити в діалоговому вікні Сортування тексту (рис. 1.17) такі значення:
• Сортувати за - абзацами.
• Тип даних - текст, число або дата.
• Порядок сортування - за зростанням чи за спаданням.
4. Вибрати кнопку ОК.
Рядки списку змінять своє розташування, а нумерація елементів списку залишиться послідовною.
За необхідності користувач може відформатувати створений список: змінити вид маркера, його формат, спосіб нумерації, розташування списку тощо. Для цього слід виділити потрібні елементи списку і використати потрібні елементи керування міні-панелі, групи Шрифт і Абзац вкладки Основне, діалогових вікон тощо. Для змінення відступів елементів списку від поля також використовують маркери на горизонтальній лінійці.
Для встановлення відступу елемента списку від номера чи маркера використовується табуляція - засіб, який дає змогу розміщувати об'єкти в рядку в строго визначених місцях (позиціях табуляції). На лінійці позиція табуляції зазвичай позначається так: L (рис. 1.18).

Для встановлення позначки табуляції достатньо вибрати на лінійці потрібне місце вказівником миші. Щоб змінити її позицію, потрібно перетягнути позначку вздовж лінійки у нове місце. Для видалення позиції табуляції достатньо перемістити позначку табуляції за межі лінійки.
Також установити та змінити позиції табуляції можна у вікні Табуляція, для цього слід відкрити діалогове вікно Абзац і вибрати кнопку Табуляція.
Однією з особливостей форматування списків є те, що формат маркерів (номерів) і формат символів тексту може бути різним. Якщо в тексті вибрати один з маркерів чи номерів списку, то будуть виділені всі аналогічні об'єкти в усьому списку. Далі можна змінювати їхній формат незалежно від формату іншого тексту списку (рис. 1.19).

Ще однією особливістю форматування списків є так зване автоматичне форматування. Якщо ви ввели перший елемент списку і відформатували його певним чином, то програма автоматично застосовуватиме такий саме формат і для інших елементів цього списку під час їх уведення. Прикладом застосування такого форматування може бути створення списків означень термінів. Наприклад, на рисунку 1.20 перше слово оформлено курсивом, після нього символ тире як роздільник, далі текст звичайного накреслення. У наступних рядках списку таке форматування.
Міста-герої України:
• Керч — місто республіканського підпорядкування в АР Крим. Розташоване на узбережжі Керченської протоки, на сході Керченського півострова між Чорним і Азовським морями.
• Київ — столиця України, одне з найбільших і найстаріших міст Європи. Розташований у середній течії Дніпра, в північній Наддніпрянщині. Провідний політичний, соціально-економічний та науковий центр країни.
• Одеса — місто на чорноморському узбережжі України, найбільший морський порт в країні, місто обласного значення, центр Одеської області.
• Севастополь — портове місто державного підпорядкування в Україні. Місто розташоване на південному заході Кримського півострова, на узбережжі численних бухт Чорного моря.
Рис. 1.20. Приклад списку з автоматичним форматуванням
буде повторюватися та автоматично перемикатися з курсиву на звичайний шрифт під час уведення роздільника (знака тире).
За необхідності користувач може створити власний спосіб оформлення списку, вибравши команду Визначити новий маркер або Визначити новий числовий формат внизу діалогових вікон відповідних списків. У вікні, що відкриється, потрібно встановити значення властивостей нового виду списку.
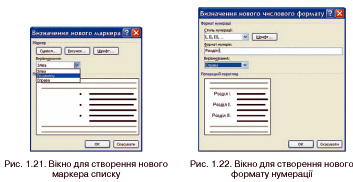
Наприклад, для маркованого списку у вікні Визначення нового маркера (рис. 1.21) можна вибрати зображення маркера у вигляді символу або рисунка, встановити параметри шрифту символу, визначити спосіб вирівнювання списку відносно лівого та правого полів сторінки. Вибираючи вид маркерів, слід пам'ятати, що відповідні шрифти та маркери повинні бути встановлені в операційній системі комп'ютера, на якому планується використовувати створений текстовий документ. Інакше зображення маркера може не відповідати вибраному.
Для створення нового формату нумерованого списку слід у вікні Визначення нового числового формату (рис. 1.22):
1. Вибрати в списку вид номера (числа, літери тощо).
2. Якщо потрібно, ввести текст перед номером або після нього (на рисунку 1.22 перед літерою І було введено слово Розділ).
3. Вибрати спосіб вирівнювання тексту списку.
4. Переглянути зразок оформлення.
5. Вибрати кнопку ОК.
Створені таким чином нові варіанти оформлення списків відображаються на початку відповідної бібліотеки. їх можна видалити, вибравши команду Видалити в контекстному меню створеного виду списку.
Табуляція та її використання
За допомогою табуляції можна розташувати об'єкти тексту в певних місцях рядка. Простір між об'єктами в рядку можна заповнити послідовністю деяких символів (крапками, тире, підкресленням тощо). Наведемо кілька прикладів використання табуляції:
1) Зима Весна Літо Осінь
Грудень Березень Червень Вересень
Січень Квітень Липень Жовтень
Лютий Травень Серпень Листопад
2) Директор ЗАТ І. В. Сидоренко
3) Розділ 1 1 стор.
Розділ 2 8 стор.
Розділ 3 15 стор.
Для оформлення тексту таким чином на лінійці в потрібних місцях треба встановити позначки табуляції. Можна використовувати кілька типів табуляції, які вибираються кнопкою Тип табуляції, що розташована зліва від горизонтальної лінійки. Якщо послідовно вибирати цю кнопку, то тип табуляції буде змінюватися і можна встановити:
 
Після цього на лінійці відмічають позицію табуляції (рис. 1.23). Потім можна вводити потрібний текст. Для переміщення курсора в наступну позицію табуляції використовують клавішу Tab (їй відповідає прихований знак -—).

Для зміни значень властивостей табуляції потрібно відкрити діалогове вікно Табуляція (рис. 1.24), двічі клацнувши будь-яку позицію табуляції на лінійці або вибравши кнопку Табуляція у діалоговому вікні Абзац. У цьому вікні для кожної позиції табуляції можна встановити значення таких її властивостей:

• відстань від межі лівого поля (за замовчуванням вимірюється в сантиметрах);
• спосіб вирівнювання тексту відносно позиції табуляції;
• символ-заповнювач простору між позиціями в рядку (заповнення буде відбуватися до наступної позиції табуляції і лише в тому випадку, якщо натиснута клавіша Tab). Установивши значення властивостей для нової позиції табуляції, слід вибрати кнопку Установити, - і нова позиція буде внесена до списку Позиції табуляції. Щоб змінити значення властивостей вже встановленої позиції табуляції, необхід¬но вибрати її в списку Позиції табуляції і встановити нові значення її властивостей.
Кнопка Видалити цього вікна видаляє зі списку вибрану позицію табуляції. Усі встановлені позиції табуляції можна видалити кнопкою Видалити все.
Перевір себе
1. Списки яких типів можна створити в текстовому документі Word 2007?
2. Як перетворити кілька абзаців уведеного тексту на список?
3. Яка назва і призначення кнопок 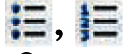 групи Абзац? групи Абзац?
4. Як створити нумерований список?
5. Як створити маркований список?
6.Який список є багаторівневим? Як його створити?
7.Як змінити рівень вкладеності елементів списку?
8. Як змінити вид маркера чи номера?
9. У чому полягає автоматична нумерація елементів списку? Як її можна змінити?
10. Яким чином відмінити нумерацію (маркування) після закінчення введення списку?
11. У списку учнів вашого класу було пропущено кілька прізвищ. Опишіть, яким чином їх вставити в текст.
12. Список учнів вашого класу було введено в довільному порядку. Опишіть, яким чином розмістити прізвища в алфавітному порядку.
13. Що таке табуляція? У яких випадках її використовують?
14. Як установити позицію табуляції? Як її змінити? Як її видалити?
15. У чому суть автоматичного форматування елементів списку? У яких випадках цим зручно користуватися?
16. Як створити власний спосіб оформлення списків?
17. Які типи табуляції ви знаєте? Як їх можна змінювати?
18. Яка відстань між позиціями табуляції встановлена за замовчуванням? Як її змінити?
19. З'ясуйте, використовуючи Довідку, у якому випадку маркери та номери можуть не з'являтися під час створення списку. Як це виправити?
Виконайте завдання
1. Відкрийте вказаний учителем файл (наприклад, Тема 1\Завдання 1.2\ зразок 1.2.1.docx). У відкритому документі абзаци 1-3 оформіть як маркований список (маркер оберіть самостійно), абзаци 4-6 - як нумерований список (вид нумерації оберіть самостійно). Відмініть нумерацію для заголовка тексту. Збережіть документ у власній папці у файлі з іменем вправа 1.2.1.docx.
2. Створіть новий документ і введіть десять прізвищ ваших однокласників у вигляді нумерованого списку. Збережіть документ у власній папці у файлі з іменем вправа 1.2.2-1.docx. Перетворіть список у маркований.
Збережіть документ у власній папці з іменем вправа 1.2.2-2.docx.
3. Створіть новий документ і введіть перелік ваших улюблених страв у вигляді маркованого списку. Збережіть документ у власній папці у файлі з іменем вправа 1.2.3-1.docx. Перетворіть список у нумерований. Збере-
жіть документ у власній папці у файлі з іменем вправа 1.2.3-2.docx.
4. Відкрийте вказаний учителем файл (наприклад, Тема 1\Завдання 1.2\зразок 1.2.4.docx). Оформіть документ за зразком, наведеним у файлі. Збережіть документ у власній папці у файлі з іменем вправа 1.2.4.docx.
5. Створіть новий документ і введіть означення чотирьох понять даного параграфа, наприклад маркований список, нумерований список, багаторівневий список, табуляція. Оформіть уведений текст як маркований список за форматом, який зображено на рисунку 1.20. Збережіть документ у папці Мої документи у файлі з іменем вправа 1.2.5.docx.
6. Створіть власний спосіб оформлення маркованих і нумерованих списків. Відформатуйте з їх використанням списки з файла зразок 1.2.6.docx, який знаходиться у папці Тема 1\Завдання 1.2. Збережіть документ у папці Мої документи у файлі з іменем вправа 1.2.6.docx.
7. Створіть новий документ, у який уведіть і оформіть текст за зразком (рис. 1.25). Збережіть документ у власній папці у файлі з іменем вправа 1.2.7.docx.
8. Знайдіть на сайті Microsoft Office Online рисункові маркери та встановіть їх на своєму комп'ютері. Оформіть з їх використанням список семи чудес України.
9. З'ясуйте за допомогою Довідки, які символи можна використовувати під час створення списків як умовні символи для маркерів і нумерації. Запишіть їх у зошит. Перевірте застосування цих символів на практиці.
10. Створіть новий документ, увівши дані про п'ятьох ваших друзів (прізвище, ім'я, дата народження, номер телефона), розташувавши їх у чотири стовпчики за наведеним зразком (рис. 1.26). Збережіть документ у власній папці у файлі з іменем вправа 1.2.10.docx.
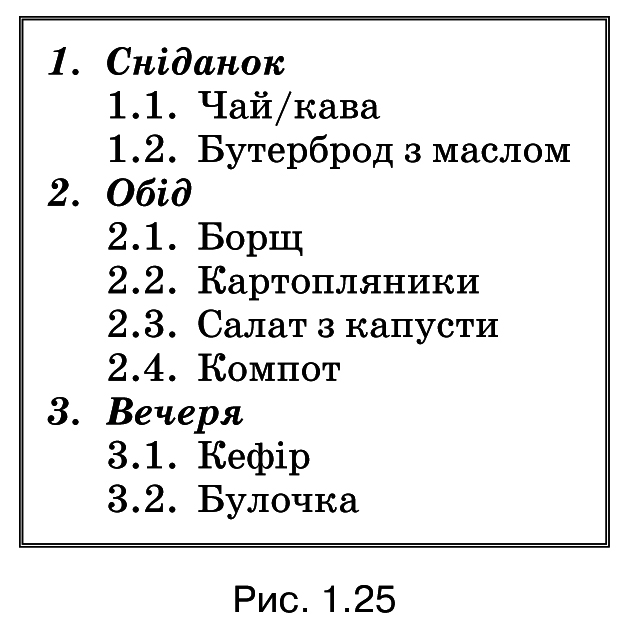
Тараненко ........... Віктор 02.03.1993.......... 233-51-25
Чупрун ............... Олеся 06.07.1992.......... 098-123-45-67
Рис. 1.26
Й.Я.Ривкінд,Т.І. Лисенко,Л.А. Чернікова,В.В.Шакотько
Вислано читачами з інтернет-сайту
Збірка конспектів уроків по всім класами, домашня робота, скачати реферати з інформатики, книги та підручники згідно каленадарного плануванння з інформатики
Зміст уроку
 конспект уроку і опорний каркас конспект уроку і опорний каркас
 презентація уроку презентація уроку
 акселеративні методи та інтерактивні технології акселеративні методи та інтерактивні технології
 закриті вправи (тільки для використання вчителями) закриті вправи (тільки для використання вчителями)
 оцінювання
Практика оцінювання
Практика
 задачі та вправи,самоперевірка задачі та вправи,самоперевірка
 практикуми, лабораторні, кейси практикуми, лабораторні, кейси
 рівень складності задач: звичайний, високий, олімпійський рівень складності задач: звичайний, високий, олімпійський
 домашнє завдання
Ілюстрації домашнє завдання
Ілюстрації
 ілюстрації: відеокліпи, аудіо, фотографії, графіки, таблиці, комікси, мультимедіа ілюстрації: відеокліпи, аудіо, фотографії, графіки, таблиці, комікси, мультимедіа
 реферати реферати
 фішки для допитливих фішки для допитливих
 шпаргалки шпаргалки
 гумор, притчі, приколи, приказки, кросворди, цитати
Доповнення гумор, притчі, приколи, приказки, кросворди, цитати
Доповнення
 зовнішнє незалежне тестування (ЗНТ) зовнішнє незалежне тестування (ЗНТ)
 підручники основні і допоміжні підручники основні і допоміжні
 тематичні свята, девізи тематичні свята, девізи
 статті статті
 національні особливості національні особливості
 словник термінів словник термінів
 інше
Тільки для вчителів інше
Тільки для вчителів
 ідеальні уроки ідеальні уроки
 календарний план на рік календарний план на рік
 методичні рекомендації методичні рекомендації
 програми програми
 обговорення обговорення
Если у вас есть исправления или предложения к данному уроку, напишите нам.
Если вы хотите увидеть другие корректировки и пожелания к урокам, смотрите здесь - Образовательный форум.
|