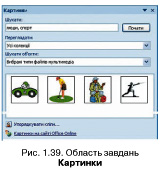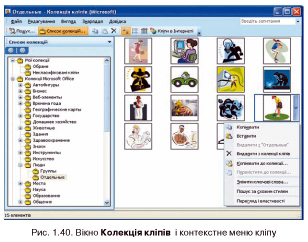|
|
|
| (19 промежуточных версий не показаны.) | | Строка 1: |
Строка 1: |
| | '''[[Гіпермаркет Знань - перший в світі!|Гіпермаркет Знань]]>>[[Інформатика|Інформатика]]>>[[Інформатика 10 клас|Інформатика 10 клас]]>> Інформатика: Робота з графічними файлами''' <metakeywords>Інформатика, клас, урок, на Тему, Робота, графічними, файлами</metakeywords> | | '''[[Гіпермаркет Знань - перший в світі!|Гіпермаркет Знань]]>>[[Інформатика|Інформатика]]>>[[Інформатика 10 клас|Інформатика 10 клас]]>> Інформатика: Робота з графічними файлами''' <metakeywords>Інформатика, клас, урок, на Тему, Робота, графічними, файлами</metakeywords> |
| | | | |
| - | <br> Растровые графические изображения формируются в процессе сканирования существующих на бумаге или фотопленке изображений и | + | <br> |
| | | | |
| - | фотографий, а также при использовании цифровых фото- и видеокамер. Можно создать растровое графическое изображение
| + | Вставлення в текстовий документ графічних зображень |
| | | | |
| - | непосредственно на компьютере с использованием графического редактора.
| + | <br>1. Які види комп'ютерної графіки ви вивчали? У чому їхні особливості?<br>2. Які властивості має графічний об'єкт у Word 2007? Які значення вони можуть мати?<br>3. Які операції редагування графічних об'єктів у Word 2007 можна виконувати?<br>4. Які операції форматування графічних об'єктів у Word 2007 можна виконувати?<br>5. Які операції впорядкування графічних об'єктів вам відомі? Як вони виконуються у Word 2007? |
| - | '''Инструменты рисования растровых графических редакторов.''' Для создания изображения традиционными методами необходимо | + | |
| | | | |
| - | выбрать инструмент рисования (это могут быть фломастеры, кисть с красками, карандаши и многое другое). В растровых графических
| + | <br> Графічні зображення в текстовому документі та їхні властивості |
| | | | |
| - | редакторах существуют аналогичные инструменты, позволяющие изменять цвет определенных групп пикселей:
| + | <br> Під час створення текстового документа іноді виникає необхідність вставити до нього графічне зображення, яке ілюструє зміст тексту (рисунок, фотографія, схема, діаграма тощо) або графічно оздоблює документ (рамки, розділювачі, графічні маркери списків, логотипи тощо).<br> У 9-му класі ви вже вивчали, як у текстовому документі засобами Word 2007 створити векторне графічне зображення, що складається з графічних примітивів. Якщо ж потрібне графічне зображення вже створено іншими засобами і зберігається на зовнішньому носії, то його можна вставити в потрібне місце документа.<br> У текстовий документ можна вставити як векторні, так і растрові зображення (рис. 1.37). Їх можна знайти в колекції Microsoft ClipArt, яка створена розробниками MS Office і входить до однойменного пакета програм, у різноманітних колекціях графічних зображень на зовнішніх носіях, в Інтернеті, у власних цифрових фотоальбомах та ін. Також це можуть бути об'єкти WordArt і SmartArt, які створюються засобами Word 2007.<br><br> |
| - | • ''Карандаш'' позволяет рисовать произвольные тонкие линии.
| + | |
| - | • ''Кисть'' позволяет рисовать произвольные линии различной толщины с использованием «кисти» выбранной формы.
| + | |
| - | • ''Ластик'' (''Кисть'', рисующая цветом фона) позволяет стирать произвольные пиксели изображения, при этом размер
| + | |
| | | | |
| - | ''Ластика'' можно менять.
| + | [[Image:Ин47.jpg]] |
| - | • ''Распылитель'' позволяет разбрызгивать «краску» (закрашивать пиксели случайным образом) и таким образом закрашивать
| + | |
| | | | |
| - | произвольные области.
| + | <br> |
| - | • ''Заливка'' позволяет закрашивать замкнутые области целиком.
| + | |
| - | • ''Надпись'' позволяет создавать текстовые области на пиксельных изображениях. Установив курсор внутри текстовой
| + | |
| | | | |
| - | области, можно произвести ввод текста, который становится частью пиксельного изображения.
| + | Графічні зображення, вставлені в текстовий документ, мають певні властивості - розмір зображення, спосіб обтікання зображення текстом, колір, товщина та штрих ліній контуру, заливка рисунка, спосіб розташування на сторінці тощо. З більшістю з них ви вже ознайомилися під час вивчення теми «Комп'ютерна графіка» в 9-му класі.<br> Для вставлення графічних зображень у документ використовують елементи керування групи Зображення вкладки Вставлення:<br>• Рисунок[[Image:Ин48.jpg]] - для вставлення графічних зображень, які збережені у файлах на зовнішніх носіях;<br>• Графіка [[Image:Ин49.jpg]] - для вставлення графічних зображень з готових колекцій картинок, інстальованих на комп'ютері, чи з сайта Office Online корпорації Microsoft;<br>• Фігури [[Image:Ин50.jpg]] - для вставлення графічних примітивів (прямокутників, овалів, ліній, зірок тощо);<br>• SmartArt [[Image:Ин51.jpg]] - для вставлення різноманітних схем (організаційних, ієрархічних, циклічних тощо);<br>• Діаграма [[Image:Ин52.jpg]] - для вставлення числових діаграм (гістограм, секторних діаграм, графіків тощо). |
| - | '''Рисование графических примитивов.''' Растровые графические редакторы позволяют рисовать в поле рисования графические | + | |
| | | | |
| - | примитивы (прямая линия, кривая линия, прямоугольник, многоугольник и окружность). В растровом графическом редакторе
| + | Для вставлення в документ графічних зображень використовують спеціальні програми - графічні фільтри. Одні з них (для векторних форматів WMF, EMF, EPS і растрових форматів GIF, JPG, BMP, TIFF, PNG) встановлюються під час інсталяції MS Office, інші потрібно встановлювати додатково.<br><br> Вставлення графічних зображень з файлів |
| | | | |
| - | нарисованный объект перестает существовать как самостоятельный элемент после окончания рисования и становится лишь группой
| + | <br> Для вставлення в текстовий документ графічного зображення з файлу, який зберігається на зовнішньому носії, слід виконати Вставлення => Зображення => Рисунок. Після цього в діалоговому вікні Вставлення рисунка (рис. 1.38) вибрати потрібний файл.<br> Для зручності пошуку файлу та його попереднього перегляду рекомендується у вікні Вставлення рисунка встановити режим подання об'єктів у вікні у вигляді ескізів. У разі потреби можна звузити коло пошуку, задавши формат файлу, його ім'я чи місце зберігання.<br> Зображення з файлу вставляється в поточне місце документа подвійним клацанням на ескізі. Або можна у вікні Вставлення рисунка вибрати файл, а потім кнопку Вставити в нижній частині вікна. |
| | | | |
| - | пикселей на изображении.
| + | [[Image:Ин53.jpg]]<br> |
| - | • ''Линия'' позволяет нарисовать прямую линию, существует возможность перед рисованием задать тип линии (сплошная,
| + | |
| | | | |
| - | пунктирная и т. д.), ее толщину и цвет с помощью дополнительных меню.
| + | Вставлення графічних зображень з колекції Microsoft Office |
| - | • ''Кривая'' позволяет нарисовать произвольную линию и перетаскиванием мышью придать ей требуемую форму.
| + | |
| - | • ''Прямоугольник'' позволяет нарисовать прямоугольник: щелчком зафиксировать положение первой вершины, перетащить
| + | |
| | | | |
| - | указатель по диагонали и зафиксировать положение второй вершины.
| + | <br> Колекція Microsoft Office містить велику кількість мультимедійних об'єктів (кліпів): картинки, фотографії, звуки та відеофрагменти. Усі зображення в колекції розподілені за певними групами: Будівлі, Люди, Освіта та ін. Кожне зображення описується деякими ключовими словами, наприклад, учні, посуд, дерева, техніка тощо, за якими ці зображення можна знайти в колекції. |
| - | • ''Многоугольник'' позволяет нарисовать многоугольник: последовательно щелчками зафиксировать положение вершин и двойным
| + | |
| | | | |
| - | щелчком зафиксировать положение последней вершины.
| + | [[Image:Ин54.jpg]]<br> |
| - | • ''Окружность'' (''Эллипс'') позволяет нарисовать окружность или эллипс: щелчком зафиксировать положение точки овала,
| + | |
| | | | |
| - | перетащить указатель по диагонали и зафиксировать положение точки, противоположной относительно центра овала. Бели в процессе
| + | Для вставлення в текстовий документ графічного зображення з цієї колекції потрібно виконати Вставлення =>Зображення => Графіка. Ці дії відкривають область Картинки (рис. 1.39), яка надає можливість здійснювати пошук потрібних зображень і переглядати ескізи знайдених. Для цього в текстовому полі Шукати потрібно вказати ключові слова для пошуку (наприклад, люди, спорт), ім'я або шаблон імені файлу.<br> Щоб звузити коло пошуку, у списку Переглядати можна вибрати, в яких ко¬лекціях шукати потрібний файл (наприклад, Усі колекції), а у списку Шукати об'єкти вибрати тип мультимедійного об'єкта - картинки, фотографії чи ін. Коли потрібні значення параметрів пошуку встановлено, слід вибрати кнопку Почати. Ескізи знайдених зображень, які відповідають умові пошуку, будуть відображені в полі результатів пошуку.<br> Щоб вставити знайдене зображення в документ, потрібно встановити курсор у те місце документа, куди додається зображення, і вибрати ескіз потрібної картинки в області Картинки або перетягнути ескіз картинки в потрібне місце.<br> Якщо в такий спосіб знайти потрібне зображення не вдалося, то можна:<br>1. Вибрати команду Упорядкувати кліпи, яка знаходиться в нижній частині області Картинки.<br>2. Вибрати у вікні Колекція кліпів (рис. 1.40) потрібну в наведеному списку.<br>3. Переглянути ескізи зображень у різних групах відповідно до тематики пошуку.<br> |
| | | | |
| - | рисования держать нажатой клавишу то будет нарисована окружность.
| + | [[Image:Ин55.jpg]]<br> |
| - | '''Операции копирования, перемещения и удаления.''' Редактирование изображения может производиться с использованием трех
| + | |
| | | | |
| - | основных операций: копирования, перемещения и удаления. При выполнении операции копирования выделенный фрагмент сохраняется в
| + | <br> |
| | | | |
| - | изображении и может быть многократно в него вставлен. При выполнении операции перемещения выделенный фрагмент удаляется из
| + | Коли потрібна картинка знайдена, її можна вставити в документ перетягуванням з вікна колекції в потрібне місце або використавши Буфер обміну. Відповідні команди для роботи з Буфером обміну розміщені в меню Редагування цього самого вікна та в контекстному меню ескізу зображення.<br> Здійснювати пошук потрібних картинок можна і в Інтернеті. Для цього потрібно вибрати посилання Картинки на сайті Office Online, яке знаходиться в нижній частині області Картинки, або кнопку Кліпи в Інтернеті на панелі інструментів вікна Колекція кліпів.<br> Редагування та форматування графічних зображень у текстовому документі<br> Вставлені в текстовий документ графічні зображення можна редагувати і форматувати.<br> Перед тим, як виконувати будь-які операції з рисунком, його потрібно виділити, вибравши вказівником. Навколо виділеного зображення<br>[[Image:Ин56.jpg]] |
| | | | |
| - | изображения, но может быть многократно в него вставлен. Операция удаления приводит к удалению выделенного фрагмента из
| + | з'являється контур у вигляді тонкої рамки з маркерами змінення розмірів, а для деяких графічних зображень і маркер обертання (рис. 1.41).<br> Наведення вказівника на один із цих маркерів змінює вигляд вказівника на двосторонню стрілку, яка вказує напрями можливого переміщення. Переміщення маркера в цих напрямах приводить до відповідної зміни розмірів рисунка. Використовуючи маркер обертання, об'єкт можна повернути на довільний кут. |
| | | | |
| - | изображения.
| + | Операції копіювання, переміщення, видалення вставлених графічних зображень у текстовому документі виконуються відомими вам способами: використовуючи елементи керування Стрічки, команди контекстного меню, сполучення клавіш та ін. Перемістити або скопіювати об'єкт в інше місце документа можна і перетягуванням; за такого способу вигляд вказівника стає таким [[Image:Ин57.jpg]].<br> Слід пам'ятати, що вставлене зображення приєднується до оточуючого тексту і, якщо абзац, який містить це зображення, переміщується в інше місце документа, то рисунок пересувається разом з ним.<br> Форматування графічних зображень виконується з використанням елементів керування тимчасової вкладки Формат (рис. 1.42), яка автоматично з'являється на Стрічці в розділі Знаряддя для зображення при виділенні рисунка.<br> |
| - | Перед выполнением каждой операции редактирования необходимо выделить область изображения (группу пикселей) в растровом
| + | |
| | | | |
| - | редакторе. Обычно возможны следующие выделения:
| + | [[Image:Ин58.jpg]] |
| - | • ''выделение прямоугольной области'';
| + | |
| - | • ''выделение произвольной области''.
| + | |
| - | '''Палитра цветов.''' Различают основной цвет, которым рисуются контуры фигур, и цвет фона, которым фигуры закрашиваются. Б
| + | |
| | | | |
| - | меню палитры цветов обычно размещаются индикаторы основного цвета и цвета фона, которые отображают текущие установки.
| + | Призначення елементів керування цієї вкладки наведено в таблиці 1.7. Використання більшості з цих елементів керування супроводжується попереднім динамічним переглядом вибраного формату. |
| - | Выбор цвета с использованием меню палитры ограничен, так как оно содержит только несколько десятков цветов. Однако графические
| + | |
| | | | |
| - | редакторы позволяют использовать расширенную палитру цветов, в которой можно осуществлять выбор среди набора из десятков
| + | [[Image:Ин59.jpg]] |
| | | | |
| - | миллионов цветов.
| + | [[Image:Ин60.jpg]] |
| - | Принцип формирования цветов в расширенной палитре базируется на том, что любой оттенок цвета можно получить, смешивая в
| + | |
| | | | |
| - | определенной пропорции три базовых цвета: красный, зеленый и синий. Это можно сделать как с помощью мыши, перемещая указатель
| + | <br> |
| | | | |
| - | по цветовому полю, так и вводя величины интенсивностей каждого базового цвета (в интервале от 0 до 255) с клавиатуры в
| + | [[Image:Ин61.jpg]]<br> |
| | | | |
| - | соответствующие текстовые поля.
| + | Установити значення властивостей зображення можна також і на вкладках діалогового вікна Формат рисунка (рис. 1.43), яке відкривається з контекстного меню рисунка або кнопками відкриття діалогового вікна в групах вкладки Формат. |
| - | B большинстве графических редакторов для копирования цветов можно использовать инструмент Пипетка. Щелчок левой кнопкой мыши в
| + | |
| | | | |
| - | области с выбранным цветом задает его в качестве основного цвета, а щелчок правой кнопкой — в качестве цвета фона.
| + | <br> |
| - | '''Геометрические преобразования.''' Растровые изображения могут быть подвергнуты геометрическим преобразованиям:
| + | |
| - | • изменению размера по горизонтали и вертикали;
| + | |
| - | • поворотам по часовой стрелке или против часовой стрелки;
| + | |
| - | • наклонам на различные углы;
| + | |
| - | • отражениям в различных плоскостях.
| + | |
| - | В растровых редакторах имеется масштабирующий инструмент, который позволяет увеличивать или уменьшать масштаб представления
| + | |
| | | | |
| - | изображения или рисунка на экране, но не влияет при этом на его реальные размеры. Обычно такой инструмент называется ''Лупа''.
| + | [[Image:Ин62.jpg]] |
| - | Форматы растровых графических файлов. Форматы графических файлов определяют способ хранения информации в файле, а также
| + | |
| | | | |
| - | используемый алгоритм сжатия.
| + | Якщо в текстовий документ планується вставити кілька графічних об'єктів, а потім з них сформувати одне зображення, то бажано розміщувати їх у документі на полотні -спеціально виділеній області документа. Полотно встановлює розміри всього зображення на аркуші, допомагає впорядковувати його окремі об'єкти, здійснювати редагування. Вставляють полотно на початку створення зображення за таким алгоритмом:<br>1. Вибрати місце на сторінці, де буде вставлено полотно.<br>2. Виконати Вставлення => Зобра-=> Фігури => Створити полотно. |
| - | Растровые графические файлы имеют обычно большой информационный объем, так как в них хранятся коды цветов всех точек
| + | |
| | | | |
| - | изображения. Для растровых графических файлов обычно применяется сжатие, которое отличается от архивирования с помощью
| + | Розміри полотна можна змінити, використовуючи маркери зміни розмірів. Значення інших властивостей полотна (заливки, розташування тощо) можна змінити у вікні Формат полотна, яке відкривається контекстним меню цього об'єкта. |
| | | | |
| - | программ-архиваторов тем, что алгоритм сжатия включается непосредственно в формат графического файла (форматы BMP, TIFF, GIF,
| + | <br> Перевірте себе |
| | | | |
| - | PNG и др.).
| + | 1. Графічні зображення яких видів можна вставляти в текстовий документ?<br>2. З яких джерел можна вставити графічні зображення в текстовий документ? |
| - | Для сжатия изображений, содержащих большие области однотонной закраски, наиболее эффективно применение алгоритма сжатия,
| + | |
| | | | |
| - | который заменяет последовательность повторяющихся величин (пикселей одинакового цвета) на две величины (пиксель и количество
| + | 3. Назвіть властивості зображень, вставлених у текстовий документ. |
| | | | |
| - | его повторений). Для рисунков целесообразно применение другого метода сжатия, которых'! использует поиск повторяющихся в
| + | 4. Що таке графічні фільтри?<br>5 . Як вставити в документ зображення з графічного файлу, формат якого не підтримується текстовим процесором? |
| | | | |
| - | рисунке «узоров».
| + | 6. Назвіть призначення елементів керування групи Зображення вкладки Вставлення.<br>7. Як вставити в документ графічне зображення, яке зберігається у файлі на зовнішньому носії? |
| - | Для сжатия отсканированных фотографий и иллюстраций используется метод сжатия JPEG, который отбрасывает избыточную для
| + | |
| | | | |
| - | человеческого восприятия информацию (компьютер обеспечивает воспроизведение более 16 млн различных цветов, тогда как человек
| + | 8. Як вставити в документ картинку з колекції Microsoft Office? |
| | | | |
| - | вряд ли способен различить более сотни цветов и оттенков). Применение метода JPEG позволяет сжимать файлы в десятки раз, однако
| + | 9 . Яким чином розподілені картинки в колекції Microsoft Office? |
| | | | |
| - | приводит к необратимой потере информации (файлы не могут быть восстановлены в первоначальном виде).
| + | 10. За якими ознаками можна знайти потрібні графічні зображення в колекції Microsoft Office? |
| - | '''Векторная графика''' используется для создания рисунков, а также графических объектов (чертежи, схемы и т. д.), для которых
| + | |
| | | | |
| - | имеет значение сохранение четких и ясных контуров.
| + | 11. Які способи вставки графічних зображень у текстовий документ існують у текстовому процесорі Word 2007? Порівняйте їх. <br>12. Як видалити рисунок з документа? <br>13. Що таке маркери зміни розмірів? Як, використовуючи їх, змінити розміри рисунка? <br>14. Які операції редагування можна здійснювати із зображенням у текстовому документі?<br>15. Які операції форматування можна здійснювати із зображенням у текстовому документі?<br>16. Опишіть призначення елементів керування вкладки Формат (рис. 1.42).<br>17. Як правило, файл текстового документа, в який вставлено графічні зображення, має значний розмір. Яким чином можна його зменшити?<br>18.Що таке полотно? Яким чином його вставити в документ? <br> |
| - | Векторные изображения формируются из объектов — графических примитивов (точка, линия, окружность, прямоугольник и т. д.),
| + | |
| | | | |
| - | которые хранятся в памяти компьютера в виде описывающих их математических формул. Например, графический примитив точка задается
| + | Виконайте звдання<br> |
| | | | |
| - | своими координатами (X, У), линия — координатами начала (XI, У1) и конца (Х2, У2), окружность — координатами центра (X, У) и
| + | <span>1</span><span /><span> .</span><span>Відкрийте вказаний |
| | + | учителем файл (наприклад, </span><span>Тема 1\Завдання |
| | + | 1.4\ зразок.docx</span><span>). Знайдіть у колекції |
| | + | картинок </span><span>Microsoft Office</span><span> зображення за ключовим словом </span>''<span style="font-size: 9.5pt; color: rgb(34, 30, 31);">комп’ютер</span>''<span> і вставте одне з них у документ. Розмістіть картинку в правому |
| | + | верхньому куті сторінки. Збережіть документ у власній папці у файлі з іменем </span><span>вправа 1.4.1.docx. </span> |
| | | | |
| - | радиусом (Л), прямоугольник — координатами левого верхнего угла (XI, У1) и правого нижнего угла (Х2, У2) и т. д. Для каждого
| + | <span>2</span><span /><span>.</span><span> Відкрийте вказаний |
| | + | учителем файл (наприклад, </span><span>Тема 1\Завдання |
| | + | 1.4\ зразок.docx</span><span>). Знайдіть у колекції |
| | + | картинок </span><span>Microsoft Office</span><span> графічні зображення формату JPG</span><span>.</span><span> Виберіть одне з них із зображенням людини і вставте його в документ. |
| | + | Розмістіть рисунок </span>''<span style="font-size: 9.5pt; color: rgb(34, 30, 31);">по центру</span>''<span> сторінки, встановивши обтікання зображення |
| | + | текстом </span>''<span style="font-size: 9.5pt; color: rgb(34, 30, 31);">навколо рамки.</span>''<span> Збережіть документ у папці </span><span>Мої документи</span><span> у файлі з іменем </span><span>вправа 1.4.2.docx. </span> |
| | | | |
| - | примитива задается также цвет.
| + | <span>3</span><span /><span>. </span><span>Відкрийте вказаний учителем файл (наприклад, </span><span>Тема 1\Завдання 1.4\ зразок 1.4.3.docx</span><span>). Установіть для рисунка такі значення |
| - | Достоинством векторной графики является то, что файлы, хранящие векторные графические изображения, имеют сравнительно небольшой
| + | властивостей:</span><br> |
| | | | |
| - | объем.
| + | <span> </span><span /><span>Межі рисунка</span><span>: колір – </span>''<span style="font-size: 9.5pt; color: rgb(34, 30, 31);">темно-синій</span>''<span>, </span><br> |
| - | Векторные графические изображения могут быть увеличены или уменьшены без потери качества. Это возможно, так как масштабирование
| + | |
| | | | |
| - | изображений производится с помощью простых математических операций (умножения параметров графических примитивов на коэффициент
| + | <span>штрих – </span>''<span style="font-size: 9.5pt; color: rgb(34, 30, 31);">квадратні точки</span>''<span>, </span><br> |
| | | | |
| - | масштабирования).
| + | <span>тов-щина – </span>''<span style="font-size: 9.5pt; color: rgb(34, 30, 31);">2 пт</span>''<span>;</span><br> |
| - | '''Рисование с использованием векторных графических редакторов.''' Векторный графический редактор можно рассматривать как | + | |
| | | | |
| - | графический конструктор, который позволяет создавать рисунки из отдельных объектов (линий, прямоугольников, многоугольников,
| + | <span> </span><span /><span>Ефекти рисунка </span><span>– рельєф </span>''<span style="font-size: 9.5pt; color: rgb(34, 30, 31);">кут</span>''<span>; </span><br> |
| | | | |
| - | окружностей и др.)- Объекты могут быть и трехмерными (шары, кубы и параллелепипеды, пирамиды и др.).
| + | <span></span><span>Розмір</span><span>: висота </span>''<span style="font-size: 9.5pt; color: rgb(34, 30, 31);">– 11 см</span>''<span>;</span><span /> |
| - | В векторных редакторах можно создавать текстовые области, в которых вводится и форматируется текст. Кроме того, для ввода
| + | |
| | | | |
| - | надписей к рисункам можно использовать выноски различных форм.
| + | <span></span><span>Обтікання текстом </span><span>– </span>''<span style="font-size: 9.5pt; color: rgb(34, 30, 31);">за текстом</span>''<span>;</span> |
| - | Векторный рисунок легко редактировать, так как каждый графический примитив может существовать как самостоятельный объект,
| + | |
| | | | |
| - | который можно без потери качества изображения перемещать, изменять его размеры, цвет и прозрачность.
| + | <span /><span></span><span>Яскравість </span><span>– +40 %</span> |
| - | В векторном редакторе выделение объектов осуществляется с помощью инструмента (на панели инструментов изображается стрелкой).
| + | |
| | | | |
| - | Для выделения объекта достаточно выбрать этот инструмент и щелкнуть по любому объекту на рисунке. Вокруг выделенного объекта
| + | <span /><span /><span> Збережіть документ у власній папці у файлі |
| | + | з іменем </span><span>вправа 1.4.3.docx.</span> |
| | | | |
| - | появятся восемь меток в виде маленьких квадратиков по его периметру.
| + | <span>4</span><span /><span>. </span><span>Відкрийте вказаний |
| - | Если поместить указатель мыши на такую метку, то он примет вид стрелки, направленной в две противоположные стороны.
| + | учителем файл (наприклад, </span><span>Тема 1\Завдання |
| | + | 1.4\ зразок 1.4.4.docx</span><span>). Установіть для усіх |
| | + | рисунків висоту </span>''<span style="font-size: 9.5pt; color: rgb(34, 30, 31);">5 см</span>''<span>, </span><span>обтікання </span>''<span style="font-size: 9.5pt; color: rgb(34, 30, 31);">навколо рамки </span>''<span>та різні форми рисунків</span>''<span style="font-size: 9.5pt; color: rgb(34, 30, 31);">. </span>''<span>Розташуйте рисунки відповідно до змісту |
| | + | тексту. Збережіть документ у власній папці у файлі з іменем </span><span>вправа 1.4.4.docx.</span> |
| | | | |
| - | Перетаскивая метку, можно изменять размер объекта.
| + | <span><span style=""> </span>5</span><span /><span>.</span><span> Створіть новий текстовий |
| - | Для перемещения объекта необходимо установить указатель мыши внутри выделенной области (он примет вид стрелки, указывающей «на
| + | документ і вставте в нього свою фотографію. Скопіюйте зображення 8 разів. Змініть |
| | + | розміри фотографії, встановивши ширину 5 см. Установіть для них різні стилі оформлення |
| | + | та різні варіанти розташування на сторінці. Збережіть документ у папці </span><span>Мої документи</span><span> у файлі з іменем </span><span>вправа 1.4.5.docx.</span> |
| | | | |
| - | все четыре стороны) и перетащить объект.<br>
| + | 6. Створіть новий текстовий документ. Вставте в нього три різні графічні зображення за тематикою школа з сайта Office Online. Змініть значення деяких властивостей цих рисунків: рис. № 1 – збільшіть контрастність на 40 %; рис. № 2 – зменшіть контрастність на 20 %; рис. № 3 – перефарбуйте на колір сепія. Збережіть документ у власній папці у файлі з іменем вправа 1.4.6.docx. |
| | | | |
| - | <br> ''Информатика и ИКТ: Учебник для 10 кл. Н.Д. Угринович''<br>
| + | 7. Створіть у текстовому документі колаж рисунків на тему Сучасні види транспорту, використавши зображення папки Тема 1\Завдання 1.4\ Рисунки. Збережіть документ у папці Мої документи у файлі з іменем вправа 1.4.7.docx. |
| | | | |
| - | <br> <sub>Збірка конспектів уроків по всім класами, [[Гіпермаркет Знань - перший в світі!|домашня робота]], скачати реферати [[Інформатика|з інформатики]], книги та підручники згідно каленадарного плануванння [[Інформатика 10 клас|з інформатики]]</sub> | + | 8. Створіть у текстовому документі кросворд з рисунками, використавши зображення з он-лайн колекції картинок Microsoft. Збережіть документ у власній папці у файлі з іменем вправа 1.4.8.docx. |
| | + | |
| | + | 9. Знайдіть в Інтернеті текст сучасної української народної пісні і вставте його в новий текстовий документ. Проілюструйте зміст пісні зображеннями, знайденими в Інтернеті. Збережіть документ у власній папці у файлі з іменем вправа 1.4.9.docx. |
| | + | |
| | + | 10. За допомогою Довідки з’ясуйте, як створити власну колекцію кліпів. Виконайте це практично, додавши до колекції кілька зображень. |
| | + | |
| | + | 11. Знайдіть на вашому комп’ютері папку ClipArt, в якій зберігається колекція картинок Microsoft Office. З’ясуйте, скільки файлів у ній зберігається, які їхні типи, який сумарний розмір файлів у цій папці. |
| | + | |
| | + | 12. З’ясуйте за допомогою Довідки, як можна вставити в документ зображення безпосередньо зі сканера чи фотокамери. |
| | + | |
| | + | 13. Файли текстових документів, у які вставлено багато рисунків, мають великі розміри. З’ясуйте, використовуючи Довідку, як можна зменшити їх обсяг. |
| | + | |
| | + | 14. Для збільшення швидкості прокручування документа радять відключити відображення рисунків у документі. Використовуючи Довідку, з’ясуйте, як це можна зробити. |
| | + | |
| | + | 15. З’ясуйте, використовуючи Довідку, чому в тексті замість зображення іноді з’являється червоний хрестик або порожня рамка ескізу. Як виправити цю ситуацію? |
| | + | |
| | + | <br>''Й.Я.Ривкінд, Т.І. Лисенко,Л.А. Чернікова,В.В.Шакотько'' |
| | + | |
| | + | ''Вислали читачи з інтернет-сайту''<br> <sub>Збірка конспектів уроків по всім класами, [[Гіпермаркет Знань - перший в світі!|домашня робота]], скачати реферати [[Інформатика|з інформатики]], книги та підручники згідно каленадарного плануванння [[Інформатика 10 клас|з інформатики]]</sub> |
| | | | |
| | <br> | | <br> |
Текущая версия на 20:58, 1 сентября 2010
Гіпермаркет Знань>>Інформатика>>Інформатика 10 клас>> Інформатика: Робота з графічними файлами
Вставлення в текстовий документ графічних зображень
1. Які види комп'ютерної графіки ви вивчали? У чому їхні особливості?
2. Які властивості має графічний об'єкт у Word 2007? Які значення вони можуть мати?
3. Які операції редагування графічних об'єктів у Word 2007 можна виконувати?
4. Які операції форматування графічних об'єктів у Word 2007 можна виконувати?
5. Які операції впорядкування графічних об'єктів вам відомі? Як вони виконуються у Word 2007?
Графічні зображення в текстовому документі та їхні властивості
Під час створення текстового документа іноді виникає необхідність вставити до нього графічне зображення, яке ілюструє зміст тексту (рисунок, фотографія, схема, діаграма тощо) або графічно оздоблює документ (рамки, розділювачі, графічні маркери списків, логотипи тощо).
У 9-му класі ви вже вивчали, як у текстовому документі засобами Word 2007 створити векторне графічне зображення, що складається з графічних примітивів. Якщо ж потрібне графічне зображення вже створено іншими засобами і зберігається на зовнішньому носії, то його можна вставити в потрібне місце документа.
У текстовий документ можна вставити як векторні, так і растрові зображення (рис. 1.37). Їх можна знайти в колекції Microsoft ClipArt, яка створена розробниками MS Office і входить до однойменного пакета програм, у різноманітних колекціях графічних зображень на зовнішніх носіях, в Інтернеті, у власних цифрових фотоальбомах та ін. Також це можуть бути об'єкти WordArt і SmartArt, які створюються засобами Word 2007.

Графічні зображення, вставлені в текстовий документ, мають певні властивості - розмір зображення, спосіб обтікання зображення текстом, колір, товщина та штрих ліній контуру, заливка рисунка, спосіб розташування на сторінці тощо. З більшістю з них ви вже ознайомилися під час вивчення теми «Комп'ютерна графіка» в 9-му класі.
Для вставлення графічних зображень у документ використовують елементи керування групи Зображення вкладки Вставлення:
• Рисунок - для вставлення графічних зображень, які збережені у файлах на зовнішніх носіях; - для вставлення графічних зображень, які збережені у файлах на зовнішніх носіях;
• Графіка  - для вставлення графічних зображень з готових колекцій картинок, інстальованих на комп'ютері, чи з сайта Office Online корпорації Microsoft; - для вставлення графічних зображень з готових колекцій картинок, інстальованих на комп'ютері, чи з сайта Office Online корпорації Microsoft;
• Фігури  - для вставлення графічних примітивів (прямокутників, овалів, ліній, зірок тощо); - для вставлення графічних примітивів (прямокутників, овалів, ліній, зірок тощо);
• SmartArt  - для вставлення різноманітних схем (організаційних, ієрархічних, циклічних тощо); - для вставлення різноманітних схем (організаційних, ієрархічних, циклічних тощо);
• Діаграма  - для вставлення числових діаграм (гістограм, секторних діаграм, графіків тощо). - для вставлення числових діаграм (гістограм, секторних діаграм, графіків тощо).
Для вставлення в документ графічних зображень використовують спеціальні програми - графічні фільтри. Одні з них (для векторних форматів WMF, EMF, EPS і растрових форматів GIF, JPG, BMP, TIFF, PNG) встановлюються під час інсталяції MS Office, інші потрібно встановлювати додатково.
Вставлення графічних зображень з файлів
Для вставлення в текстовий документ графічного зображення з файлу, який зберігається на зовнішньому носії, слід виконати Вставлення => Зображення => Рисунок. Після цього в діалоговому вікні Вставлення рисунка (рис. 1.38) вибрати потрібний файл.
Для зручності пошуку файлу та його попереднього перегляду рекомендується у вікні Вставлення рисунка встановити режим подання об'єктів у вікні у вигляді ескізів. У разі потреби можна звузити коло пошуку, задавши формат файлу, його ім'я чи місце зберігання.
Зображення з файлу вставляється в поточне місце документа подвійним клацанням на ескізі. Або можна у вікні Вставлення рисунка вибрати файл, а потім кнопку Вставити в нижній частині вікна.

Вставлення графічних зображень з колекції Microsoft Office
Колекція Microsoft Office містить велику кількість мультимедійних об'єктів (кліпів): картинки, фотографії, звуки та відеофрагменти. Усі зображення в колекції розподілені за певними групами: Будівлі, Люди, Освіта та ін. Кожне зображення описується деякими ключовими словами, наприклад, учні, посуд, дерева, техніка тощо, за якими ці зображення можна знайти в колекції.
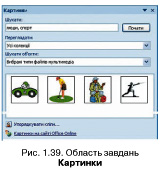
Для вставлення в текстовий документ графічного зображення з цієї колекції потрібно виконати Вставлення =>Зображення => Графіка. Ці дії відкривають область Картинки (рис. 1.39), яка надає можливість здійснювати пошук потрібних зображень і переглядати ескізи знайдених. Для цього в текстовому полі Шукати потрібно вказати ключові слова для пошуку (наприклад, люди, спорт), ім'я або шаблон імені файлу.
Щоб звузити коло пошуку, у списку Переглядати можна вибрати, в яких ко¬лекціях шукати потрібний файл (наприклад, Усі колекції), а у списку Шукати об'єкти вибрати тип мультимедійного об'єкта - картинки, фотографії чи ін. Коли потрібні значення параметрів пошуку встановлено, слід вибрати кнопку Почати. Ескізи знайдених зображень, які відповідають умові пошуку, будуть відображені в полі результатів пошуку.
Щоб вставити знайдене зображення в документ, потрібно встановити курсор у те місце документа, куди додається зображення, і вибрати ескіз потрібної картинки в області Картинки або перетягнути ескіз картинки в потрібне місце.
Якщо в такий спосіб знайти потрібне зображення не вдалося, то можна:
1. Вибрати команду Упорядкувати кліпи, яка знаходиться в нижній частині області Картинки.
2. Вибрати у вікні Колекція кліпів (рис. 1.40) потрібну в наведеному списку.
3. Переглянути ескізи зображень у різних групах відповідно до тематики пошуку.
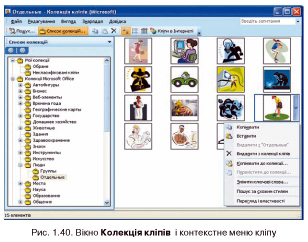
Коли потрібна картинка знайдена, її можна вставити в документ перетягуванням з вікна колекції в потрібне місце або використавши Буфер обміну. Відповідні команди для роботи з Буфером обміну розміщені в меню Редагування цього самого вікна та в контекстному меню ескізу зображення.
Здійснювати пошук потрібних картинок можна і в Інтернеті. Для цього потрібно вибрати посилання Картинки на сайті Office Online, яке знаходиться в нижній частині області Картинки, або кнопку Кліпи в Інтернеті на панелі інструментів вікна Колекція кліпів.
Редагування та форматування графічних зображень у текстовому документі
Вставлені в текстовий документ графічні зображення можна редагувати і форматувати.
Перед тим, як виконувати будь-які операції з рисунком, його потрібно виділити, вибравши вказівником. Навколо виділеного зображення

з'являється контур у вигляді тонкої рамки з маркерами змінення розмірів, а для деяких графічних зображень і маркер обертання (рис. 1.41).
Наведення вказівника на один із цих маркерів змінює вигляд вказівника на двосторонню стрілку, яка вказує напрями можливого переміщення. Переміщення маркера в цих напрямах приводить до відповідної зміни розмірів рисунка. Використовуючи маркер обертання, об'єкт можна повернути на довільний кут.
Операції копіювання, переміщення, видалення вставлених графічних зображень у текстовому документі виконуються відомими вам способами: використовуючи елементи керування Стрічки, команди контекстного меню, сполучення клавіш та ін. Перемістити або скопіювати об'єкт в інше місце документа можна і перетягуванням; за такого способу вигляд вказівника стає таким  . .
Слід пам'ятати, що вставлене зображення приєднується до оточуючого тексту і, якщо абзац, який містить це зображення, переміщується в інше місце документа, то рисунок пересувається разом з ним.
Форматування графічних зображень виконується з використанням елементів керування тимчасової вкладки Формат (рис. 1.42), яка автоматично з'являється на Стрічці в розділі Знаряддя для зображення при виділенні рисунка.

Призначення елементів керування цієї вкладки наведено в таблиці 1.7. Використання більшості з цих елементів керування супроводжується попереднім динамічним переглядом вибраного формату.



Установити значення властивостей зображення можна також і на вкладках діалогового вікна Формат рисунка (рис. 1.43), яке відкривається з контекстного меню рисунка або кнопками відкриття діалогового вікна в групах вкладки Формат.

Якщо в текстовий документ планується вставити кілька графічних об'єктів, а потім з них сформувати одне зображення, то бажано розміщувати їх у документі на полотні -спеціально виділеній області документа. Полотно встановлює розміри всього зображення на аркуші, допомагає впорядковувати його окремі об'єкти, здійснювати редагування. Вставляють полотно на початку створення зображення за таким алгоритмом:
1. Вибрати місце на сторінці, де буде вставлено полотно.
2. Виконати Вставлення => Зобра-=> Фігури => Створити полотно.
Розміри полотна можна змінити, використовуючи маркери зміни розмірів. Значення інших властивостей полотна (заливки, розташування тощо) можна змінити у вікні Формат полотна, яке відкривається контекстним меню цього об'єкта.
Перевірте себе
1. Графічні зображення яких видів можна вставляти в текстовий документ?
2. З яких джерел можна вставити графічні зображення в текстовий документ?
3. Назвіть властивості зображень, вставлених у текстовий документ.
4. Що таке графічні фільтри?
5 . Як вставити в документ зображення з графічного файлу, формат якого не підтримується текстовим процесором?
6. Назвіть призначення елементів керування групи Зображення вкладки Вставлення.
7. Як вставити в документ графічне зображення, яке зберігається у файлі на зовнішньому носії?
8. Як вставити в документ картинку з колекції Microsoft Office?
9 . Яким чином розподілені картинки в колекції Microsoft Office?
10. За якими ознаками можна знайти потрібні графічні зображення в колекції Microsoft Office?
11. Які способи вставки графічних зображень у текстовий документ існують у текстовому процесорі Word 2007? Порівняйте їх.
12. Як видалити рисунок з документа?
13. Що таке маркери зміни розмірів? Як, використовуючи їх, змінити розміри рисунка?
14. Які операції редагування можна здійснювати із зображенням у текстовому документі?
15. Які операції форматування можна здійснювати із зображенням у текстовому документі?
16. Опишіть призначення елементів керування вкладки Формат (рис. 1.42).
17. Як правило, файл текстового документа, в який вставлено графічні зображення, має значний розмір. Яким чином можна його зменшити?
18.Що таке полотно? Яким чином його вставити в документ?
Виконайте звдання
1<span /> .Відкрийте вказаний
учителем файл (наприклад, Тема 1\Завдання
1.4\ зразок.docx). Знайдіть у колекції
картинок Microsoft Office зображення за ключовим словом комп’ютер і вставте одне з них у документ. Розмістіть картинку в правому
верхньому куті сторінки. Збережіть документ у власній папці у файлі з іменем вправа 1.4.1.docx.
2<span />. Відкрийте вказаний
учителем файл (наприклад, Тема 1\Завдання
1.4\ зразок.docx). Знайдіть у колекції
картинок Microsoft Office графічні зображення формату JPG. Виберіть одне з них із зображенням людини і вставте його в документ.
Розмістіть рисунок по центру сторінки, встановивши обтікання зображення
текстом навколо рамки. Збережіть документ у папці Мої документи у файлі з іменем вправа 1.4.2.docx.
3<span />. Відкрийте вказаний учителем файл (наприклад, Тема 1\Завдання 1.4\ зразок 1.4.3.docx). Установіть для рисунка такі значення
властивостей:
<span />Межі рисунка: колір – темно-синій,
штрих – квадратні точки,
тов-щина – 2 пт;
<span />Ефекти рисунка – рельєф кут;
Розмір: висота – 11 см;<span />
Обтікання текстом – за текстом;
<span />Яскравість – +40 %
<span /><span /> Збережіть документ у власній папці у файлі
з іменем вправа 1.4.3.docx.
4<span />. Відкрийте вказаний
учителем файл (наприклад, Тема 1\Завдання
1.4\ зразок 1.4.4.docx). Установіть для усіх
рисунків висоту 5 см, обтікання навколо рамки та різні форми рисунків. Розташуйте рисунки відповідно до змісту
тексту. Збережіть документ у власній папці у файлі з іменем вправа 1.4.4.docx.
5<span />. Створіть новий текстовий
документ і вставте в нього свою фотографію. Скопіюйте зображення 8 разів. Змініть
розміри фотографії, встановивши ширину 5 см. Установіть для них різні стилі оформлення
та різні варіанти розташування на сторінці. Збережіть документ у папці Мої документи у файлі з іменем вправа 1.4.5.docx.
6. Створіть новий текстовий документ. Вставте в нього три різні графічні зображення за тематикою школа з сайта Office Online. Змініть значення деяких властивостей цих рисунків: рис. № 1 – збільшіть контрастність на 40 %; рис. № 2 – зменшіть контрастність на 20 %; рис. № 3 – перефарбуйте на колір сепія. Збережіть документ у власній папці у файлі з іменем вправа 1.4.6.docx.
7. Створіть у текстовому документі колаж рисунків на тему Сучасні види транспорту, використавши зображення папки Тема 1\Завдання 1.4\ Рисунки. Збережіть документ у папці Мої документи у файлі з іменем вправа 1.4.7.docx.
8. Створіть у текстовому документі кросворд з рисунками, використавши зображення з он-лайн колекції картинок Microsoft. Збережіть документ у власній папці у файлі з іменем вправа 1.4.8.docx.
9. Знайдіть в Інтернеті текст сучасної української народної пісні і вставте його в новий текстовий документ. Проілюструйте зміст пісні зображеннями, знайденими в Інтернеті. Збережіть документ у власній папці у файлі з іменем вправа 1.4.9.docx.
10. За допомогою Довідки з’ясуйте, як створити власну колекцію кліпів. Виконайте це практично, додавши до колекції кілька зображень.
11. Знайдіть на вашому комп’ютері папку ClipArt, в якій зберігається колекція картинок Microsoft Office. З’ясуйте, скільки файлів у ній зберігається, які їхні типи, який сумарний розмір файлів у цій папці.
12. З’ясуйте за допомогою Довідки, як можна вставити в документ зображення безпосередньо зі сканера чи фотокамери.
13. Файли текстових документів, у які вставлено багато рисунків, мають великі розміри. З’ясуйте, використовуючи Довідку, як можна зменшити їх обсяг.
14. Для збільшення швидкості прокручування документа радять відключити відображення рисунків у документі. Використовуючи Довідку, з’ясуйте, як це можна зробити.
15. З’ясуйте, використовуючи Довідку, чому в тексті замість зображення іноді з’являється червоний хрестик або порожня рамка ескізу. Як виправити цю ситуацію?
Й.Я.Ривкінд, Т.І. Лисенко,Л.А. Чернікова,В.В.Шакотько
Вислали читачи з інтернет-сайту
Збірка конспектів уроків по всім класами, домашня робота, скачати реферати з інформатики, книги та підручники згідно каленадарного плануванння з інформатики
Зміст уроку
 конспект уроку і опорний каркас конспект уроку і опорний каркас
 презентація уроку презентація уроку
 акселеративні методи та інтерактивні технології акселеративні методи та інтерактивні технології
 закриті вправи (тільки для використання вчителями) закриті вправи (тільки для використання вчителями)
 оцінювання
Практика оцінювання
Практика
 задачі та вправи,самоперевірка задачі та вправи,самоперевірка
 практикуми, лабораторні, кейси практикуми, лабораторні, кейси
 рівень складності задач: звичайний, високий, олімпійський рівень складності задач: звичайний, високий, олімпійський
 домашнє завдання
Ілюстрації домашнє завдання
Ілюстрації
 ілюстрації: відеокліпи, аудіо, фотографії, графіки, таблиці, комікси, мультимедіа ілюстрації: відеокліпи, аудіо, фотографії, графіки, таблиці, комікси, мультимедіа
 реферати реферати
 фішки для допитливих фішки для допитливих
 шпаргалки шпаргалки
 гумор, притчі, приколи, приказки, кросворди, цитати
Доповнення гумор, притчі, приколи, приказки, кросворди, цитати
Доповнення
 зовнішнє незалежне тестування (ЗНТ) зовнішнє незалежне тестування (ЗНТ)
 підручники основні і допоміжні підручники основні і допоміжні
 тематичні свята, девізи тематичні свята, девізи
 статті статті
 національні особливості національні особливості
 словник термінів словник термінів
 інше
Тільки для вчителів інше
Тільки для вчителів
 ідеальні уроки ідеальні уроки
 календарний план на рік календарний план на рік
 методичні рекомендації методичні рекомендації
 програми програми
 обговорення обговорення
Если у вас есть исправления или предложения к данному уроку, напишите нам.
Если вы хотите увидеть другие корректировки и пожелания к урокам, смотрите здесь - Образовательный форум.
|