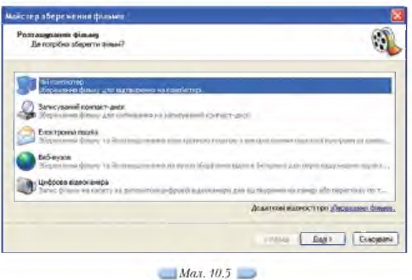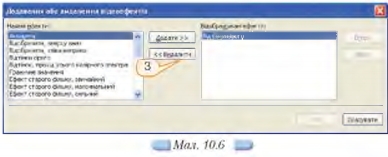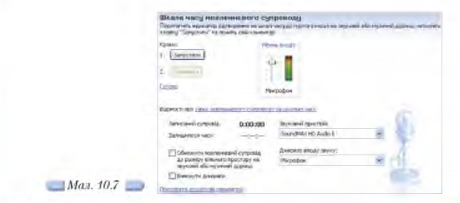|
|
|
| Строка 1: |
Строка 1: |
| - | <metakeywords>Гіпермаркет Знань - перший в світі!, Гіпермаркет Знань, Інформатика, 10 клас, клас, урок, на Тему, Збереження створенного відеокліпу у форматі відео, Видалення відеоефекту, Додавання голосового коментаря</metakeywords> | + | <metakeywords>Гіпермаркет Знань - перший в світі!, Гіпермаркет Знань, Інформатика, 10 клас, клас, урок, на Тему, Збереження створенного відеокліпу у форматі відео, Видалення відеоефекту, Додавання голосового коментаря, файла, Відеоефекти, вікні, Звук</metakeywords> |
| | | | |
| | '''[[Гіпермаркет Знань - перший в світі!|Гіпермаркет Знань]]>>[[Інформатика|Інформатика ]]>>[[Інформатика 10 клас|Інформатика 10 клас]]>> Інформатика: Збереження створенного відеокліпу у форматі відео. Видалення відеоефекту. Додавання голосового коментаря''' | | '''[[Гіпермаркет Знань - перший в світі!|Гіпермаркет Знань]]>>[[Інформатика|Інформатика ]]>>[[Інформатика 10 клас|Інформатика 10 клас]]>> Інформатика: Збереження створенного відеокліпу у форматі відео. Видалення відеоефекту. Додавання голосового коментаря''' |
| | | | |
| - | <br> '''Як зберегти створений відеокліп у форматі відео?''' | + | <br> '''Як зберегти створений відеокліп у форматі відео?''' |
| | | | |
| - | Після завершення роботи над проектом можна зберегти готовий [http://xvatit.com/relax/music-clips/ відеокліп] як фільм у форматі відео. Д ля цього слід виконати вказівку Файл/ Зберегти файл фільму, виконання якої запускає Майстер збереження <br>фільмів. Залежно від того, де потрібно зберегти фільм, може бути обраний один із запропонованих варіантів (мал. 10.5). На наступних кроках роботи Майстра збереження фільмів пропонується вказати ім’я файла та параметри, що впливають на якість відео та обсяг файла, але можна не змінювати параметри, запропоновані за замовчуванням. | + | Після завершення роботи над проектом можна зберегти готовий [http://xvatit.com/relax/music-clips/ відеокліп] як фільм у форматі відео. Д ля цього слід виконати вказівку Файл/ Зберегти файл фільму, виконання якої запускає Майстер збереження <br>фільмів. Залежно від того, де потрібно зберегти фільм, може бути обраний один із запропонованих варіантів (мал. 10.5). На наступних кроках роботи Майстра збереження фільмів пропонується вказати ім’я [[Операции над файлами и папками (каталогами)|файла]] та параметри, що впливають на якість відео та обсяг файла, але можна не змінювати параметри, запропоновані за замовчуванням. |
| - | [[Image:24.10-5.jpg]]
| + | |
| - | ''Які параметри під час збереження фільму впливають на якість відео та обсяг файла?''<br><br>'''Як видалити відеоефект?'''
| + | |
| | | | |
| - | До одного кліпу може бути додано кілька відеоефектів. Додавати, видаляти та змінювати порядок відтворення відеоефектів можна за допомогою відповідних інструментів діалогового вікна Додавання або видалення відео<br>ефектів (мал. 10.6). Щоб його відкрити, слід на Аркуші розкадрування чи Шкалі часу клацнути правою клавішею мишки на кліпі, до якого додано ефект, та з контекстного меню обрати вказівку Відеоефекти... .
| + | [[Image:24.10-5.jpg|480px|Майстер збереження фільмів]] |
| | | | |
| - | У правій частині вікна у списку Відображувані ефекти міститься перелік відеоефектів, доданих до кліпу (мал. 10.6). Щоб відмовитися від відеоефекту, слід виділити його в цьому списку та натиснути кнопку Видалити (3).
| + | <br> |
| | | | |
| - | [[Image:24.10-6.jpg]]
| + | ''Які параметри під час збереження фільму впливають на якість відео та обсяг файла?''<br><br>'''Як видалити відеоефект?''' |
| | | | |
| | + | До одного кліпу може бути додано кілька відеоефектів. Додавати, видаляти та змінювати порядок відтворення відеоефектів можна за допомогою відповідних інструментів діалогового вікна Додавання або видалення відеоефектів (мал. 10.6). Щоб його відкрити, слід на Аркуші розкадрування чи Шкалі часу клацнути правою клавішею мишки на кліпі, до якого додано ефект, та з контекстного меню обрати вказівку [[Конспект уроку на тему: Створення та редагування відеофільмів (потокових презентацій)|Відеоефекти]]... . |
| | | | |
| | + | У правій частині вікна у списку Відображувані ефекти міститься перелік відеоефектів, доданих до кліпу (мал. 10.6). Щоб відмовитися від відеоефекту, слід виділити його в цьому списку та натиснути кнопку Видалити (3). |
| | | | |
| - | '''Як додати до відеокліпу коментар у вигляді голосового [[Image:24.10-7.jpg]] супроводу?'''
| + | [[Image:24.10-6.jpg|480px|Відображувані ефекти]] |
| | | | |
| - | За допомогою вказівки Кліп/Шкала часу мовленнєвого супроводу або відповідної кнопки [[Image:24.10-7.jpg]] на Шкалі часу можна записати голосовий коментарз описом подій, що відображаються у відеозаписі.
| + | <br> |
| | | | |
| - | Перед початком запису звукового коментаря слід відобразити Шкалу часу та встановити індикатор відтворення у місце відеозапису, де потрібно почати коментар, але в цьому положенні доріжка Звук чи Звук або музика має бути порожньою.
| + | '''Як додати до відеокліпу коментар у вигляді голосового [[Image:24.10-7.jpg]] супроводу?''' |
| | | | |
| - | У вікні Шкала часу мовленнєвого супроводу за потреби можна встановити додаткові параметри (мал. 10.7) та натиснути кнопку Запустити. У процесі запису коментаря у вікні Попереднього перегляду відображається <br>відеозапис, що дає змогу синхронізувати коментар з відео. Для завершення запису слід натиснути кнопку Зупинити, далі буде запропоновано ввести ім’я файла, до якого буде записано коментар.
| + | За допомогою вказівки Кліп/Шкала часу мовленнєвого супроводу або відповідної кнопки [[Image:24.10-7.jpg]] на Шкалі часу можна записати голосовий коментарз описом подій, що відображаються у відеозаписі. |
| | | | |
| - | [[Image:24.10-8.jpg]] | + | Перед початком запису звукового коментаря слід відобразити Шкалу часу та встановити індикатор відтворення у місце відеозапису, де потрібно почати коментар, але в цьому положенні доріжка [[Кодирование звуковой информации|Звук]] чи Звук або музика має бути порожньою. |
| | | | |
| | + | У вікні Шкала часу мовленнєвого супроводу за потреби можна встановити додаткові параметри (мал. 10.7) та натиснути кнопку Запустити. У процесі запису коментаря у [[Конспект уроку на тему «Робота з Калькулятором і вікнами»|вікні]] Попереднього перегляду відображається відеозапис, що дає змогу синхронізувати коментар з відео. Для завершення запису слід натиснути кнопку Зупинити, далі буде запропоновано ввести ім’я файла, до якого буде записано коментар. |
| | | | |
| | + | [[Image:24.10-8.jpg|480px|Шкала часу]] |
| | + | |
| | + | <br> |
| | | | |
| | *За замовчуванням створений аудіофайл зберігається у форматі WMA у папці Мої документи\Мої відеозаписи\Мовленнєвий супровід. | | *За замовчуванням створений аудіофайл зберігається у форматі WMA у папці Мої документи\Мої відеозаписи\Мовленнєвий супровід. |
| | | | |
| - | Записаний коментар автоматично імпортується до поточної збірки та додається до доріжки Звук чи Звук або [http://xvatit.com/relax/ музика] з того місця, де почався запис. | + | Записаний коментар автоматично імпортується до поточної збірки та додається до доріжки Звук чи Звук або [http://xvatit.com/relax/ музика] |
| - | ''Морзе Н. В. Інформатика: підруч. для 10 кл. загальноосвіт. навч. закл.: рівень стандарту/Н. В. Морзе, В.П. Вембер, О.Г. Кузьмінська. — К.: Школяр, 2010. — 304 с.: іл.''<br> | + | |
| | + | <br> ''Морзе Н. В. Інформатика: підруч. для 10 кл. загальноосвіт. навч. закл.: рівень стандарту/Н. В. Морзе, В.П. Вембер, О.Г. Кузьмінська. — К.: Школяр, 2010. — 304 с.: іл.''<br> |
| | | | |
| | '''<u>Зміст уроку</u>''' | | '''<u>Зміст уроку</u>''' |
Текущая версия на 21:12, 20 ноября 2012
Гіпермаркет Знань>>Інформатика >>Інформатика 10 клас>> Інформатика: Збереження створенного відеокліпу у форматі відео. Видалення відеоефекту. Додавання голосового коментаря
Як зберегти створений відеокліп у форматі відео?
Після завершення роботи над проектом можна зберегти готовий відеокліп як фільм у форматі відео. Д ля цього слід виконати вказівку Файл/ Зберегти файл фільму, виконання якої запускає Майстер збереження
фільмів. Залежно від того, де потрібно зберегти фільм, може бути обраний один із запропонованих варіантів (мал. 10.5). На наступних кроках роботи Майстра збереження фільмів пропонується вказати ім’я файла та параметри, що впливають на якість відео та обсяг файла, але можна не змінювати параметри, запропоновані за замовчуванням.
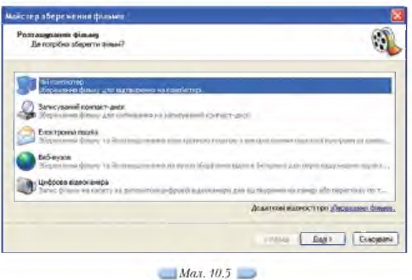
Які параметри під час збереження фільму впливають на якість відео та обсяг файла?
Як видалити відеоефект?
До одного кліпу може бути додано кілька відеоефектів. Додавати, видаляти та змінювати порядок відтворення відеоефектів можна за допомогою відповідних інструментів діалогового вікна Додавання або видалення відеоефектів (мал. 10.6). Щоб його відкрити, слід на Аркуші розкадрування чи Шкалі часу клацнути правою клавішею мишки на кліпі, до якого додано ефект, та з контекстного меню обрати вказівку Відеоефекти... .
У правій частині вікна у списку Відображувані ефекти міститься перелік відеоефектів, доданих до кліпу (мал. 10.6). Щоб відмовитися від відеоефекту, слід виділити його в цьому списку та натиснути кнопку Видалити (3).
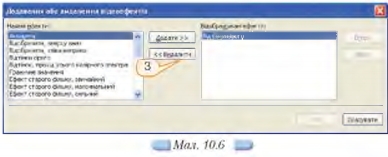
Як додати до відеокліпу коментар у вигляді голосового  супроводу? супроводу?
За допомогою вказівки Кліп/Шкала часу мовленнєвого супроводу або відповідної кнопки  на Шкалі часу можна записати голосовий коментарз описом подій, що відображаються у відеозаписі. на Шкалі часу можна записати голосовий коментарз описом подій, що відображаються у відеозаписі.
Перед початком запису звукового коментаря слід відобразити Шкалу часу та встановити індикатор відтворення у місце відеозапису, де потрібно почати коментар, але в цьому положенні доріжка Звук чи Звук або музика має бути порожньою.
У вікні Шкала часу мовленнєвого супроводу за потреби можна встановити додаткові параметри (мал. 10.7) та натиснути кнопку Запустити. У процесі запису коментаря у вікні Попереднього перегляду відображається відеозапис, що дає змогу синхронізувати коментар з відео. Для завершення запису слід натиснути кнопку Зупинити, далі буде запропоновано ввести ім’я файла, до якого буде записано коментар.
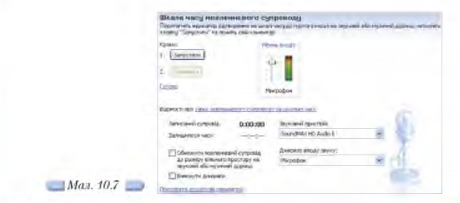
- За замовчуванням створений аудіофайл зберігається у форматі WMA у папці Мої документи\Мої відеозаписи\Мовленнєвий супровід.
Записаний коментар автоматично імпортується до поточної збірки та додається до доріжки Звук чи Звук або музика
Морзе Н. В. Інформатика: підруч. для 10 кл. загальноосвіт. навч. закл.: рівень стандарту/Н. В. Морзе, В.П. Вембер, О.Г. Кузьмінська. — К.: Школяр, 2010. — 304 с.: іл.
Зміст уроку
 конспект уроку і опорний каркас конспект уроку і опорний каркас
 презентація уроку презентація уроку
 інтерактивні технології інтерактивні технології
 акселеративні методи навчання
Практика акселеративні методи навчання
Практика
 тести, тестування онлайн тести, тестування онлайн
 задачі та вправи задачі та вправи
 домашні завдання домашні завдання
 практикуми та тренінги практикуми та тренінги
 питання для дискусій в класі
Ілюстрації питання для дискусій в класі
Ілюстрації
 відео- та аудіоматеріали відео- та аудіоматеріали
 фотографії, малюнки фотографії, малюнки
 графіки, таблиці, схеми графіки, таблиці, схеми
 комікси, притчі, приказки, кросворди, анекдоти, приколи, цитати
Доповнення комікси, притчі, приказки, кросворди, анекдоти, приколи, цитати
Доповнення
 реферати реферати
 шпаргалки шпаргалки
 фішки для допитливих фішки для допитливих
 статті (МАН) статті (МАН)
 література основна та додаткова література основна та додаткова
 словник термінів
Удосконалення підручників та уроків словник термінів
Удосконалення підручників та уроків
 виправлення помилок в підручнику виправлення помилок в підручнику
 заміна застарілих знань новими
Тільки для вчителів заміна застарілих знань новими
Тільки для вчителів
 календарні плани календарні плани
 навчальні програми навчальні програми
 методичні рекомендації методичні рекомендації
 обговорення обговорення
 Ідеальні уроки-кейси Ідеальні уроки-кейси
Якщо у вас є виправлення або пропозиції до даного уроку, напишіть нам.
Якщо ви хочете побачити інші корективи і побажання до уроків, дивіться тут - Освітній форум.
|