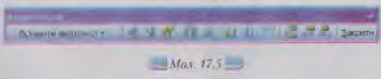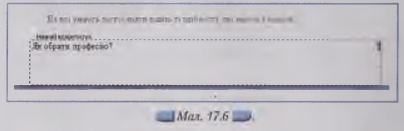|
|
|
| Строка 1: |
Строка 1: |
| - | <metakeywords>Гіпермаркет Знань - перший в світі!, Гіпермаркет Знань, Інформатика, 10 клас, клас, урок, на Тему, Колонтитули в документі</metakeywords> | + | <metakeywords>Гіпермаркет Знань - перший в світі!, Гіпермаркет Знань, Інформатика, 10 клас, клас, урок, на Тему, Колонтитули в документі, панель інструментів, колонтитула, документа, Текстовий процесор, вікно</metakeywords> |
| | | | |
| | '''[[Гіпермаркет Знань - перший в світі!|Гіпермаркет Знань]]>>[[Інформатика|Інформатика ]]>>[[Інформатика 10 клас|Інформатика 10 клас]]>> Інформатика: Колонтитули в документі''' | | '''[[Гіпермаркет Знань - перший в світі!|Гіпермаркет Знань]]>>[[Інформатика|Інформатика ]]>>[[Інформатика 10 клас|Інформатика 10 клас]]>> Інформатика: Колонтитули в документі''' |
| Строка 5: |
Строка 5: |
| | <br> | | <br> |
| | | | |
| - | '''Як додати колонтитули до документа ?'''<br> | + | '''Як додати колонтитули до документа ?'''<br> |
| | | | |
| - | Вводити та редагувати вміст колонтитулів у документі MS Word можна в окремих областях за допомогою вказівки Вигляд/Колонтитули. При цьому на екрані відображатимуться області верхнього та нижнього колонтитулів, <br>обмежені пунктирною рамкою, та панель інструментів Колонтитули (мал. 175), за допомогою якої можна додавати до колонтитулів найбільш використовувані текстові об’єкти (зокрема номери сторінок, дату й час), <br>переходити від верхнього колонтитула до нижнього тощо. Під час роботи з колонтитулами текст документа відображається неяскравим кольором. Щоб завершити створення чи редагування колонтитулів та повернутися до вмісту документа, слід на панелі інструментів Колонтитули натиснути кнопку Закрити або двічі клацнути мишкою за межами колонтитулів.<br> | + | Вводити та редагувати вміст колонтитулів у документі MS Word можна в окремих областях за допомогою вказівки Вигляд/Колонтитули. При цьому на екрані відображатимуться області верхнього та нижнього колонтитулів, обмежені пунктирною рамкою, та [[Презентация на тему: Панель инструментов. Рисование.|панель інструментів]] Колонтитули (мал. 175), за допомогою якої можна додавати до колонтитулів найбільш використовувані текстові об’єкти (зокрема номери сторінок, дату й час), переходити від верхнього колонтитула до нижнього тощо. Під час роботи з колонтитулами текст документа відображається неяскравим кольором. Щоб завершити створення чи редагування колонтитулів та повернутися до вмісту документа, слід на панелі інструментів Колонтитули натиснути кнопку Закрити або двічі клацнути мишкою за межами колонтитулів.<br> |
| | | | |
| - | [[Image:30.10-5.jpg]]<br> | + | [[Image:30.10-5.jpg|420px|Колонтитули]]<br> |
| | | | |
| - | Під час створення колонтитулів текстовий курсор автоматично встановлюється в крайній лівій частині області колонтитула. Для швидкого переведения текстового курсора в потрібне місце колонтитула, наприклад для <br>розміщення певних об’єктів по центру або в правій його частині, використовується клавіша ТАВ.<br> | + | Під час створення колонтитулів текстовий курсор автоматично встановлюється в крайній лівій частині області [[Практическая робота на тему: Оформление абзацев документов. Колонтитулы|колонтитула]]. Для швидкого переведения текстового курсора в потрібне місце колонтитула, наприклад для <br>розміщення певних об’єктів по центру або в правій його частині, використовується клавіша ТАВ.<br> |
| | | | |
| - | '''Вправа 17.4.1''''''. '''ням панелі інструментів Колонтитули.<br> | + | '''Вправа 17.4.1.''' Створення колонтитула в документі з використанням панелі інструментів Колонтитули.<br> |
| | | | |
| | '''Завдання'''. У документ Як обрати професію.doc, що зберігається в папці Текстовий процесор на CD-диску, вставити нижній колонтитул, в якому відображатиметься назва документа та номер сторінки.<br> | | '''Завдання'''. У документ Як обрати професію.doc, що зберігається в папці Текстовий процесор на CD-диску, вставити нижній колонтитул, в якому відображатиметься назва документа та номер сторінки.<br> |
| | | | |
| - | 1. Відкрийте документ Як обрати [http://xvatit.com/vuzi/ професію].doc, що зберається в папці Текстовий процесор на CD -диску .<br> | + | 1. Відкрийте документ Як обрати [http://xvatit.com/vuzi/ професію].doc, що зберається в папці Текстовий процесор на CD -диску .<br> |
| | | | |
| - | 2. Виконайте вказівку Вигляд /Колонтитули .<br> | + | 2. Виконайте вказівку Вигляд /Колонтитули .<br> |
| | | | |
| - | 3. Виконайте затримку мишки над кнопками панелі інструментів Колонтитули та установіть їх призначення. | + | 3. Виконайте затримку мишки над кнопками панелі інструментів Колонтитули та установіть їх призначення. |
| | | | |
| - | 4. Натисніть кнопку Верхній/нижній колонтитул для переходу до нижнього колонтитула документа. | + | 4. Натисніть кнопку Верхній/нижній колонтитул для переходу до нижнього колонтитула [[Создание документов в текстовых редакторах|документа]]. |
| | | | |
| - | 5. Введіть у лівій частині нижнього колонтитула назву документа Як обрати професію? | + | 5. Введіть у лівій частині нижнього колонтитула назву документа Як обрати професію? |
| | | | |
| - | 6. Двічі нати сніть клавішу ТАВ, щоб перейти до правої межі колонтитула. На панелі інструментів Колонтитули натисніть кнопку Вставити поле номера сторін ки (мал. 17.6). | + | 6. Двічі нати сніть клавішу ТАВ, щоб перейти до правої межі колонтитула. На панелі інструментів Колонтитули натисніть кнопку Вставити поле номера сторінки (мал. 17.6). |
| | | | |
| - | [[Image:30.10-6.jpg]] | + | [[Image:30.10-6.jpg|420px|Колонтитули]] |
| | | | |
| - | 7. На панелі інструментів Колонтитули натисніть кнопку Закрити. | + | 7. На панелі інструментів Колонтитули натисніть кнопку Закрити. |
| | | | |
| - | 8. Переконайтеся, що створений колонтитул повторюється на всіх сторінках документа. | + | 8. Переконайтеся, що створений колонтитул повторюється на всіх сторінках документа. |
| | | | |
| - | 9. Збережіть результати у файлі з тим самим іменем в папці Текстовий процесор вашої структури папок. | + | 9. Збережіть результати у файлі з тим самим іменем в папці [[Презентация на тему: Текстовий процесор WORD 2007|Текстовий процесор]] вашої структури папок. |
| | | | |
| - | <br>'''Як вставити номери сторінок без використання панелі інструментів Колонтитули?''' | + | <br>'''Як вставити номери сторінок без використання панелі інструментів Колонтитули?''' |
| | | | |
| - | Орієнтуватися у тексті великих документів допомагають номери сторінок. Номери сторінок розміщуються в області верхнього або нижнього колонтитула. Якщо колонтитули документа не містять інших відомостей, то вставити номери сторінок можна також за допомогою вказівки Вставка/Номери сторінок. При цьому з’являється діалогове вікно Номери сторінок, в якому можна обрати значення параметрів номерів сторінок. За замовчуванням номер сторінки вставляється в нижньому правому кут і кожної сторінки. Вставити номери можна і в іншому місці, наприклад, у верхній частині сторінки. Крім того, можна вказати місце номера сторінки <br>по горизонталі — у лівому чи правому куті або в центрі сторінки. Можна також заборонити вставку номера на першій сторінці, зокрема, якщо перша сторінка документа — це титульний аркуш, який не повинен містити номер <br>сторінки. | + | Орієнтуватися у тексті великих документів допомагають номери сторінок. Номери сторінок розміщуються в області верхнього або нижнього колонтитула. Якщо колонтитули документа не містять інших відомостей, то вставити номери сторінок можна також за допомогою вказівки Вставка/Номери сторінок. При цьому з’являється діалогове [[Конспект уроку на тему «Робота з Калькулятором і вікнами»|вікно]] Номери сторінок, в якому можна обрати значення параметрів номерів сторінок. За замовчуванням номер сторінки вставляється в нижньому правому кут і кожної сторінки. Вставити номери можна і в іншому місці, наприклад, у верхній частині сторінки. Крім того, можна вказати місце номера сторінки по горизонталі — у лівому чи правому куті або в центрі сторінки. Можна також заборонити вставку номера на першій сторінці, зокрема, якщо перша сторінка документа — це титульний аркуш, який не повинен містити номер сторінки. |
| | | | |
| - | Якщо документ складається з кількох розділів, можна передбачити нумерацію сторінок для кожного розділу окремо. Наприклад, можна пронумерувати сторінки першого розділу числами від 1 до 5, а другого — від І до 8. <br>Крім того, до номера сторінки можна долучити номер розділу, наприклад: 1-1, 1-2, 1-3 та 2-1, 2—2, 2-3. Щоб задати значення таких параметрів, у діалоговому вікні Номери сторінок слід натиснути кнопку Формат, після <br>чого на екрані відобразиться діалогове вікно Формат номера сторінки.<br> | + | Якщо документ складається з кількох розділів, можна передбачити нумерацію сторінок для кожного розділу окремо. Наприклад, можна пронумерувати сторінки першого розділу числами від 1 до 5, а другого — від І до 8. Крім того, до номера сторінки можна долучити номер розділу, наприклад: 1-1, 1-2, 1-3 та 2-1, 2—2, 2-3. Щоб задати значення таких параметрів, у діалоговому вікні Номери сторінок слід натиснути кнопку Формат, після чого на екрані відобразиться діалогове вікно Формат номера сторінки.<br> |
| | | | |
| - | Встановлення прапорця Включити номер розділу дозволить обрати стиль для заголовків розділу. Нумерацію сторінок розділу можна продовжити значенням, що є наступним після останнього номера сторінки попередньо<br>го розділу, або почати із вказаного номера. | + | Встановлення прапорця Включити номер розділу дозволить обрати стиль для заголовків розділу. Нумерацію сторінок розділу можна продовжити значенням, що є наступним після останнього номера сторінки попереднього розділу, або почати із вказаного номера. |
| | | | |
| - | <br> | + | <br> |
| | | | |
| | ''Морзе Н. В. Інформатика: підруч. для 10 кл. загальноосвіт. навч. закл.: рівень стандарту/Н. В. Морзе, В.П. Вембер, О.Г. Кузьмінська. — К.: Школяр, 2010. — 304 с.: іл.''<br> | | ''Морзе Н. В. Інформатика: підруч. для 10 кл. загальноосвіт. навч. закл.: рівень стандарту/Н. В. Морзе, В.П. Вембер, О.Г. Кузьмінська. — К.: Школяр, 2010. — 304 с.: іл.''<br> |
Текущая версия на 06:34, 26 ноября 2012
Гіпермаркет Знань>>Інформатика >>Інформатика 10 клас>> Інформатика: Колонтитули в документі
Як додати колонтитули до документа ?
Вводити та редагувати вміст колонтитулів у документі MS Word можна в окремих областях за допомогою вказівки Вигляд/Колонтитули. При цьому на екрані відображатимуться області верхнього та нижнього колонтитулів, обмежені пунктирною рамкою, та панель інструментів Колонтитули (мал. 175), за допомогою якої можна додавати до колонтитулів найбільш використовувані текстові об’єкти (зокрема номери сторінок, дату й час), переходити від верхнього колонтитула до нижнього тощо. Під час роботи з колонтитулами текст документа відображається неяскравим кольором. Щоб завершити створення чи редагування колонтитулів та повернутися до вмісту документа, слід на панелі інструментів Колонтитули натиснути кнопку Закрити або двічі клацнути мишкою за межами колонтитулів.
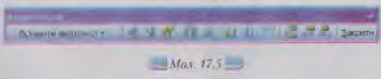
Під час створення колонтитулів текстовий курсор автоматично встановлюється в крайній лівій частині області колонтитула. Для швидкого переведения текстового курсора в потрібне місце колонтитула, наприклад для
розміщення певних об’єктів по центру або в правій його частині, використовується клавіша ТАВ.
Вправа 17.4.1. Створення колонтитула в документі з використанням панелі інструментів Колонтитули.
Завдання. У документ Як обрати професію.doc, що зберігається в папці Текстовий процесор на CD-диску, вставити нижній колонтитул, в якому відображатиметься назва документа та номер сторінки.
1. Відкрийте документ Як обрати професію.doc, що зберається в папці Текстовий процесор на CD -диску .
2. Виконайте вказівку Вигляд /Колонтитули .
3. Виконайте затримку мишки над кнопками панелі інструментів Колонтитули та установіть їх призначення.
4. Натисніть кнопку Верхній/нижній колонтитул для переходу до нижнього колонтитула документа.
5. Введіть у лівій частині нижнього колонтитула назву документа Як обрати професію?
6. Двічі нати сніть клавішу ТАВ, щоб перейти до правої межі колонтитула. На панелі інструментів Колонтитули натисніть кнопку Вставити поле номера сторінки (мал. 17.6).
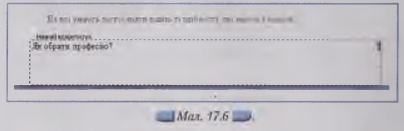
7. На панелі інструментів Колонтитули натисніть кнопку Закрити.
8. Переконайтеся, що створений колонтитул повторюється на всіх сторінках документа.
9. Збережіть результати у файлі з тим самим іменем в папці Текстовий процесор вашої структури папок.
Як вставити номери сторінок без використання панелі інструментів Колонтитули?
Орієнтуватися у тексті великих документів допомагають номери сторінок. Номери сторінок розміщуються в області верхнього або нижнього колонтитула. Якщо колонтитули документа не містять інших відомостей, то вставити номери сторінок можна також за допомогою вказівки Вставка/Номери сторінок. При цьому з’являється діалогове вікно Номери сторінок, в якому можна обрати значення параметрів номерів сторінок. За замовчуванням номер сторінки вставляється в нижньому правому кут і кожної сторінки. Вставити номери можна і в іншому місці, наприклад, у верхній частині сторінки. Крім того, можна вказати місце номера сторінки по горизонталі — у лівому чи правому куті або в центрі сторінки. Можна також заборонити вставку номера на першій сторінці, зокрема, якщо перша сторінка документа — це титульний аркуш, який не повинен містити номер сторінки.
Якщо документ складається з кількох розділів, можна передбачити нумерацію сторінок для кожного розділу окремо. Наприклад, можна пронумерувати сторінки першого розділу числами від 1 до 5, а другого — від І до 8. Крім того, до номера сторінки можна долучити номер розділу, наприклад: 1-1, 1-2, 1-3 та 2-1, 2—2, 2-3. Щоб задати значення таких параметрів, у діалоговому вікні Номери сторінок слід натиснути кнопку Формат, після чого на екрані відобразиться діалогове вікно Формат номера сторінки.
Встановлення прапорця Включити номер розділу дозволить обрати стиль для заголовків розділу. Нумерацію сторінок розділу можна продовжити значенням, що є наступним після останнього номера сторінки попереднього розділу, або почати із вказаного номера.
Морзе Н. В. Інформатика: підруч. для 10 кл. загальноосвіт. навч. закл.: рівень стандарту/Н. В. Морзе, В.П. Вембер, О.Г. Кузьмінська. — К.: Школяр, 2010. — 304 с.: іл.
Зміст уроку
 конспект уроку і опорний каркас конспект уроку і опорний каркас
 презентація уроку презентація уроку
 інтерактивні технології інтерактивні технології
 акселеративні методи навчання
Практика акселеративні методи навчання
Практика
 тести, тестування онлайн тести, тестування онлайн
 задачі та вправи задачі та вправи
 домашні завдання домашні завдання
 практикуми та тренінги практикуми та тренінги
 питання для дискусій в класі
Ілюстрації питання для дискусій в класі
Ілюстрації
 відео- та аудіоматеріали відео- та аудіоматеріали
 фотографії, малюнки фотографії, малюнки
 графіки, таблиці, схеми графіки, таблиці, схеми
 комікси, притчі, приказки, кросворди, анекдоти, приколи, цитати
Доповнення комікси, притчі, приказки, кросворди, анекдоти, приколи, цитати
Доповнення
 реферати реферати
 шпаргалки шпаргалки
 фішки для допитливих фішки для допитливих
 статті (МАН) статті (МАН)
 література основна та додаткова література основна та додаткова
 словник термінів
Удосконалення підручників та уроків словник термінів
Удосконалення підручників та уроків
 виправлення помилок в підручнику виправлення помилок в підручнику
 заміна застарілих знань новими
Тільки для вчителів заміна застарілих знань новими
Тільки для вчителів
 календарні плани календарні плани
 навчальні програми навчальні програми
 методичні рекомендації методичні рекомендації
 обговорення обговорення
 Ідеальні уроки-кейси Ідеальні уроки-кейси
Якщо у вас є виправлення або пропозиції до даного уроку, напишіть нам.
Якщо ви хочете побачити інші корективи і побажання до уроків, дивіться тут - Освітній форум.
|