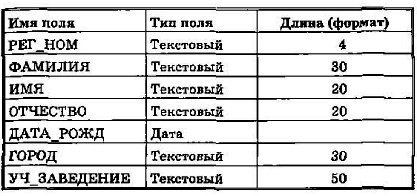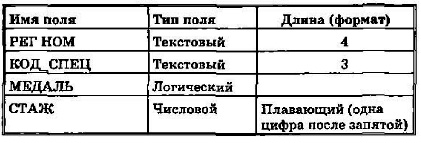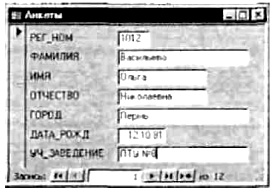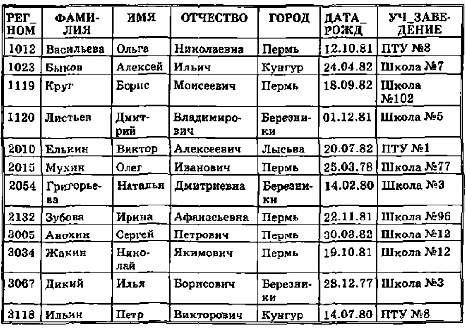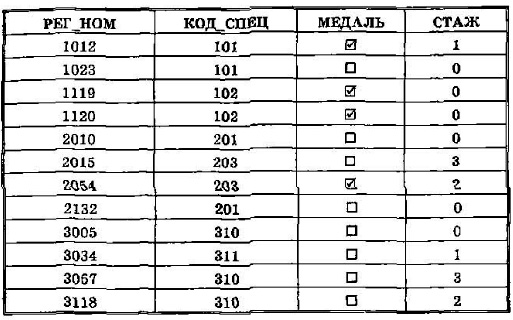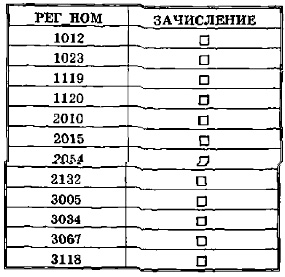|
|
|
| Строка 9: |
Строка 9: |
| | ''' Ввод данных через форму''' | | ''' Ввод данных через форму''' |
| | | | |
| - | <br> '' Перейдем ко второму этапу приемной кампании. Абитуриенты подают документы. В информационной системе формируются две таблицы: «Анкеты''''»''''и «Абитуриенты» (см. тему 9 ).'' | + | <br> '' Перейдем ко второму этапу приемной кампании. Абитуриенты подают документы. В информационной системе формируются две таблицы: «Анкеты<span style="font-weight: bold;"> </span>'''» '''и «Абитуриенты» (см. тему 9 ).'' |
| | | | |
| | '' Опишем структуру этих таблиц.'' | | '' Опишем структуру этих таблиц.'' |
| Строка 19: |
Строка 19: |
| | ''[[Image:Инф43.jpg]]'' | | ''[[Image:Инф43.jpg]]'' |
| | | | |
| - | ''<br> Описав с помощью конструктора эти две таблицы, нужно ввести в них данные. Таблица «Анкеты''''»''''содержит семь полей, которые не помещаются на экране. Поэтому в данном случае для заполнения таблици удобно использовать форму (рис. 1.11):''<br> | + | ''<br> Описав с помощью конструктора эти две таблицы, нужно ввести в них данные. Таблица «Анкеты<span style="font-weight: bold;"> </span>'''»''' содержит семь полей, которые не помещаются на экране. Поэтому в данном случае для заполнения таблици удобно использовать форму (рис. 1.11):''<br> |
| | | | |
| | ''<br>[[Image:Инф44.jpg]]''<br> | | ''<br>[[Image:Инф44.jpg]]''<br> |
| | | | |
| - | ''<br> Рис. 1-11-Форма ДЛЯ просмотра,''''вводам редактирования таблицы'''''<b><br></b> | + | ''<br> Рис. 1-11 Форма ДЛЯ просмотра, вводам редактирования таблицы'''''<br>''' |
| | | | |
| | ''<br> Алгоритм создания формы следующий:''<br> | | ''<br> Алгоритм создания формы следующий:''<br> |
| | | | |
| - | '' => перейти на вкладку «Формы»; выполнить команду ''''=>''''Создать;''<br> | + | '' => перейти на вкладку «Формы»; выполнить команду =>Создать;''<br> |
| | | | |
| - | '' =>''''выбрать способ создании формы: «Мастер форм»,'''''<b><br></b> | + | '' => выбрать способ создании формы: «Мастер форм»,'''''<br>''' |
| | | | |
| - | '' ''''=>''''выбрать таблицу «Анкеты»;''<br> | + | '' => выбрать таблицу «Анкеты»;''<br> |
| | | | |
| - | '' ''''=> ''''переместить все поля таблицы из окна «Доступные поля» в окно «Выбранные поля»; щелкнуть по кнопке Далее;''<br> | + | '' =>переместить все поля таблицы из окна «Доступные поля» в окно «Выбранные поля»; щелкнуть по кнопке Далее;''<br> |
| | | | |
| - | '' => включить радиокнопку «В один столбец''''»''''; щелкнуть по кнопке Далее;''<br> | + | '' => включить радиокнопку «В один столбец<span style="font-weight: bold;"> </span>'''»'''; щелкнуть по кнопке Далее;''<br> |
| | | | |
| - | '' => ''''выбрать стиль формы «Обычный»; щелкнуть по кнопке Далее;'''''<b><br></b> | + | '' => выбрать стиль формы «Обычный»; щелкнуть по кнопке Далее;'''''<br>''' |
| | | | |
| - | '' =>''''задать имя формы — оставить имя «Анкеты»; включить радиокнопку «Открытие формы для просмотра и ввода данных»; щелкнуть по кнопке Готово.''''' | + | '' =><span style="font-weight: bold;"> </span>задать имя формы — оставить имя «Анкеты»; включить радиокнопку «Открытие формы для просмотра и ввода данных»; щелкнуть по кнопке Готово.'' |
| | | | |
| | '' Теперь через данную форму можно последовательно вводить записи в таблицу. В дальнейшем ее удобно будет использовать для дополнения таблицы и редактирования записей.'' | | '' Теперь через данную форму можно последовательно вводить записи в таблицу. В дальнейшем ее удобно будет использовать для дополнения таблицы и редактирования записей.'' |
| Строка 47: |
Строка 47: |
| | <br> | | <br> |
| | | | |
| - | '' Таблица 1.6 Анкеты'' | + | '' Таблица 1.6 Анкеты'' |
| | | | |
| | ''[[Image:Инф45.jpg]]'' | | ''[[Image:Инф45.jpg]]'' |
| | | | |
| - | <br> ''Таблица 1.7 Абитуриенты'' | + | <br> ''Таблица 1.7 Абитуриенты'' |
| | | | |
| | ''[[Image:Инф46.jpg]]'' | | ''[[Image:Инф46.jpg]]'' |
| Строка 63: |
Строка 63: |
| | '' Итоги<br><br>''''[[Image:Инф47.jpg]]'''''<b><br></b> | | '' Итоги<br><br>''''[[Image:Инф47.jpg]]'''''<b><br></b> |
| | | | |
| - | '' Содержание таблицы показано в табл. 1.8.<br> <br> Таблица 1.8. Итоги<br><br>[[Image:инф48.jpg]]<br><br>Логические значения поля «ЗАЧИСЛЕНИЕ» первоначаль¬но отмечаются пустым^ квадратиками, обозначающими ЛОЖЬ. Значение по умолчанию логического поля — ЛОЖЬ. После объявления итогов для принятых абитуриентов это значение будет заменено На ИСТИНА (появится галочка)-<br>Осталось подключить эту таблицу к схеме через поле РЕГ_НОМ согласно рис. 1.7 (см, стр. 33).''<br> | + | '' Содержание таблицы показано в табл. 1.8.<br> <br> Таблица 1.8. Итоги<br><br>[[Image:Инф48.jpg]]<br><br> Логические значения поля «ЗАЧИСЛЕНИЕ» первоначально отмечаются пустыми квадратиками, обозначающими ЛОЖЬ. Значение по умолчанию логического поля — ЛОЖЬ. После объявления итогов для принятых абитуриентов это значение будет заменено на ИСТИНА (появится галочка).'' |
| | + | |
| | + | '' Осталось подключить эту таблицу к схеме через поле РЕГ_НОМ согласно рис. 1.7 ''<br> |
| | + | |
| | | | |
| | ''Семакин И.Г., Хеннер Е.К., Информатика и ИКТ, 11'' | | ''Семакин И.Г., Хеннер Е.К., Информатика и ИКТ, 11'' |
Версия 13:58, 6 августа 2010
Гипермаркет знаний>>Информатика>>Информатика 11 класс>>Информатика: Ввод данных через форму
Ввод данных через форму
Перейдем ко второму этапу приемной кампании. Абитуриенты подают документы. В информационной системе формируются две таблицы: «Анкеты » и «Абитуриенты» (см. тему 9 ).
Опишем структуру этих таблиц.
Анкеты
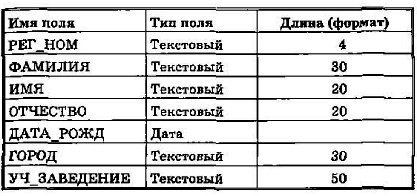
Абитуриенты
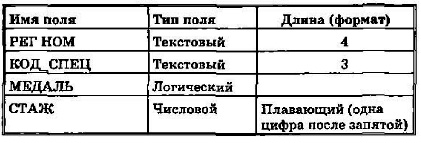
Описав с помощью конструктора эти две таблицы, нужно ввести в них данные. Таблица «Анкеты » содержит семь полей, которые не помещаются на экране. Поэтому в данном случае для заполнения таблици удобно использовать форму (рис. 1.11):
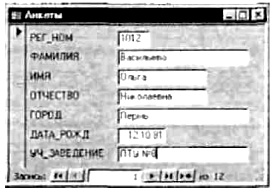
Рис. 1-11 Форма ДЛЯ просмотра, вводам редактирования таблицы
Алгоритм создания формы следующий:
=> перейти на вкладку «Формы»; выполнить команду =>Создать;
=> выбрать способ создании формы: «Мастер форм»,
=> выбрать таблицу «Анкеты»;
=>переместить все поля таблицы из окна «Доступные поля» в окно «Выбранные поля»; щелкнуть по кнопке Далее;
=> включить радиокнопку «В один столбец »; щелкнуть по кнопке Далее;
=> выбрать стиль формы «Обычный»; щелкнуть по кнопке Далее;
=> задать имя формы — оставить имя «Анкеты»; включить радиокнопку «Открытие формы для просмотра и ввода данных»; щелкнуть по кнопке Готово.
Теперь через данную форму можно последовательно вводить записи в таблицу. В дальнейшем ее удобно будет использовать для дополнения таблицы и редактирования записей.
После ввода двенадцати записей таблицы «Анкеты» и «Абитуриенты» примут вид:
Таблица 1.6 Анкеты
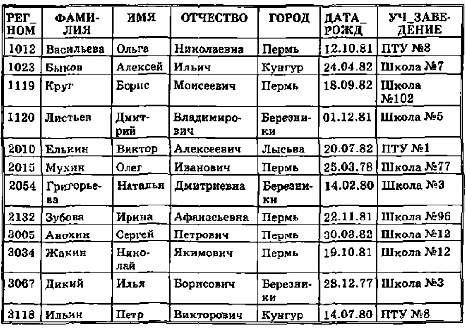
Таблица 1.7 Абитуриенты
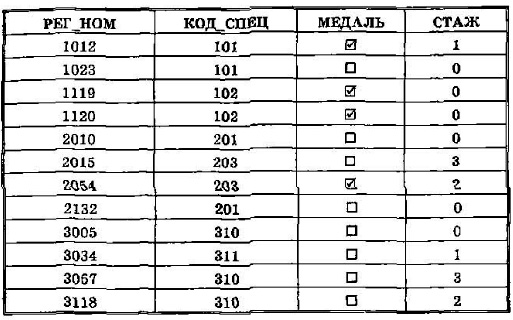
MS Access логическое значение ИСТИНА обозначает галочкой, заключенной в квадратик, логическое значение ЛОЖЬ — пустым квадратом
Эти таблицы подсоединяются к общей схеме командой => Сервис => Схема данных => Связи => Добавить таблицу. Указав на таблицы «Анкеты » и «Абитуриенты », надо добавить их к схеме и установить связи. Полученная в результате схема показана на рис. 1.12.
После окончания приема документов можно подготовить таблицу для будущего подведения итогов приели. Структура таблицы такая:
Итоги
'
Содержание таблицы показано в табл. 1.8.
Таблица 1.8. Итоги
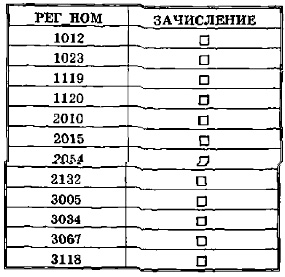
Логические значения поля «ЗАЧИСЛЕНИЕ» первоначально отмечаются пустыми квадратиками, обозначающими ЛОЖЬ. Значение по умолчанию логического поля — ЛОЖЬ. После объявления итогов для принятых абитуриентов это значение будет заменено на ИСТИНА (появится галочка).
Осталось подключить эту таблицу к схеме через поле РЕГ_НОМ согласно рис. 1.7
Семакин И.Г., Хеннер Е.К., Информатика и ИКТ, 11
Отослано читателями из интернет-сайтов
Содержание урока
 конспект урока конспект урока
 опорный каркас опорный каркас
 презентация урока презентация урока
 акселеративные методы акселеративные методы
 интерактивные технологии
Практика интерактивные технологии
Практика
 задачи и упражнения задачи и упражнения
 самопроверка самопроверка
 практикумы, тренинги, кейсы, квесты практикумы, тренинги, кейсы, квесты
 домашние задания домашние задания
 дискуссионные вопросы дискуссионные вопросы
 риторические вопросы от учеников
Иллюстрации риторические вопросы от учеников
Иллюстрации
 аудио-, видеоклипы и мультимедиа аудио-, видеоклипы и мультимедиа
 фотографии, картинки фотографии, картинки
 графики, таблицы, схемы графики, таблицы, схемы
 юмор, анекдоты, приколы, комиксы юмор, анекдоты, приколы, комиксы
 притчи, поговорки, кроссворды, цитаты
Дополнения притчи, поговорки, кроссворды, цитаты
Дополнения
 рефераты рефераты
 статьи статьи
 фишки для любознательных фишки для любознательных
 шпаргалки шпаргалки
 учебники основные и дополнительные учебники основные и дополнительные
 словарь терминов словарь терминов
 прочие
Совершенствование учебников и уроков прочие
Совершенствование учебников и уроков
 исправление ошибок в учебнике исправление ошибок в учебнике
 обновление фрагмента в учебнике обновление фрагмента в учебнике
 элементы новаторства на уроке элементы новаторства на уроке
 замена устаревших знаний новыми
Только для учителей замена устаревших знаний новыми
Только для учителей
 идеальные уроки идеальные уроки
 календарный план на год календарный план на год
 методические рекомендации методические рекомендации
 программы программы
 обсуждения
Интегрированные уроки обсуждения
Интегрированные уроки
Если у вас есть исправления или предложения к данному уроку, напишите нам.
Если вы хотите увидеть другие корректировки и пожелания к урокам, смотрите здесь - Образовательный форум.
|