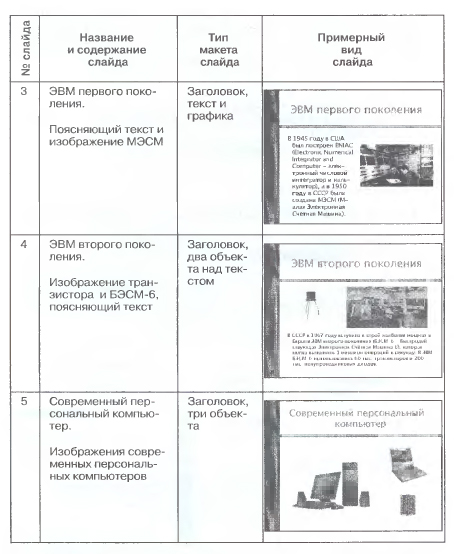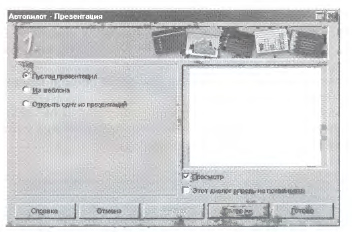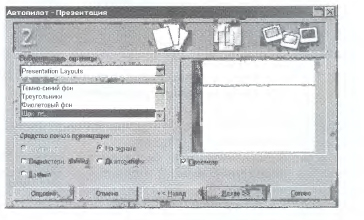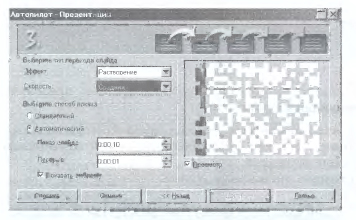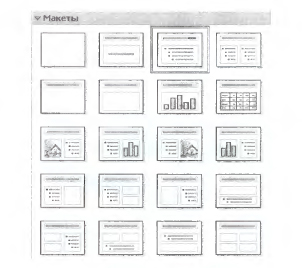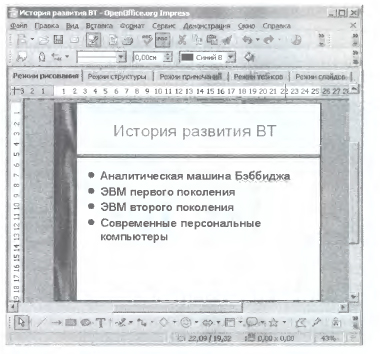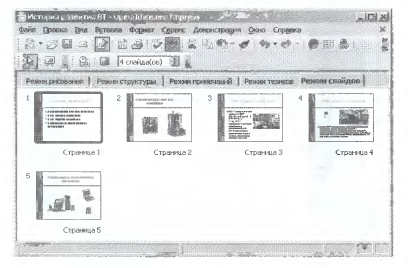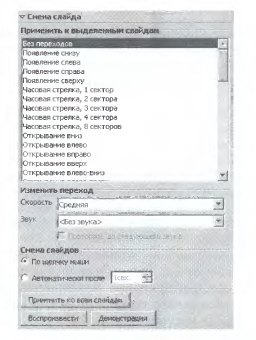|
|
|
| Строка 8: |
Строка 8: |
| | | | |
| | Подобрать дизайн презентации и тип макета для каждого слайда, а также анимационные и звуковые эффекты, реализующиеся при появлении объектов на слайдах и при смене слайдов. | | Подобрать дизайн презентации и тип макета для каждого слайда, а также анимационные и звуковые эффекты, реализующиеся при появлении объектов на слайдах и при смене слайдов. |
| | + | |
| | + | [[Image:информатика 10 пр р 112 1.jpeg]] |
| | + | |
| | + | [[Image:информатика 10 пр р 112 2.jpeg]] |
| | | | |
| | Варианты выполнения работы: | | Варианты выполнения работы: |
| Строка 17: |
Строка 21: |
| | 1. В операционной системе Windows или Linux запустить приложение OpenOffice Impress командой Программы-OpenOffice-OpenOffice Impress]. | | 1. В операционной системе Windows или Linux запустить приложение OpenOffice Impress командой Программы-OpenOffice-OpenOffice Impress]. |
| | | | |
| - | 2. Запустится Мастер создания презентаций и появится его первая панель ''Автопилот-Презентация''. Выбрать вариант создания новой презентации ''Пустая презентация''. Щелкнуть по кнопке ''Далее''. Автопилот поможет подобрать дизайн презентации из существующих шаблонов. | + | 2. Запустится Мастер создания презентаций и появится его первая панель ''Автопилот-Презентация''. Выбрать вариант создания новой презентации ''Пустая презентация''. Щелкнуть по кнопке ''Далее''. |
| | | | |
| - | 3. В появившемся втором окне из раскрывающегося списка выбрать вариант дизайна создаваемой презентации, например ''Шоколад''. Щелкнуть по кнопке ''Далее''. Автопилот поможет подобрать анимационный эффект, который будет происходить в процессе демонстрации презентации при смене одного слайда другим. Можно также выбрать событие, по которому будет происходить смена слайдов (но щелчку мышью или автоматически по времени). | + | [[Image:информатика 10 пр р 112 3.jpeg]] |
| | + | |
| | + | Автопилот поможет подобрать дизайн презентации из существующих шаблонов. |
| | + | |
| | + | 3. В появившемся втором окне из раскрывающегося списка выбрать вариант дизайна создаваемой презентации, например ''Шоколад''. Щелкнуть по кнопке ''Далее''. |
| | + | |
| | + | [[Image:информатика 10 пр р 112 4.jpeg]] |
| | + | |
| | + | Автопилот поможет подобрать анимационный эффект, который будет происходить в процессе демонстрации презентации при смене одного слайда другим. Можно также выбрать событие, по которому будет происходить смена слайдов (но щелчку мышью или автоматически по времени). |
| | | | |
| | 4. В появившемся третьем окне из раскрывающегося списка ''Эффект'': выбрать тип анимационного эффекта (например, ''Растворение''), а из списка Скорость: скорость смены слайдов (например. ''Средняя''). С помощью переключателя выбрать режим смены слайдов (например, ''Автоматический'') и с помощью счетчиков установить время показа слайда и временную паузу между слайдами. Щелкнуть по кнопке ''Готово''. Подберем для каждого слайда нужный тип макета. | | 4. В появившемся третьем окне из раскрывающегося списка ''Эффект'': выбрать тип анимационного эффекта (например, ''Растворение''), а из списка Скорость: скорость смены слайдов (например. ''Средняя''). С помощью переключателя выбрать режим смены слайдов (например, ''Автоматический'') и с помощью счетчиков установить время показа слайда и временную паузу между слайдами. Щелкнуть по кнопке ''Готово''. Подберем для каждого слайда нужный тип макета. |
| | | | |
| - | 5. В окне приложения ввести команду [''Формат-Макеты слайдов...'']. Появится диалоговое окно выбора типа макета слайдов ''Макеты''. Выбрать для первого слайда будущей презентации вариант макета Заголовок и список. Вставить в презентацию оставшиеся четыре слайда командой [''Вставка-Слайд...''] и подобрать для них требуемые типы макета. В каждый слайд введем заголовки, тексты и изображения. | + | [[Image:информатика 10 пр р 112 5.jpeg]] |
| | + | |
| | + | 5. В окне приложения ввести команду [''Формат-Макеты слайдов...'']. Появится диалоговое окно выбора типа макета слайдов ''Макеты''. Выбрать для первого слайда будущей презентации вариант макета Заголовок и список. Вставить в презентацию оставшиеся четыре слайда командой [''Вставка-Слайд...''] и подобрать для них требуемые типы макета. |
| | + | |
| | + | [[Image:информатика 10 пр р 112 6.jpeg]] |
| | + | |
| | + | В каждый слайд введем заголовки, тексты и изображения. |
| | | | |
| | 6. В окне приложения выбрать слайд и на вкладке ''Режим рисования'' произвести ввод текста или вставку изображения. Подберем анимационные эффекты появления объектов на слайде. | | 6. В окне приложения выбрать слайд и на вкладке ''Режим рисования'' произвести ввод текста или вставку изображения. Подберем анимационные эффекты появления объектов на слайде. |
| | + | |
| | + | [[Image:информатика 10 пр р 112 7.jpeg]] |
| | | | |
| | 7. Ввести команду [''Демонстрация-Эффекты...'']. В появившемся диалоговом окне ''Эффекты'' выделить в списке объект. Выбрать тип эффекта, событие наступления эффекта и направление эффекта. Добавим или изменим ранее установленные эффекты, реализующиеся при переходах слайдов. | | 7. Ввести команду [''Демонстрация-Эффекты...'']. В появившемся диалоговом окне ''Эффекты'' выделить в списке объект. Выбрать тип эффекта, событие наступления эффекта и направление эффекта. Добавим или изменим ранее установленные эффекты, реализующиеся при переходах слайдов. |
| | + | |
| | + | [[Image:информатика 10 пр р 112 8.jpeg]] |
| | | | |
| | 8. В окне приложения перейти на вкладку ''Режим слайдов''. Для того чтобы можно было применить настройки сразу ко всем слайдам презентации, выделить их командой [''Правка Выделить все'']. | | 8. В окне приложения перейти на вкладку ''Режим слайдов''. Для того чтобы можно было применить настройки сразу ко всем слайдам презентации, выделить их командой [''Правка Выделить все'']. |
| | + | |
| | + | [[Image:информатика 10 пр р 112 9.jpeg]] |
| | | | |
| | 9. Ввести команду [''Демонстрация Смена слайда...'']. В появившемся диалоговом окне ''Смена слайда'' выбрать эффект анимации, событие (по щелчку или автоматически по времени) и звуковое сопровождение смены слайдов. | | 9. Ввести команду [''Демонстрация Смена слайда...'']. В появившемся диалоговом окне ''Смена слайда'' выбрать эффект анимации, событие (по щелчку или автоматически по времени) и звуковое сопровождение смены слайдов. |
| | + | |
| | + | [[Image:информатика 10 пр р 112 10.jpeg]] |
| | | | |
| | <br> ''Информатика и ИКТ: Учебник для 10 кл. Н.Д. Угринович''<br> <br> | | <br> ''Информатика и ИКТ: Учебник для 10 кл. Н.Д. Угринович''<br> <br> |
Версия 16:16, 20 августа 2010
Гипермаркет знаний>>Информатика>>Информатика 10 класс>>Информатика: Практическая работа. Разработка презентации «История развития ВТ»
Практическая работа 1.12
Разработка презентации «История развития ВТ»
Задание. Разработать с использованием автопилота презентацию «История развития ВТ», включающую пять слайдов.
Подобрать дизайн презентации и тип макета для каждого слайда, а также анимационные и звуковые эффекты, реализующиеся при появлении объектов на слайдах и при смене слайдов.

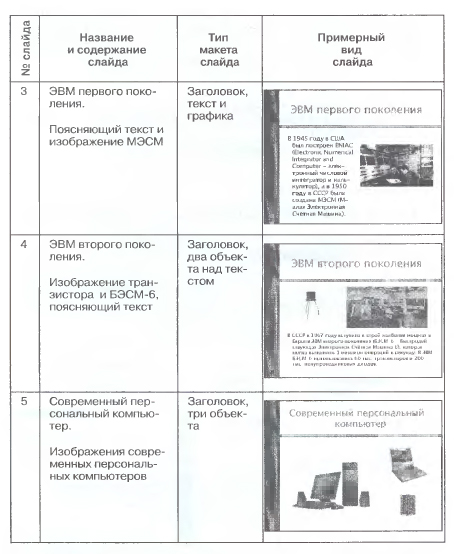
Варианты выполнения работы:
• выбор различного дизайна презентации и типов макетов для отдельных слайдов.
Разработка презентации «История развития ВТ» в приложении OpenOffice Impress
1. В операционной системе Windows или Linux запустить приложение OpenOffice Impress командой Программы-OpenOffice-OpenOffice Impress].
2. Запустится Мастер создания презентаций и появится его первая панель Автопилот-Презентация. Выбрать вариант создания новой презентации Пустая презентация. Щелкнуть по кнопке Далее.
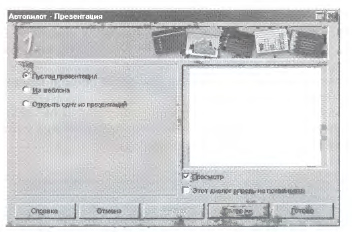
Автопилот поможет подобрать дизайн презентации из существующих шаблонов.
3. В появившемся втором окне из раскрывающегося списка выбрать вариант дизайна создаваемой презентации, например Шоколад. Щелкнуть по кнопке Далее.
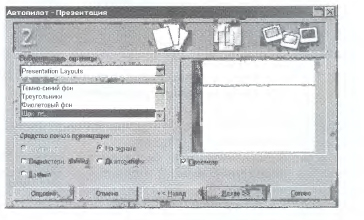
Автопилот поможет подобрать анимационный эффект, который будет происходить в процессе демонстрации презентации при смене одного слайда другим. Можно также выбрать событие, по которому будет происходить смена слайдов (но щелчку мышью или автоматически по времени).
4. В появившемся третьем окне из раскрывающегося списка Эффект: выбрать тип анимационного эффекта (например, Растворение), а из списка Скорость: скорость смены слайдов (например. Средняя). С помощью переключателя выбрать режим смены слайдов (например, Автоматический) и с помощью счетчиков установить время показа слайда и временную паузу между слайдами. Щелкнуть по кнопке Готово. Подберем для каждого слайда нужный тип макета.
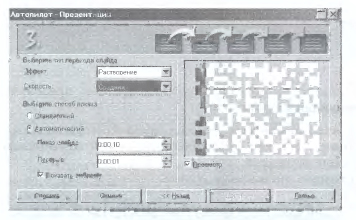
5. В окне приложения ввести команду [Формат-Макеты слайдов...]. Появится диалоговое окно выбора типа макета слайдов Макеты. Выбрать для первого слайда будущей презентации вариант макета Заголовок и список. Вставить в презентацию оставшиеся четыре слайда командой [Вставка-Слайд...] и подобрать для них требуемые типы макета.
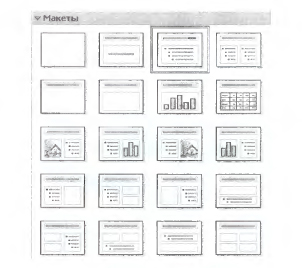
В каждый слайд введем заголовки, тексты и изображения.
6. В окне приложения выбрать слайд и на вкладке Режим рисования произвести ввод текста или вставку изображения. Подберем анимационные эффекты появления объектов на слайде.
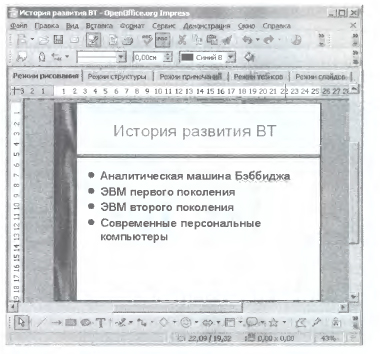
7. Ввести команду [Демонстрация-Эффекты...]. В появившемся диалоговом окне Эффекты выделить в списке объект. Выбрать тип эффекта, событие наступления эффекта и направление эффекта. Добавим или изменим ранее установленные эффекты, реализующиеся при переходах слайдов.

8. В окне приложения перейти на вкладку Режим слайдов. Для того чтобы можно было применить настройки сразу ко всем слайдам презентации, выделить их командой [Правка Выделить все].
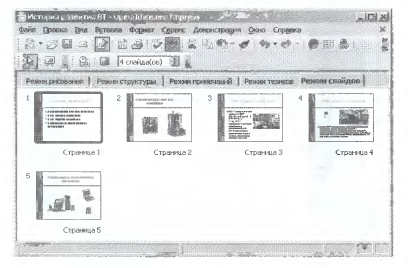
9. Ввести команду [Демонстрация Смена слайда...]. В появившемся диалоговом окне Смена слайда выбрать эффект анимации, событие (по щелчку или автоматически по времени) и звуковое сопровождение смены слайдов.
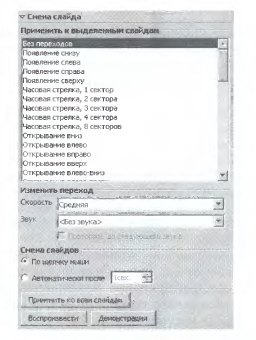
Информатика и ИКТ: Учебник для 10 кл. Н.Д. Угринович
Содержание урока
 конспект урока конспект урока
 опорный каркас опорный каркас
 презентация урока презентация урока
 акселеративные методы акселеративные методы
 интерактивные технологии
Практика интерактивные технологии
Практика
 задачи и упражнения задачи и упражнения
 самопроверка самопроверка
 практикумы, тренинги, кейсы, квесты практикумы, тренинги, кейсы, квесты
 домашние задания домашние задания
 дискуссионные вопросы дискуссионные вопросы
 риторические вопросы от учеников
Иллюстрации риторические вопросы от учеников
Иллюстрации
 аудио-, видеоклипы и мультимедиа аудио-, видеоклипы и мультимедиа
 фотографии, картинки фотографии, картинки
 графики, таблицы, схемы графики, таблицы, схемы
 юмор, анекдоты, приколы, комиксы юмор, анекдоты, приколы, комиксы
 притчи, поговорки, кроссворды, цитаты
Дополнения притчи, поговорки, кроссворды, цитаты
Дополнения
 рефераты рефераты
 статьи статьи
 фишки для любознательных фишки для любознательных
 шпаргалки шпаргалки
 учебники основные и дополнительные учебники основные и дополнительные
 словарь терминов словарь терминов
 прочие
Совершенствование учебников и уроков прочие
Совершенствование учебников и уроков
 исправление ошибок в учебнике исправление ошибок в учебнике
 обновление фрагмента в учебнике обновление фрагмента в учебнике
 элементы новаторства на уроке элементы новаторства на уроке
 замена устаревших знаний новыми
Только для учителей замена устаревших знаний новыми
Только для учителей
 идеальные уроки идеальные уроки
 календарный план на год календарный план на год
 методические рекомендации методические рекомендации
 программы программы
 обсуждения
Интегрированные уроки обсуждения
Интегрированные уроки
Если у вас есть исправления или предложения к данному уроку, напишите нам.
Если вы хотите увидеть другие корректировки и пожелания к урокам, смотрите здесь - Образовательный форум.
|