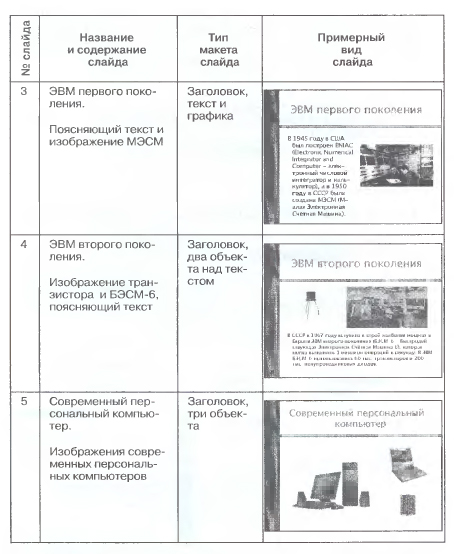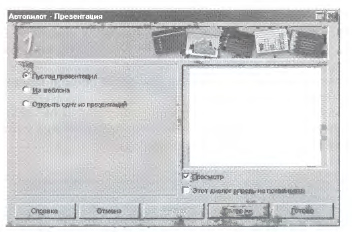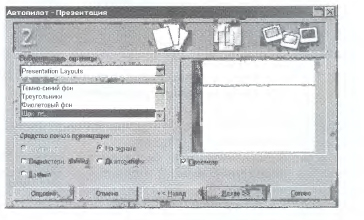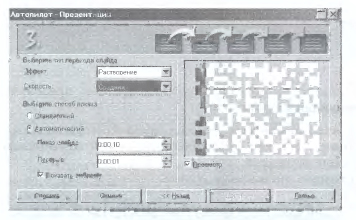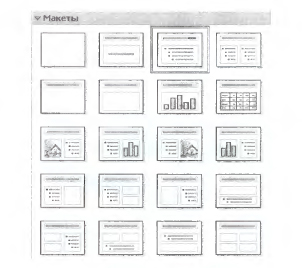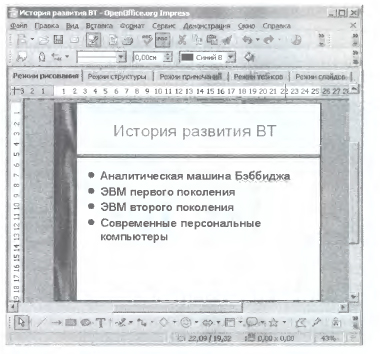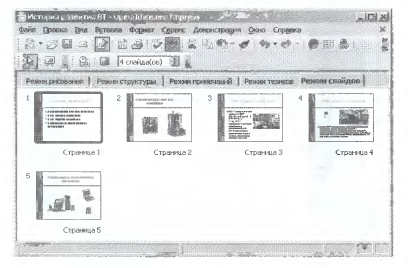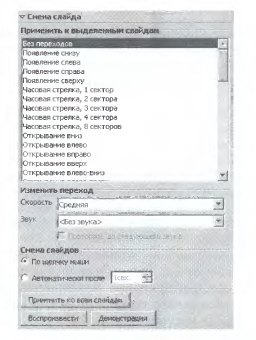|
|
| Строка 9: |
Строка 9: |
| | Подобрать дизайн презентации и тип макета для каждого слайда, а также анимационные и звуковые эффекты, реализующиеся при появлении объектов на слайдах и при смене слайдов. | | Подобрать дизайн презентации и тип макета для каждого слайда, а также анимационные и звуковые эффекты, реализующиеся при появлении объектов на слайдах и при смене слайдов. |
| | | | |
| - | [[Image:информатика 10 пр р 112 1.jpeg]] | + | [[Image:Информатика 10 пр р 112 1.jpeg]] |
| | | | |
| - | [[Image:информатика 10 пр р 112 2.jpeg]] | + | [[Image:Информатика 10 пр р 112 2.jpeg]] |
| | | | |
| | Варианты выполнения работы: | | Варианты выполнения работы: |
| Строка 23: |
Строка 23: |
| | 2. Запустится Мастер создания презентаций и появится его первая панель ''Автопилот-Презентация''. Выбрать вариант создания новой презентации ''Пустая презентация''. Щелкнуть по кнопке ''Далее''. | | 2. Запустится Мастер создания презентаций и появится его первая панель ''Автопилот-Презентация''. Выбрать вариант создания новой презентации ''Пустая презентация''. Щелкнуть по кнопке ''Далее''. |
| | | | |
| - | [[Image:информатика 10 пр р 112 3.jpeg]] | + | [[Image:Информатика 10 пр р 112 3.jpeg]] |
| | | | |
| | Автопилот поможет подобрать дизайн презентации из существующих шаблонов. | | Автопилот поможет подобрать дизайн презентации из существующих шаблонов. |
| Строка 29: |
Строка 29: |
| | 3. В появившемся втором окне из раскрывающегося списка выбрать вариант дизайна создаваемой презентации, например ''Шоколад''. Щелкнуть по кнопке ''Далее''. | | 3. В появившемся втором окне из раскрывающегося списка выбрать вариант дизайна создаваемой презентации, например ''Шоколад''. Щелкнуть по кнопке ''Далее''. |
| | | | |
| - | [[Image:информатика 10 пр р 112 4.jpeg]] | + | [[Image:Информатика 10 пр р 112 4.jpeg]] |
| | | | |
| | Автопилот поможет подобрать анимационный эффект, который будет происходить в процессе демонстрации презентации при смене одного слайда другим. Можно также выбрать событие, по которому будет происходить смена слайдов (но щелчку мышью или автоматически по времени). | | Автопилот поможет подобрать анимационный эффект, который будет происходить в процессе демонстрации презентации при смене одного слайда другим. Можно также выбрать событие, по которому будет происходить смена слайдов (но щелчку мышью или автоматически по времени). |
| Строка 35: |
Строка 35: |
| | 4. В появившемся третьем окне из раскрывающегося списка ''Эффект'': выбрать тип анимационного эффекта (например, ''Растворение''), а из списка Скорость: скорость смены слайдов (например. ''Средняя''). С помощью переключателя выбрать режим смены слайдов (например, ''Автоматический'') и с помощью счетчиков установить время показа слайда и временную паузу между слайдами. Щелкнуть по кнопке ''Готово''. Подберем для каждого слайда нужный тип макета. | | 4. В появившемся третьем окне из раскрывающегося списка ''Эффект'': выбрать тип анимационного эффекта (например, ''Растворение''), а из списка Скорость: скорость смены слайдов (например. ''Средняя''). С помощью переключателя выбрать режим смены слайдов (например, ''Автоматический'') и с помощью счетчиков установить время показа слайда и временную паузу между слайдами. Щелкнуть по кнопке ''Готово''. Подберем для каждого слайда нужный тип макета. |
| | | | |
| - | [[Image:информатика 10 пр р 112 5.jpeg]] | + | [[Image:Информатика 10 пр р 112 5.jpeg]] |
| | | | |
| | 5. В окне приложения ввести команду [''Формат-Макеты слайдов...'']. Появится диалоговое окно выбора типа макета слайдов ''Макеты''. Выбрать для первого слайда будущей презентации вариант макета Заголовок и список. Вставить в презентацию оставшиеся четыре слайда командой [''Вставка-Слайд...''] и подобрать для них требуемые типы макета. | | 5. В окне приложения ввести команду [''Формат-Макеты слайдов...'']. Появится диалоговое окно выбора типа макета слайдов ''Макеты''. Выбрать для первого слайда будущей презентации вариант макета Заголовок и список. Вставить в презентацию оставшиеся четыре слайда командой [''Вставка-Слайд...''] и подобрать для них требуемые типы макета. |
| | | | |
| - | [[Image:информатика 10 пр р 112 6.jpeg]] | + | [[Image:Информатика 10 пр р 112 6.jpeg]] |
| | | | |
| | В каждый слайд введем заголовки, тексты и изображения. | | В каждый слайд введем заголовки, тексты и изображения. |
| Строка 45: |
Строка 45: |
| | 6. В окне приложения выбрать слайд и на вкладке ''Режим рисования'' произвести ввод текста или вставку изображения. Подберем анимационные эффекты появления объектов на слайде. | | 6. В окне приложения выбрать слайд и на вкладке ''Режим рисования'' произвести ввод текста или вставку изображения. Подберем анимационные эффекты появления объектов на слайде. |
| | | | |
| - | [[Image:информатика 10 пр р 112 7.jpeg]] | + | [[Image:Информатика 10 пр р 112 7.jpeg]] |
| | | | |
| | 7. Ввести команду [''Демонстрация-Эффекты...'']. В появившемся диалоговом окне ''Эффекты'' выделить в списке объект. Выбрать тип эффекта, событие наступления эффекта и направление эффекта. Добавим или изменим ранее установленные эффекты, реализующиеся при переходах слайдов. | | 7. Ввести команду [''Демонстрация-Эффекты...'']. В появившемся диалоговом окне ''Эффекты'' выделить в списке объект. Выбрать тип эффекта, событие наступления эффекта и направление эффекта. Добавим или изменим ранее установленные эффекты, реализующиеся при переходах слайдов. |
| | | | |
| - | [[Image:информатика 10 пр р 112 8.jpeg]] | + | [[Image:Информатика 10 пр р 112 8.jpeg]] |
| | | | |
| | 8. В окне приложения перейти на вкладку ''Режим слайдов''. Для того чтобы можно было применить настройки сразу ко всем слайдам презентации, выделить их командой [''Правка Выделить все'']. | | 8. В окне приложения перейти на вкладку ''Режим слайдов''. Для того чтобы можно было применить настройки сразу ко всем слайдам презентации, выделить их командой [''Правка Выделить все'']. |
| | | | |
| - | [[Image:информатика 10 пр р 112 9.jpeg]] | + | [[Image:Информатика 10 пр р 112 9.jpeg]] |
| | | | |
| | 9. Ввести команду [''Демонстрация Смена слайда...'']. В появившемся диалоговом окне ''Смена слайда'' выбрать эффект анимации, событие (по щелчку или автоматически по времени) и звуковое сопровождение смены слайдов. | | 9. Ввести команду [''Демонстрация Смена слайда...'']. В появившемся диалоговом окне ''Смена слайда'' выбрать эффект анимации, событие (по щелчку или автоматически по времени) и звуковое сопровождение смены слайдов. |
| | | | |
| - | [[Image:информатика 10 пр р 112 10.jpeg]] | + | [[Image:Информатика 10 пр р 112 10.jpeg]] |
| | | | |
| | <br> ''Информатика и ИКТ: Учебник для 10 кл. Н.Д. Угринович''<br> <br> | | <br> ''Информатика и ИКТ: Учебник для 10 кл. Н.Д. Угринович''<br> <br> |
| | | | |
| | '''<u>Содержание урока</u>''' | | '''<u>Содержание урока</u>''' |
| - | '''[[Image:1236084776 kr.jpg|10x10px]] конспект урока ''' | + | '''[[Image:1236084776 kr.jpg|10x10px|1236084776 kr.jpg]] конспект урока ''' |
| - | [[Image:1236084776 kr.jpg|10x10px]] опорный каркас | + | [[Image:1236084776 kr.jpg|10x10px|1236084776 kr.jpg]] опорный каркас |
| - | [[Image:1236084776 kr.jpg|10x10px]] презентация урока | + | [[Image:1236084776 kr.jpg|10x10px|1236084776 kr.jpg]] презентация урока |
| - | [[Image:1236084776 kr.jpg|10x10px]] акселеративные методы | + | [[Image:1236084776 kr.jpg|10x10px|1236084776 kr.jpg]] акселеративные методы |
| - | [[Image:1236084776 kr.jpg|10x10px]] интерактивные технологии | + | [[Image:1236084776 kr.jpg|10x10px|1236084776 kr.jpg]] интерактивные технологии |
| | | | |
| | '''<u>Практика</u>''' | | '''<u>Практика</u>''' |
| - | [[Image:1236084776 kr.jpg|10x10px]] задачи и упражнения | + | [[Image:1236084776 kr.jpg|10x10px|1236084776 kr.jpg]] задачи и упражнения |
| - | [[Image:1236084776 kr.jpg|10x10px]] самопроверка | + | [[Image:1236084776 kr.jpg|10x10px|1236084776 kr.jpg]] самопроверка |
| - | [[Image:1236084776 kr.jpg|10x10px]] практикумы, тренинги, кейсы, квесты | + | [[Image:1236084776 kr.jpg|10x10px|1236084776 kr.jpg]] практикумы, тренинги, кейсы, квесты |
| - | [[Image:1236084776 kr.jpg|10x10px]] домашние задания | + | [[Image:1236084776 kr.jpg|10x10px|1236084776 kr.jpg]] домашние задания |
| - | [[Image:1236084776 kr.jpg|10x10px]] дискуссионные вопросы | + | [[Image:1236084776 kr.jpg|10x10px|1236084776 kr.jpg]] дискуссионные вопросы |
| - | [[Image:1236084776 kr.jpg|10x10px]] риторические вопросы от учеников | + | [[Image:1236084776 kr.jpg|10x10px|1236084776 kr.jpg]] риторические вопросы от учеников |
| - |
| + | |
| | '''<u>Иллюстрации</u>''' | | '''<u>Иллюстрации</u>''' |
| - | '''[[Image:1236084776 kr.jpg|10x10px]] аудио-, видеоклипы и мультимедиа ''' | + | '''[[Image:1236084776 kr.jpg|10x10px|1236084776 kr.jpg]] аудио-, видеоклипы и мультимедиа ''' |
| - | [[Image:1236084776 kr.jpg|10x10px]] фотографии, картинки | + | [[Image:1236084776 kr.jpg|10x10px|1236084776 kr.jpg]] фотографии, картинки |
| - | [[Image:1236084776 kr.jpg|10x10px]] графики, таблицы, схемы | + | [[Image:1236084776 kr.jpg|10x10px|1236084776 kr.jpg]] графики, таблицы, схемы |
| - | [[Image:1236084776 kr.jpg|10x10px]] юмор, анекдоты, приколы, комиксы | + | [[Image:1236084776 kr.jpg|10x10px|1236084776 kr.jpg]] юмор, анекдоты, приколы, комиксы |
| - | [[Image:1236084776 kr.jpg|10x10px]] притчи, поговорки, кроссворды, цитаты | + | [[Image:1236084776 kr.jpg|10x10px|1236084776 kr.jpg]] притчи, поговорки, кроссворды, цитаты |
| | | | |
| | '''<u>Дополнения</u>''' | | '''<u>Дополнения</u>''' |
| - | '''[[Image:1236084776 kr.jpg|10x10px]] рефераты''' | + | '''[[Image:1236084776 kr.jpg|10x10px|1236084776 kr.jpg]] рефераты''' |
| - | [[Image:1236084776 kr.jpg|10x10px]] статьи | + | [[Image:1236084776 kr.jpg|10x10px|1236084776 kr.jpg]] статьи |
| - | [[Image:1236084776 kr.jpg|10x10px]] фишки для любознательных | + | [[Image:1236084776 kr.jpg|10x10px|1236084776 kr.jpg]] [http://school.xvatit.com/index.php?title=%D0%9F%D1%80%D0%BE%D0%B3%D1%80%D0%B5%D1%81%D1%81_%D0%B2_%D0%BD%D0%B0%D1%83%D0%BA%D0%B5_%D0%B8_%D0%92%D0%A2 фишки для любознательных] |
| - | [[Image:1236084776 kr.jpg|10x10px]] шпаргалки | + | [[Image:1236084776 kr.jpg|10x10px|1236084776 kr.jpg]] шпаргалки |
| - | [[Image:1236084776 kr.jpg|10x10px]] учебники основные и дополнительные | + | [[Image:1236084776 kr.jpg|10x10px|1236084776 kr.jpg]] учебники основные и дополнительные |
| - | [[Image:1236084776 kr.jpg|10x10px]] словарь терминов | + | [[Image:1236084776 kr.jpg|10x10px|1236084776 kr.jpg]] словарь терминов |
| - | [[Image:1236084776 kr.jpg|10x10px]] прочие | + | [[Image:1236084776 kr.jpg|10x10px|1236084776 kr.jpg]] прочие |
| | | | |
| | <u>Совершенствование учебников и уроков | | <u>Совершенствование учебников и уроков |
| - | </u>'''[[Image:1236084776 kr.jpg|10x10px]] исправление ошибок в учебнике''' | + | </u>'''[[Image:1236084776 kr.jpg|10x10px|1236084776 kr.jpg]] исправление ошибок в учебнике''' |
| - | [[Image:1236084776 kr.jpg|10x10px]] обновление фрагмента в учебнике | + | [[Image:1236084776 kr.jpg|10x10px|1236084776 kr.jpg]] обновление фрагмента в учебнике |
| - | [[Image:1236084776 kr.jpg|10x10px]] элементы новаторства на уроке | + | [[Image:1236084776 kr.jpg|10x10px|1236084776 kr.jpg]] элементы новаторства на уроке |
| - | [[Image:1236084776 kr.jpg|10x10px]] замена устаревших знаний новыми | + | [[Image:1236084776 kr.jpg|10x10px|1236084776 kr.jpg]] замена устаревших знаний новыми |
| - |
| + | |
| | '''<u>Только для учителей</u>''' | | '''<u>Только для учителей</u>''' |
| - | '''[[Image:1236084776 kr.jpg|10x10px]] идеальные уроки ''' | + | '''[[Image:1236084776 kr.jpg|10x10px|1236084776 kr.jpg]] идеальные уроки ''' |
| - | [[Image:1236084776 kr.jpg|10x10px]] календарный план на год | + | [[Image:1236084776 kr.jpg|10x10px|1236084776 kr.jpg]] календарный план на год |
| - | [[Image:1236084776 kr.jpg|10x10px]] методические рекомендации | + | [[Image:1236084776 kr.jpg|10x10px|1236084776 kr.jpg]] методические рекомендации |
| - | [[Image:1236084776 kr.jpg|10x10px]] программы | + | [[Image:1236084776 kr.jpg|10x10px|1236084776 kr.jpg]] программы |
| - | [[Image:1236084776 kr.jpg|10x10px]] обсуждения | + | [[Image:1236084776 kr.jpg|10x10px|1236084776 kr.jpg]] обсуждения |
| | | | |
| | | | |
Задание. Разработать с использованием автопилота презентацию «История развития ВТ», включающую пять слайдов.
Подобрать дизайн презентации и тип макета для каждого слайда, а также анимационные и звуковые эффекты, реализующиеся при появлении объектов на слайдах и при смене слайдов.
• выбор различного дизайна презентации и типов макетов для отдельных слайдов.
1. В операционной системе Windows или Linux запустить приложение OpenOffice Impress командой Программы-OpenOffice-OpenOffice Impress].
2. Запустится Мастер создания презентаций и появится его первая панель Автопилот-Презентация. Выбрать вариант создания новой презентации Пустая презентация. Щелкнуть по кнопке Далее.
Автопилот поможет подобрать дизайн презентации из существующих шаблонов.
3. В появившемся втором окне из раскрывающегося списка выбрать вариант дизайна создаваемой презентации, например Шоколад. Щелкнуть по кнопке Далее.
Автопилот поможет подобрать анимационный эффект, который будет происходить в процессе демонстрации презентации при смене одного слайда другим. Можно также выбрать событие, по которому будет происходить смена слайдов (но щелчку мышью или автоматически по времени).
4. В появившемся третьем окне из раскрывающегося списка Эффект: выбрать тип анимационного эффекта (например, Растворение), а из списка Скорость: скорость смены слайдов (например. Средняя). С помощью переключателя выбрать режим смены слайдов (например, Автоматический) и с помощью счетчиков установить время показа слайда и временную паузу между слайдами. Щелкнуть по кнопке Готово. Подберем для каждого слайда нужный тип макета.
5. В окне приложения ввести команду [Формат-Макеты слайдов...]. Появится диалоговое окно выбора типа макета слайдов Макеты. Выбрать для первого слайда будущей презентации вариант макета Заголовок и список. Вставить в презентацию оставшиеся четыре слайда командой [Вставка-Слайд...] и подобрать для них требуемые типы макета.
В каждый слайд введем заголовки, тексты и изображения.
6. В окне приложения выбрать слайд и на вкладке Режим рисования произвести ввод текста или вставку изображения. Подберем анимационные эффекты появления объектов на слайде.
7. Ввести команду [Демонстрация-Эффекты...]. В появившемся диалоговом окне Эффекты выделить в списке объект. Выбрать тип эффекта, событие наступления эффекта и направление эффекта. Добавим или изменим ранее установленные эффекты, реализующиеся при переходах слайдов.
8. В окне приложения перейти на вкладку Режим слайдов. Для того чтобы можно было применить настройки сразу ко всем слайдам презентации, выделить их командой [Правка Выделить все].
9. Ввести команду [Демонстрация Смена слайда...]. В появившемся диалоговом окне Смена слайда выбрать эффект анимации, событие (по щелчку или автоматически по времени) и звуковое сопровождение смены слайдов.
Если вы хотите увидеть другие корректировки и пожелания к урокам, смотрите здесь - Образовательный форум.