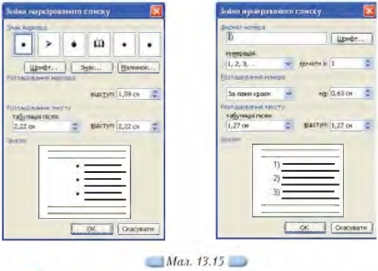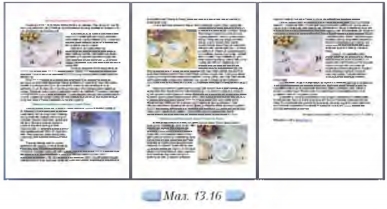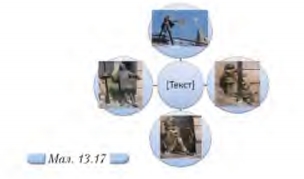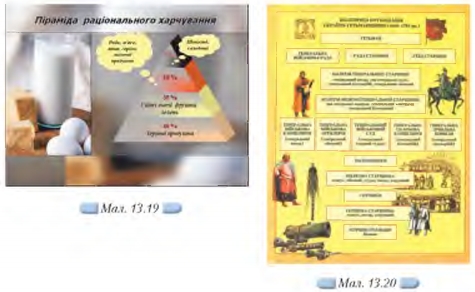Версия 08:19, 23 ноября 2012
Гіпермаркет Знань>>Інформатика >>Інформатика 10 клас>> Інформатика: Інструменти для вирівнювання графічних об’єктів
Для вирівнювання в документі графічних об’єктів використовується графічна сітка, при цьому лінії сітки зазамовчуванням на екрані не відображаються. Під час переміщення об’єкт вирівнюється відносно найближчого вузла сітки. Д ля зміни параметрів сітки та прив’язки малюнків до неї використовується вказівка С ітка вказівки Малювання відповідної панелі інструментів. Ці параметри дають змогу прив’язати до сітки зображення, змінити горизонтальний та вертикальний інтервали між лініями сітки та змінити положення початку сітки. Після зняття опції Прив’язати до сітки сітка більше не впливатиме на об’єкти. За замовчуванням інтервал між лініями сітки дорівнює 0,32 см, але його можна змінити як між вертикальними, так і між горизонтальними лініями. Сітка починається в лівому верхньому куті сторінки — точка 0 (нуль) на горизонтальній лінійці, але положення початку сітки можна змінити.
1. Які зображення можна вставити в текстовий документ? Які інструменти існують для цього в середовищі текстового процесора? 5. Якими способами можна змінити розташування вставленого зображення відносно тексту?
Працюємо в парах: А. 1. Сформулюйте основні правила розміщення графіки на сторінці текстового документа. Обговоріть у парах. Під час обговорення використайте метод «3-2-1». 2. Порівняйте параметри нумерованого та маркірованого списку (мал. 13.15), знайдіть спільне і відмінне. Обговоріть у парах. Під час обговорення використайте метод «3-2-1». Б. 3. Як можна використовувати сітку для розташування зображення в тексті? Сформулюйте правило та обговоріть у парах. 4. Як можна уникнути збільшення розміру документа у разі вставляння зображення із файла? Обговоріть у парах. Під час обговорення використайте метод «3-2-1». С. 5. Що спільного та відмінного мають засоби текстового процесора та програми підготовки презентацій щодо створення та зміни списків? Обговоріть у парах. 6. Чи кожну організаційну діаграму можна замінити діаграмою іншого типу? Обговоріть у парах. Під час обговорення використайте метод «3-2-1».
А. 1. Завантажте текстовий документ Сервіровка столу, що зберігається на CD-диску в папці Текстовий процесор\Харчування, та проілюструйте поданий у ньому текст. Для цього: 1.1. Вставте зображення, які зберігаються на СD -диску в папці Текстовий процесор\Харчування, змініть значення параметрів форматування та розмістіть їх відповідно до зразка (мал. 13.16). 1.2. Сфотографуйте сервіровку обіду в шкільній їдальні та вставте фото до текстового файла Сервіровка столу. Інструкція щодо вставляння у текстовий документ фото з цифрового фотоапарата міститься у файлі Фоmо.doc, що зберігається на CD- диску в папці Тестовий процесор. 1.3. Додайте текстовий напис — підпис фото та згрупуйте ці два о б ’єкти. 1.4. Збережіть внесені зміни у файлі з тим самим іменем у папці Текстовий процесор вашої структури папок. 2. Створіть діаграму за зразком (мал. 13.17). Потрібні зображення можна знайти на СD -диску в папці Текстовий процесор\Казки. Замініть слово Текст на центральному елементі діаграми назвою казки, фото героїв якої подано. B. 3. У папці Текстовий процесор вашої структури папок створіть новий документ Вітаміни.doc та виконайте наступні дії: 3.1. Вставте малюнок з файла Продукти.jpg, що зберігається на CD-диску в папці Текстовий процесор\Харчування. 3.2. Обріжте зображення, залишивши лише частину відповідно до назви текстового документа. 3.3. Задайте такі значення параметрів форматування малюнка: розташування — у тексті, горизонтальне вирівнювання — по центру, Кольори та лінії/Лініїколір — зелений, товщина — 1пт. 3.4. Створіть багаторівневий нумерований список, виділивши окремо назви фруктів та овочів, зображених на малюнку. 3.5. Впорядкуйте назви (для овочів та фруктів окремо) за вмістом вітамінів та мінералів. Потрібні відомості знайдіть в Інтернеті. 4. У папці Текстовий процесор вашої структури папок створіть новий документ Пошукові системи.doc, в якому подайте список класифікації пошукових систем за зразком (мал. 13.18). 5. У папці Текстовий процесор вашої структури папок створіть новий документ Родинне дерево.doc та виконайте наступні дії: 5.1. Вставте організаційну діаграму — відображення вашого родинного дерева. Інструкція щодо сканування зображень міститься у файлі Сканування.doc, що зберігається на CD-диску в папці Тестовий процесор. 5.3. До кожного елемента діаграми додайте напис — ім’я та професію людини. 5.4. Для створення заголовка документа Родинне дерево скористайтеся спеціальним вбудованим засобом оздоблення документів. 5.5. Придумайте родинний герб, створіть його за допомогою графічного редактора та вставте в документ як підкладку. 5.6. Збережіть внесені зміни. За допомогою програми Family Tree Builder, яку можна вільно скачати із сайта за адресою http:/ /www.myheritage.com/FP/Company/familytree-builder.php, створіть родинне дерево та оцініть зручність запропонованого інструмента. C. 6. Зробіть екранні копії та створіть інструкцію щодо вставляння закладок у папці Обране на власному комп’ютері за такими розділами: Навчальні ресурси, Пошукові системи, Цікаві новини. 7. Створіть діаграму Венна для відображення спільного та відмінного під час опрацювання зображень засобами текстового процесора MS Word та програми підготовки презентацій MS PowerPoint і збережіть її у файлі
1. Дослідіть, чи можливо засобами текстового процесора створити текстовий документ, попередній перегляд якого має вигляд слайда презентації Харчування.ррї, що зберігається у папці Презентації на СD-диску (мал. 13.19). Запишіть у зошиті інструкцію створення такого документа. Потрібні зображення можна скопіювати з презентації. 2. Дослідіть, які існують особливості під час роботи з організаційною діаграмою на прикладі створення організаційної діаграми Політична організація України-Гетьманщини (1649-1764) (мал. 13.20). У процесі створення діаграми за зразком визначте та запишіть: 2.1. В чому різниця між додаванням фігур до організаційної діаграми і додаванням фігур до решти діаграм (мал. 13.21)? 2.2. Як відрізняються результати дії вказівки Макет під час опрацювання різних типів організаційних діаграм {мал. 13.22)? 2.3. Коли доцільно застосовувати кнопку Автоформат\ на панелі інструментів Організаційна діаграма? 3. Дослідіть, як створюються та редагуються багаторівневі списки на прикладі редагування файла Країни Європи, що зберігається на CD-диску в папці Текстовий процесор. Для цього: 3.1. Проаналізуйте відомості, що містяться у файлі, та створіть три нумерованих списки: всі країни, які є членами Євросоюзу; країни з президентською формою правління; країни, що є парламентською республікою. 3.2. Спробуйте почати нумерацію не з 1 номера. 3.3. Експериментальним шляхом визначте особливості використання різних способів нумерації. 4. Дослідіть, які додаткові стилі обтікання можна застосувати до зображення. Під час вставляння зображення можна по-різному розміщувати текст навколо нього: вирівнювати ліворуч, праворуч, по центру. Застосовуючи кнопку Додатково, можна встановити відстань від тексту до зображення по його периметру. Наведіть приклади завдань, під час виконання яких в середовищі текстового процесора доцільно вибрати різні стилі обтікання текстом за допомогою панелей інструментів Малювання і Настройка зображення. Заповніть у зошиті таблицю 13.1 за зразком. Таблиця 13.1
Проект «Обираємо майбутню професію» 1. Створіть наведені нижче діаграми у середовищі текстового процесора та збережіть відповідні файли у папці Проект/Діаграми вашої структури папок: 1.1. Діаграму зі списком якостей, які забезпечують успішність виконання обраної професійної діяльності. 1.2. Діаграму зі списком ваших особистих якостей, інтересів та схильностей, які можуть забезпечити успішне виконання обраної професійної діяльності. 1.3. Діаграму зі списком якостей, які заважають ефективно здійснювати обрану професійну діяльність. 2. У папці Проект вашої структури папок створіть новий документ Професії doc та виконайте наступні дії: 2.1. З колекції картинок Microsoft на вашому комп’ютері вставте картинки, на яких зображено людей різних професій, та створіть список, кожен елемент якого містить маркер, назву професії та відповідну картинку. 2.2. На Порталі професійного консультування http:/ /profi.org.ua/profes/ profes.shtml знайдіть опис та пройдіть тест на вашу професійну придатність щодо визначених професій. 2.3. Впорядкуйте елементи списку та замініть маркери на арабські цифри, щоб отримати нумерований список професій, які вам більше підходять. 2.4. Збережіть внесені зміни.
Морзе Н. В. Інформатика: підруч. для 10 кл. загальноосвіт. навч. закл.: рівень стандарту/Н. В. Морзе, В.П. Вембер, О.Г. Кузьмінська. — К.: Школяр, 2010. — 304 с.: іл. Зміст уроку Якщо у вас є виправлення або пропозиції до даного уроку, напишіть нам. Якщо ви хочете побачити інші корективи і побажання до уроків, дивіться тут - Освітній форум. |
||||||||||||||||||||||||||||
Авторські права | Privacy Policy |FAQ | Партнери | Контакти | Кейс-уроки
© Автор системы образования 7W и Гипермаркета Знаний - Владимир Спиваковский
При использовании материалов ресурса
ссылка на edufuture.biz обязательна (для интернет ресурсов -
гиперссылка).
edufuture.biz 2008-© Все права защищены.
Сайт edufuture.biz является порталом, в котором не предусмотрены темы политики, наркомании, алкоголизма, курения и других "взрослых" тем.
Ждем Ваши замечания и предложения на email: 
По вопросам рекламы и спонсорства пишите на email: