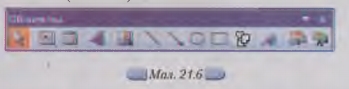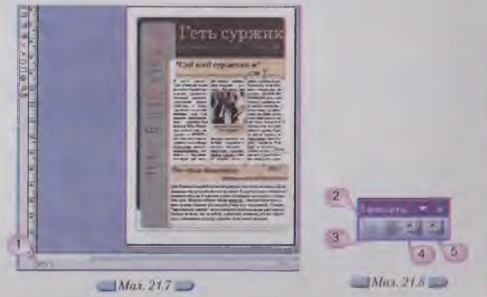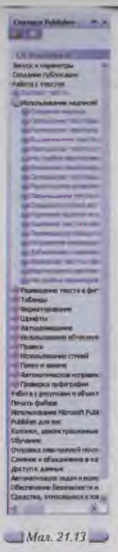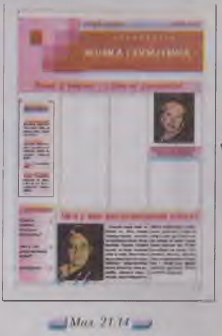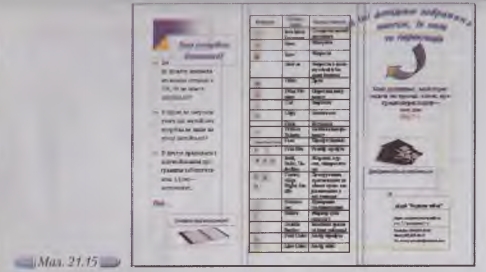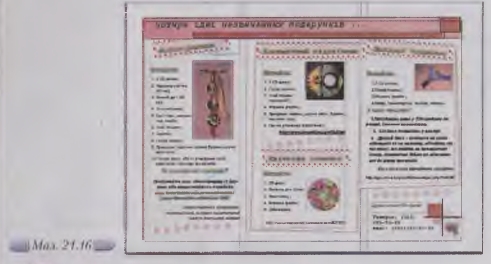|
|
|
| Строка 1: |
Строка 1: |
| - | <metakeywords>Гіпермаркет Знань - перший в світі!, Гіпермаркет Знань, Інформатика, 10 клас, клас, урок, на Тему, Робота з текстом у середовищі програми Microsoft Publisher</metakeywords> | + | <metakeywords>Гіпермаркет Знань - перший в світі!, Гіпермаркет Знань, Інформатика, 10 клас, клас, урок, на Тему, Робота з текстом у середовищі програми Microsoft Publisher, презентацій, меню, текстом, документі, статті, програм, панелі інструментів, Об’єкти, MS Publisher, файлі, комп’ютерну публікацію, текстового процесора, професій, Макети, схему, вікні, MS Office</metakeywords> |
| | | | |
| | '''[[Гіпермаркет Знань - перший в світі!|Гіпермаркет Знань]]>>[[Інформатика|Інформатика ]]>>[[Інформатика 10 клас|Інформатика 10 клас]]>> Інформатика: Робота з текстом у середовищі програми Microsoft Publisher''' | | '''[[Гіпермаркет Знань - перший в світі!|Гіпермаркет Знань]]>>[[Інформатика|Інформатика ]]>>[[Інформатика 10 клас|Інформатика 10 клас]]>> Інформатика: Робота з текстом у середовищі програми Microsoft Publisher''' |
| Строка 5: |
Строка 5: |
| | <br> | | <br> |
| | | | |
| - | У середовищі програми MS Publisher робота з текстом відрізняється від аналогічної роботи в середовищі текстового процесора. Текст тут не просто заповнює весь простір сторінки між полями й перетікає з однієї сторінки на іншу Текст розміщається в контейнерах, кожен з яких називається написом (або текстовим полем), і користувач вибудовує публікацію, розміщуючи текстові поля на її сторінках. Можна розмістити напис у будь-якому місці сторінки, змінити його розмір, розбити його вміст на стовпці, об’єднати одне текстове поле з іншим так, що текст буде перетікати між написами, навіть якщо вони знаходяться на різних сторінках. Текстове поле можна повертати так само, як і в середовищах текстового процесора та в програмі підготовки слайдових презентацій.<br> | + | У середовищі [http://xvatit.com/it/fishki-ot-itshki/ програми] MS Publisher робота з текстом відрізняється від аналогічної роботи в середовищі текстового процесора. Текст тут не просто заповнює весь простір сторінки між полями й перетікає з однієї сторінки на іншу Текст розміщається в контейнерах, кожен з яких називається написом (або текстовим полем), і користувач вибудовує публікацію, розміщуючи текстові поля на її сторінках. Можна розмістити напис у будь-якому місці сторінки, змінити його розмір, розбити його вміст на стовпці, об’єднати одне текстове поле з іншим так, що текст буде перетікати між написами, навіть якщо вони знаходяться на різних сторінках. Текстове поле можна повертати так само, як і в середовищах текстового процесора та в програмі підготовки слайдових [[Поняття комп'ютерної презентації. Повні уроки|презентацій]].<br> |
| | | | |
| | Додавання нового тексту виконується у два кроки: спочатку створюється нове текстове поле, що слугує контейнером для тексту, потім до нього вводиться потрібний текст.<br> | | Додавання нового тексту виконується у два кроки: спочатку створюється нове текстове поле, що слугує контейнером для тексту, потім до нього вводиться потрібний текст.<br> |
| | | | |
| - | Для додавання нового текстового поля слід натиснути кнопку Напис на панелі інструментів Об’єкти, яка за замовчуванням відразу після завантаження програми розташовується вертикально уздовж лівої сторони <br>вікна MS Publisher (мал. 21.6).<br> | + | Для додавання нового текстового поля слід натиснути кнопку Напис на панелі інструментів Об’єкти, яка за замовчуванням відразу після завантаження програми розташовується вертикально уздовж лівої сторони вікна MS Publisher (мал. 21.6).<br> |
| | | | |
| - | [[Image:31.10-19.jpg]]<br> | + | [[Image:31.10-19.jpg|320px|Вікна MS Publisher]]<br>Далі слід створити на сторінці прямокутник, скориставшись методом протягування мишкою, а потім увести із клавіатури текст у створене текстове поле.<br> |
| | | | |
| - | <br>Далі слід створити на сторінці прямокутник, скориставшись методом протягування мишкою, а потім увести із клавіатури текст у створене текстове поле.<br>
| + | *Під час зміни розмірів текстового поля частина тексту може не вміститися в ньому. Для автоматичної зміни розмірів тексту або літер потрібно послідовно обрати в [[Главное меню. Запуск программ|меню]] Формат пункти Автопідбір тексту/По ширині.<br> |
| - | | + | |
| - | *Під час зміни розмірів текстового поля частина тексту може не вміститися в ньому. Для автоматичної зміни розмірів тексту або літер потрібно послідовно обрати в меню Формат пункти Автопідбір тексту/По ширині.<br> | + | |
| | | | |
| | Можна змінити зовнішній вигляд публікації за допомогою зміни параметрів форматування текстів та зміни полів її сторінок. Для зміни зовнішнього вигляду виділеного тексту потрібно обрати в меню Формат один з таких пунктів:<br> | | Можна змінити зовнішній вигляд публікації за допомогою зміни параметрів форматування текстів та зміни полів її сторінок. Для зміни зовнішнього вигляду виділеного тексту потрібно обрати в меню Формат один з таких пунктів:<br> |
| Строка 23: |
Строка 21: |
| | *'''Список '''— для додавання маркерів й нумерації або зміни їхніх стилів.<br> | | *'''Список '''— для додавання маркерів й нумерації або зміни їхніх стилів.<br> |
| | | | |
| - | За допомогою вказівки Формат/Напис можна змінювати зовнішній вигляд текстового поля: робити видимими межі текстового поля; змінювати колір фону та меж; повертати текстове поле; змінювати відстань між <br>текстом і межами напису.<br> | + | За допомогою вказівки Формат/Напис можна змінювати зовнішній вигляд текстового поля: робити видимими межі текстового поля; змінювати колір фону та меж; повертати текстове поле; змінювати відстань між [[Создание текстов|текстом]] і межами напису.<br> |
| | | | |
| | Якщо весь текст не вміщається усередині текстового поля, то біля тексту відображається знак Текст в області переповнення А... . Текст при цьому не зникає, а розташовується в так званій «області переповнення», тобто деяка частина тексту схована. Для відображення всього тексту на екрані потрібно або збільшити розміри текстового поля, або змінити розмір шрифту, або перенести частину тексту в інше текстове поле.<br> | | Якщо весь текст не вміщається усередині текстового поля, то біля тексту відображається знак Текст в області переповнення А... . Текст при цьому не зникає, а розташовується в так званій «області переповнення», тобто деяка частина тексту схована. Для відображення всього тексту на екрані потрібно або збільшити розміри текстового поля, або змінити розмір шрифту, або перенести частину тексту в інше текстове поле.<br> |
| Строка 29: |
Строка 27: |
| | При зв’язуванні текстових полів текст, що не вміщується в одному полі, може автоматично «перетікати» в інше. Як правило, текст однієї статті по дається за допомогою ланцюжка зв’язаних текстових полів.<br> | | При зв’язуванні текстових полів текст, що не вміщується в одному полі, може автоматично «перетікати» в інше. Як правило, текст однієї статті по дається за допомогою ланцюжка зв’язаних текстових полів.<br> |
| | | | |
| - | '''Вправа 21.6.1'''. З в ’язування текстових полів публікації та розбиття тексту на колонки.<br> | + | '''Вправа 21.6.1'''. З в’язування текстових полів публікації та розбиття тексту на колонки.<br> |
| | | | |
| | '''Завдання'''. Визначити послідовність зв’язування тестових написів бюлетеня Суржик.pub, що зберігається на CD-диску в папці Публікації; перевірити правопис тексту та здійснити його розбиття на дві колонки.<br> | | '''Завдання'''. Визначити послідовність зв’язування тестових написів бюлетеня Суржик.pub, що зберігається на CD-диску в папці Публікації; перевірити правопис тексту та здійснити його розбиття на дві колонки.<br> |
| Строка 35: |
Строка 33: |
| | 1. Створіть папку Публікації у вашій структурі папок.<br> | | 1. Створіть папку Публікації у вашій структурі папок.<br> |
| | | | |
| - | 2. Відкрийте файл Суржик.pub, що зберігається на CD -диску в папці Публікації, та перегляньте вміст бюлетеня (мал. 21.7) .<br> | + | 2. Відкрийте файл Суржик.pub, що зберігається на [http://xvatit.com/it/comp_primochki/ CD -диску] в папці Публікації, та перегляньте вміст бюлетеня (мал. 21.7) .<br> |
| | | | |
| - | [[Image:31.10-20.jpg]]<br> | + | [[Image:31.10-20.jpg|420px|Файл Суржик.pub]]<br> |
| | | | |
| | 3. Виділіть текст статті під заголовком Суд над суржиком (мал. 21.7).<br> | | 3. Виділіть текст статті під заголовком Суд над суржиком (мал. 21.7).<br> |
| | | | |
| - | Крім маркерів текстового поля у документі відображаються два значки, за допомогою яких для певного поля можна визначити розміщення попереднього та наступного текстових полів. Після натиснення на такі значки відбувається перехід до відповідних зв’язаних текстових полів. Знайдіть такі значки у документі.<br> | + | Крім маркерів текстового поля у документі відображаються два значки, за допомогою яких для певного поля можна визначити розміщення попереднього та наступного текстових полів. Після натиснення на такі значки відбувається перехід до відповідних зв’язаних текстових полів. Знайдіть такі значки у [[Форматування документів у текстових редакторах. Повні уроки|документі]].<br> |
| | | | |
| | 4. Експериментальним шляхом визначте, у скількох текстових полях розміщена стаття Суд над суржиком.<br> | | 4. Експериментальним шляхом визначте, у скількох текстових полях розміщена стаття Суд над суржиком.<br> |
| Строка 51: |
Строка 49: |
| | 5. Перейдіть до другої сторінки бюлетеня за допомогою сортувальника сторінок (1).<br> | | 5. Перейдіть до другої сторінки бюлетеня за допомогою сортувальника сторінок (1).<br> |
| | | | |
| - | 6. Виділіть текстове поле із закінченням статті Суд над суржиком та зніміть з в ’язування текстових полів (3). Перегляньте результат.<br> | + | 6. Виділіть текстове поле із закінченням [[Стаття на тему: Формати даних. Форматування комірок|статті]] Суд над суржиком та зніміть зв’язування текстових полів (3). Перегляньте результат.<br> |
| | | | |
| | 7. Скасуйте результати останньої дії.<br> | | 7. Скасуйте результати останньої дії.<br> |
| Строка 59: |
Строка 57: |
| | Для цього:<br> | | Для цього:<br> |
| | | | |
| - | *ви діл іть те кстове по ле , розміщене під заголовком статті; | + | *виділіть текстове поле , розміщене під заголовком статті; |
| | *на панелі інструментів Стандартна натисніть кнопку Колонки та у відповідному вікні оберіть методом протягуванням мишкою дві колонки.<br> | | *на панелі інструментів Стандартна натисніть кнопку Колонки та у відповідному вікні оберіть методом протягуванням мишкою дві колонки.<br> |
| | | | |
| | 9. Перегляньте результат (мал. 21.9). Наявність значка |А... | під текстовим полем свідчить про те, що текст статті не повністю відображено у текстовому полі.<br> | | 9. Перегляньте результат (мал. 21.9). Наявність значка |А... | під текстовим полем свідчить про те, що текст статті не повністю відображено у текстовому полі.<br> |
| | | | |
| - | [[Image:31.10-21.jpg]]<br> | + | [[Image:31.10-21.jpg|420px|Стаття]]<br> |
| | | | |
| | 10. Змініть межі текстових полів так, щоб текст статті був розміщений повністю.<br> | | 10. Змініть межі текстових полів так, щоб текст статті був розміщений повністю.<br> |
| | | | |
| - | 11. Перевірте правопис тексту бюлетеня Суржик..pub Перевірка правопис у виконується аналогічно до виконання цієї операції за собами інших офісних програм, зокрема текстового процесора MS Word.<br> | + | 11. Перевірте правопис тексту бюлетеня Суржик..pub Перевірка правопис у виконується аналогічно до виконання цієї операції за собами інших офісних [[Компьютерные программы. Операционная система|програм]], зокрема текстового процесора MS Word.<br> |
| | | | |
| | 12. Збережіть результати роботи у файлі з тим самим іменем у папці Публікації вашої структури папок.<br> | | 12. Збережіть результати роботи у файлі з тим самим іменем у папці Публікації вашої структури папок.<br> |
| Строка 78: |
Строка 76: |
| | 1. Відкрийте файл Математичні ілюзії..pub, що зберігається на CD -диску в папці Публікації, та перегляньте вміст бюлетеня.<br> | | 1. Відкрийте файл Математичні ілюзії..pub, що зберігається на CD -диску в папці Публікації, та перегляньте вміст бюлетеня.<br> |
| | | | |
| - | 2. Із запропонованого списку в полі Масштаб на панелі інструментів Стандартна оберіть значення 75%.<br> | + | 2. Із запропонованого списку в полі Масштаб на [[Презентация на тему: Панель инструментов. Рисование.|панелі інструментів]] Стандартна оберіть значення 75%.<br> |
| | | | |
| | 3. Виділіть текст статті Моє знайомство з творчістю Вазарелі.<br> | | 3. Виділіть текст статті Моє знайомство з творчістю Вазарелі.<br> |
| Строка 84: |
Строка 82: |
| | Зверніть увагу на значок Текст в області переповнення в текстовому полі внизу праворуч (мал. 21.10).<br> | | Зверніть увагу на значок Текст в області переповнення в текстовому полі внизу праворуч (мал. 21.10).<br> |
| | | | |
| - | [[Image:31.10-22.jpg]]<br> | + | [[Image:31.10-22.jpg|420px|Текстове поле]]<br> |
| | | | |
| - | 4. Для вставляння в документ напису натисніть кнопку Напис на панелі інструментів Об ’єкти (мал. 21.11), розташованої уздовж лівої сторони вікна програми MS Publisher. Намалюйте під заголовком Моє знайомство з творчістю Вазарелі текстове поле в межах незаповненої області.<br> | + | 4. Для вставляння в документ напису натисніть кнопку Напис на панелі інструментів Об’єкти (мал. 21.11), розташованої уздовж лівої сторони вікна програми MS Publisher. Намалюйте під заголовком Моє знайомство з творчістю Вазарелі текстове поле в межах незаповненої області.<br> |
| | | | |
| - | *Якщo панель інструментів Об ’єкти не відображено на екрані, виконайте вказівку меню Вигляд/Панелі Інструментів/Об’єкти.<br> | + | *Якщo панель інструментів [[Объекты и их имена|об’єкти]] не відображено на екрані, виконайте вказівку меню Вигляд/Панелі Інструментів/Об’єкти.<br> |
| | | | |
| - | 5. Виділіть текст першого текстового поля статті (мал. 21.10) натисніть кнопку Створити зв ’язок з написом на панелі інструментів Зв ’язувати текстові поля; н а вед іть вказівник мишки на щойно додане текстове поле <br>(вказівник набуде вигля д у нахиленого глечика) та клацніть правою кнопкою мишки. В результаті таких дій текст статті, що не вмістився до першого текстового поля, відобразиться у другому (мал. 21.12).<br> | + | 5. Виділіть текст першого текстового поля статті (мал. 21.10) натисніть кнопку Створити зв ’язок з написом на панелі інструментів Зв ’язувати текстові поля; н а вед іть вказівник мишки на щойно додане текстове поле (вказівник набуде вигля д у нахиленого глечика) та клацніть правою кнопкою мишки. В результаті таких дій текст статті, що не вмістився до першого текстового поля, відобразиться у другому (мал. 21.12).<br> |
| | | | |
| | При зв’язуванні текстових полів з’являється значок (6), який вказус на текстове поле, де розміщується попередня частина статті. Якщо стаття не вміщується у два текстові поля, то відображається значок, за яким можна визначити, де розміщено її продовження.<br> | | При зв’язуванні текстових полів з’являється значок (6), який вказус на текстове поле, де розміщується попередня частина статті. Якщо стаття не вміщується у два текстові поля, то відображається значок, за яким можна визначити, де розміщено її продовження.<br> |
| | | | |
| - | [[Image:31.10-23.jpg]]<br> | + | [[Image:31.10-23.jpg|420px|Текстове поле]]<br> |
| | | | |
| - | <br>
| + | *Зв’язувати можна текстові написи, розміщені і на різних сторінках публікації. Для отримання додаткових відомостей щодо зв’язування текстових полів, розміщення, вирівнювання та налаштування перетікання тексту, створення колонок, додавання приміток, видалення тексту та ін. можна скористатись Довідкою [[Презентация урока на тему: Microsoft Office Publisher 2007|MS Publisher]] (мал. 21.13).<br> |
| - | | + | |
| - | *Зв’язувати можна текстові написи, розміщені і на різних сторінках публікації. Для отримання додаткових відомостей щодо зв’язування текстових полів, розміщення, вирівнювання та налаштування перетікання тексту, створення колонок, додавання приміток, видалення тексту та ін. можна скористатись Довідкою MS Publisher (мал. 21.13).<br> | + | |
| | | | |
| - | [[Image:31.10-24.jpg]]<br> | + | [[Image:31.10-24.jpg|120px|Довідка MS Publisher]]<br> |
| | | | |
| | 6. Виділіть текстове поле, в якому розміщено заголовок статті Моє знайомство з творчістю Вазарелі. У діалоговому вікні Формат напису, що відкривається за вказівкою Формат/Напис, встановіть значення відповідних параметрів форматування за зразком (мал. 21.12).<br> | | 6. Виділіть текстове поле, в якому розміщено заголовок статті Моє знайомство з творчістю Вазарелі. У діалоговому вікні Формат напису, що відкривається за вказівкою Формат/Напис, встановіть значення відповідних параметрів форматування за зразком (мал. 21.12).<br> |
| Строка 106: |
Строка 102: |
| | 7. Переконайтесь, що текст, який розміщено у першому рядку таблиці (7) бюлетеня, не вписується у визначені межі. Для коректного розміщення тексту збільшить таблицю чи зменшить розміри літер.<br> | | 7. Переконайтесь, що текст, який розміщено у першому рядку таблиці (7) бюлетеня, не вписується у визначені межі. Для коректного розміщення тексту збільшить таблицю чи зменшить розміри літер.<br> |
| | | | |
| - | 8. Збережіть результати роботи у файлі з тим самим іменем у папці Публікації вашої структури папок. | + | 8. Збережіть результати роботи у [[Знакомство с компьютером: файлы и папки (каталоги)|файлі]] з тим самим іменем у папці Публікації вашої структури папок. |
| | | | |
| | *Зміна шрифту, розміру чи стилю накреслення літер може впливати на розміщення тексту в межах текстового поля.<br> | | *Зміна шрифту, розміру чи стилю накреслення літер може впливати на розміщення тексту в межах текстового поля.<br> |
| | *'''Обговорюємо'''<br> | | *'''Обговорюємо'''<br> |
| | | | |
| - | ''1. В чому полягає різниця між друкованою, комп'ютерною та електронною публікацією?<br>2. Які засоби необхідні для підготовки друкованого видання?<br>3. Що в ходи ть д о мінімальної конфігурації настільної видавничої системи?<br>4. Чи можна створити комп’ютерну публікацію засобами настільної видавничої системи?<br>5. Які існують програмні засоби створення комп’ютерних публікацій? До якого типу програм належить програма підготовки публікацій MS Publisher?<br>'' | + | ''1. В чому полягає різниця між друкованою, комп'ютерною та електронною публікацією?<br>2. Які засоби необхідні для підготовки друкованого видання?<br>3. Що в ходи ть до мінімальної конфігурації настільної видавничої системи?<br>4. Чи можна створити [[Презентація на тему: Комп'ютерні публікації|комп’ютерну публікацію]]'' засобами настільної видавничої системи?<br>''5. Які існують програмні засоби створення комп’ютерних публікацій? До якого типу програм належить програма підготовки публікацій MS Publisher?''<br> |
| | | | |
| | ''6. З яких об'єкііц складається комп'ютерна публікація?<br>7. Від чого залежиіь нибір струкіури потрібного документа?<br>8. Які види публікацій можна створювати на основі шаблонів у середовищі М Б MS Publisher?<br>9. Що розуміють під макетом публікації?<br>10. Які основні властивості має об’єкт Напис?<br>11. Коли виникає потреба у зв’язуванні текстових полів у публікації?''<br> | | ''6. З яких об'єкііц складається комп'ютерна публікація?<br>7. Від чого залежиіь нибір струкіури потрібного документа?<br>8. Які види публікацій можна створювати на основі шаблонів у середовищі М Б MS Publisher?<br>9. Що розуміють під макетом публікації?<br>10. Які основні властивості має об’єкт Напис?<br>11. Коли виникає потреба у зв’язуванні текстових полів у публікації?''<br> |
| Строка 121: |
Строка 117: |
| | '''А.''' 1. Які існують способи створення публікацій засобами програми MS Publisher? Чи подібні вони до способів створення документів засобами текстового процесора? А слайдових презентацій? Обговоріть у парах.<br> | | '''А.''' 1. Які існують способи створення публікацій засобами програми MS Publisher? Чи подібні вони до способів створення документів засобами текстового процесора? А слайдових презентацій? Обговоріть у парах.<br> |
| | | | |
| - | 2. Чим робота з текстом у публікації, створеній засобами програми MS Publisher, відрізняється від роботи з текстом документа, створеного засобами текстового процесора? Знайдіть спільне та відмінне. За результатами порівняння побудуйте діаграму Венна в зошиті. Обговоріть у парах.<br> | + | 2. Чим робота з текстом у публікації, створеній засобами програми MS Publisher, відрізняється від роботи з текстом документа, створеного засобами [[Презентация на тему: Текстовий процесор WORD 2007|текстового процесора]]? Знайдіть спільне та відмінне. За результатами порівняння побудуйте діаграму Венна в зошиті. Обговоріть у парах.<br> |
| | | | |
| | '''В.''' 3. Чому правила роботи з макетом в MS Publisher можна охарактеризувати як надзвичайно гнучкі? Обговоріть у парах.<br> | | '''В.''' 3. Чому правила роботи з макетом в MS Publisher можна охарактеризувати як надзвичайно гнучкі? Обговоріть у парах.<br> |
| Строка 127: |
Строка 123: |
| | 4. У чому полягає різниця між поняттями шаблон, макет і документ? Поясніть на прикладах. Обговоріть у парах. За результатами обговорення побудуйте схему в зошиті.<br> | | 4. У чому полягає різниця між поняттями шаблон, макет і документ? Поясніть на прикладах. Обговоріть у парах. За результатами обговорення побудуйте схему в зошиті.<br> |
| | | | |
| - | '''С'''. 5. Люди яких професій найбільш часто використовують настільні видавничі системи? Назвіть п’ять професій, обговоріть у парі та складіть спільний список.<br> | + | '''С'''. 5. Люди яких професій найбільш часто використовують настільні видавничі системи? Назвіть п’ять [[Компьютеры вокруг нас. До и после изобретения компьютера. Новые профессии|професій]], обговоріть у парі та складіть спільний список.<br> |
| | | | |
| | 6. Для чого учню потрібні знання основ видавничої діяльності? Назвім, три причини. Обговоріть у парах. Створіть спільний список.<br> | | 6. Для чого учню потрібні знання основ видавничої діяльності? Назвім, три причини. Обговоріть у парах. Створіть спільний список.<br> |
| Строка 137: |
Строка 133: |
| | '''А'''. 1. Перегляньте шаблони різних видів публікацій зі стандартних наборів програми MS Publisher, що містяться у розділі Публікації для друку панелі завдань Нова публікація:<br> | | '''А'''. 1. Перегляньте шаблони різних видів публікацій зі стандартних наборів програми MS Publisher, що містяться у розділі Публікації для друку панелі завдань Нова публікація:<br> |
| | | | |
| - | 1.1. Відкрийте шаблон Швидкої публікації, оберіть для неї макет Перех ід кольору та визначте, скільки різних об ’єктів міститься у цьому шаблоні. Чи є серед них згруповані об ’єкти?<br> | + | 1.1. Відкрийте шаблон Швидкої публікації, оберіть для неї макет Перех ід кольору та визначте, скільки різних об’єктів міститься у цьому шаблоні. Чи є серед них згруповані об’єкти?<br> |
| | | | |
| - | 1.2. В області завдань Макети публікацій перейдіть за посиланням Параметри: Швидка публікація та із запропонованого набору виберіть по черзі кілька макетів. Чи змінюється склад об’єктів від зміни макета?<br> | + | 1.2. В області завдань [[Лабораторная работа: Изменение структуры и макета таблиц. Сортировка и поиск данных|Макети]] публікацій перейдіть за посиланням Параметри: Швидка публікація та із запропонованого набору виберіть по черзі кілька макетів. Чи змінюється склад об’єктів від зміни макета?<br> |
| | | | |
| - | 1.3. В області завдань Макети публікацій перейдіть за посиланням Застосувати макет та із запропонованого набору оберіть інший макет, наприклад, Парча. З ’ясуйте, чи змінилась кількість об ’єктів <br>обраного шаблону публікації? | + | 1.3. В області завдань Макети публікацій перейдіть за посиланням Застосувати макет та із запропонованого набору оберіть інший макет, наприклад, Парча. З ’ясуйте, чи змінилась кількість об’єктівобраного шаблону публікації? |
| | | | |
| | 1.4. В області завдань Макети публікацій перейдіть за посиланням Колірні схеми та із запропонованого набору виберіть іншу стандартну колірну схему, наприклад Баклажанна. | | 1.4. В області завдань Макети публікацій перейдіть за посиланням Колірні схеми та із запропонованого набору виберіть іншу стандартну колірну схему, наприклад Баклажанна. |
| | | | |
| - | 1.5. Виділіть текстове поле, що містить текст Заголовок, перейдіть за посиланням Користувацька колірна схема та на вкладинці Користувацька діалогового вікна Колірна схема змініть колір заголовка, <br>встановивши значення параметра Акцент1 — Коричнево-зелений.<br> | + | 1.5. Виділіть текстове поле, що містить текст Заголовок, перейдіть за посиланням Користувацька колірна схема та на вкладинці Користувацька діалогового вікна Колірна схема змініть колір заголовка, встановивши значення параметра Акцент1 — Коричнево-зелений.<br> |
| | | | |
| - | 1.6. В області завдань Макети публікацій перейдіть за посиланням Шрифтові схеми та із пропонованого набору оберіть іншу стандартну колірну схему, наприклад Гумореска, і застосуйте її.<br> | + | 1.6. В області завдань Макети публікацій перейдіть за посиланням Шрифтові схеми та із пропонованого набору оберіть іншу стандартну колірну [[От текста к рисунку, от рисунка к схеме|схему]], наприклад Гумореска, і застосуйте її.<br> |
| | | | |
| - | 1.7. Складіть текст повідомлення із заголовком. Наприклад, «Анонс шкільного видавничого центру з підготовки комп’ютерних публікацій». Уведіть потрібний текст до відповідних об ’єктів, що мають назву автозаповнювачі. Для заміни автозаповню вачів текстом потрібно клацнути усередині будь-якої рамки та замінити текст <br>власним, наприклад Заголовок.<br> | + | 1.7. Складіть текст повідомлення із заголовком. Наприклад, «Анонс шкільного видавничого центру з підготовки комп’ютерних публікацій». Уведіть потрібний текст до відповідних об’єктів, що мають назву автозаповнювачі. Для заміни автозаповню вачів текстом потрібно клацнути усередині будь-якої рамки та замінити текст власним, наприклад Заголовок.<br> |
| | | | |
| - | 1.8. Перегляньте публікацію у режимі попереднього перегляду та збережіть результати роботи у файлі з іменем Оголошення.pub у папці Публікації вашої структури папок.<br> | + | 1.8. Перегляньте публікацію у режимі попереднього перегляду та збережіть результати роботи у файлі з іменем Оголошення.pub у папці Публікації вашої структури папок.<br> |
| | | | |
| - | '''B. '''2. Створіть публікацію з програмкою балетної вистави «Спляча красуня»:<br> | + | '''B. '''2. Створіть публікацію з програмкою балетної вистави «Спляча красуня»:<br> |
| | | | |
| - | 2.1. В області завдань Нова публікація у розділі Публікації для друку виберіть із списку шаблон Програмки та застосуйте до нього макет Театр.<br> | + | 2.1. В області завдань Нова публікація у розділі Публікації для друку виберіть із списку шаблон Програмки та застосуйте до нього макет Театр.<br> |
| | | | |
| - | В результаті буде створено публікацію, що складається із чотирьох сторінок.<br> | + | В результаті буде створено публікацію, що складається із чотирьох сторінок.<br> |
| | | | |
| - | 2.2. Видаліть третю й четверту сторінки публікації. Для цього перейдіть за допомогою сортувальника сторінок до другої сторінки, виділіть її (при цьому виділиться дві сторінки), з контекстного меню виберіть вказівку Видалити сторінку та у діалоговому вікні Видалення сторінки в становіть перемикач у положення Видалити — тільки сторінку праворуч. У такий спосіб буде видалено третю сторінку публікації. <br> | + | 2.2. Видаліть третю й четверту сторінки публікації. Для цього перейдіть за допомогою сортувальника сторінок до другої сторінки, виділіть її (при цьому виділиться дві сторінки), з контекстного меню виберіть вказівку Видалити сторінку та у діалоговому [[Операційна система Windows. Вікна.|діалоговому вікні]] Видалення сторінки в становіть перемикач у положення Видалити — тільки сторінку праворуч. У такий спосіб буде видалено третю сторінку публікації. <br> |
| | | | |
| - | Аналогічно видаліть останню сторінку.<br> | + | Аналогічно видаліть останню сторінку.<br> |
| | | | |
| - | 2.3. У таблиці, що розміщується на другій сторінці, видаліть два рядки. <br> | + | 2.3. У таблиці, що розміщується на другій сторінці, видаліть два рядки. <br> |
| | | | |
| - | Видалення рядків таблиці відбувається так само, як під час опрацювання таблиць засобами текстового процесора.<br> | + | Видалення рядків таблиці відбувається так само, як під час опрацювання таблиць засобами текстового процесора.<br> |
| | | | |
| - | 2.4. Збережіть внесені зміни у ф айл і з іменем Спляча красуня.pub у папці Публікації вашої структури папок.<br> | + | 2.4. Збережіть внесені зміни у ф айл і з іменем Спляча красуня.pub у папці Публікації вашої структури папок.<br> |
| | | | |
| - | Чи можна сказати, що в результаті виконання пунктів 2 і 3 було змінено шаблон? А макет?<br> | + | Чи можна сказати, що в результаті виконання пунктів 2 і 3 було змінено шаблон? А макет?<br> |
| | | | |
| - | 2.5. Замініть автозаповнювачі , що розміщуються у публікації Спляча красуня.pub даними з файла Спляча <br>красуня, doc, що зберігається на CD -диску в папці Публікації.<br> | + | 2.5. Замініть автозаповнювачі , що розміщуються у публікації Спляча красуня.pub даними з файла Спляча красуня, doc, що зберігається на CD -диску в папці Публікації.<br> |
| | | | |
| - | 2.6. Якщо по трібно, змініть розміри о б ’єктів та місце розташування. <br> | + | 2.6. Якщо по трібно, змініть розміри об’єктів та місце розташування. <br> |
| | | | |
| - | Виконайте вказівку Сервіс/Перевірка макета. Про призначення цієї вказівки прочитайте, перейшовши по черзі за посиланнями Параметри перевірки макета та Довідка з перевірки макета, що розміщуються у нижній частині області завдань Перевірка макета. <br> | + | Виконайте вказівку Сервіс/Перевірка макета. Про призначення цієї вказівки прочитайте, перейшовши по черзі за посиланнями Параметри перевірки макета та Довідка з перевірки макета, що розміщуються у нижній частині області завдань Перевірка макета. <br> |
| | | | |
| - | З бережіть внесені до публікації зміни.<br> | + | З бережіть внесені до публікації зміни.<br> |
| | | | |
| - | C. 3. Д о інформаційного бюлетеня Жінка і політика.pub, що зберігається на CD -диску в папці Публікації, скопіюйте потрібний текст з однойменного текстового документа та налагодьте параметри й ого перетікання у зв’язаних текстови х полях:<br> | + | C. 3. До інформаційного бюлетеня Жінка і політика.pub, що зберігається на CD-диску в папці Публікації, скопіюйте потрібний текст з однойменного текстового документа та налагодьте параметри й ого перетікання у зв’язаних текстових полях:<br> |
| | | | |
| - | 3.1. Відкри йте файл Жінка і політика.pub, що зберігається на CD -диску в папці Публікації, та перегляньте його вміст (мал. 21.14).<br> | + | 3.1. Відкри йте файл Жінка і політика.pub, що зберігається на CD -диску в папці Публікації, та перегляньте його вміст (мал. 21.14).<br> |
| | | | |
| - | [[Image:31.10-25.jpg]]<br> | + | [[Image:31.10-25.jpg|240px|Публікації]]<br> |
| | | | |
| | За допомогою буфера обміну скопіюйте текст з файла Жінка і політика.doc, що зб ерігається на CD -диску в папці Публікації, та вставте його до першого текстового поля статті під заголовком Жінка в політиці — утопія чи реальність?<br> | | За допомогою буфера обміну скопіюйте текст з файла Жінка і політика.doc, що зб ерігається на CD -диску в папці Публікації, та вставте його до першого текстового поля статті під заголовком Жінка в політиці — утопія чи реальність?<br> |
| | | | |
| - | 3.2. Установіть параметри зв'язування трьох текстових полів на першій сторінці бюлетеня для перетікання <br>вставленого тексту. Перегляньте отриманий результат.<br> | + | 3.2. Установіть параметри зв'язування трьох текстових полів на першій сторінці бюлетеня для перетікання вставленого тексту. Перегляньте отриманий результат.<br> |
| | | | |
| - | З верніть увагу, що текст не вміщується на першій сторінці в повном у обсязі.<br> | + | З верніть увагу, що текст не вміщується на першій сторінці в повном у обсязі.<br> |
| | | | |
| - | 3.3. Перейдіть за допомогою сортувальника сторінок до другої сторінки бюлетеня. У вільному місці створіть <br>нове текстове поле та налаштуйте параметри перетікання тексту статті Жінка в політиці — утопія чи реальність?<br> | + | 3.3. Перейдіть за допомогою сортувальника сторінок до другої сторінки бюлетеня. У вільному місці створіть нове текстове поле та налаштуйте параметри перетікання тексту статті Жінка в політиці — утопія чи реальність?<br> |
| | | | |
| - | 3.4. Перегляньте бюлетень у режимі попереднього перегляду та збережіть з тим самим іменем у папці Публікації вашої структури папок.<br> | + | 3.4. Перегляньте бюлетень у режимі попереднього перегляду та збережіть з тим самим іменем у папці Публікації вашої структури папок.<br> |
| | | | |
| - | 4. Створіть інформаційний буклет «Смачно і корисно», де розмістіть поради щодо організації здорового <br>харчування. Для створення буклета скористайтеся шаблоном Публікації для друку/Букпет/Інформаційні, до якого застосуйте макет Лезо. Матеріали для змістового наповнення буклета можна знайти в Інтернеті чи в текстових документах, що зберігаються на СD -диску в папці Текстовий процесор.<br> | + | 4. Створіть інформаційний буклет «Смачно і корисно», де розмістіть поради щодо організації здорового харчування. Для створення буклета скористайтеся шаблоном Публікації для друку/Буклет/Інформаційні, до якого застосуйте макет Лезо. Матеріали для змістового наповнення буклета можна знайти в Інтернеті чи в текстових документах, що зберігаються на СD -диску в папці Текстовий процесор.<br> |
| | | | |
| - | <br> | + | <br> |
| | | | |
| | *'''Досліджуємо'''<br> | | *'''Досліджуємо'''<br> |
| | | | |
| - | 1. Дослідіть можливість створення користувацької колірної та шрифтової схем засобами програми MS Publisher. Для цього створіть публікацію Подяка, використавши шаблон Вітальні листівки за зразком.<br> | + | 1. Дослідіть можливість створення користувацької колірної та шрифтової схем засобами програми MS Publisher. Для цього створіть публікацію Подяка, використавши шаблон Вітальні листівки за зразком.<br> |
| | | | |
| - | Для зміни шрифтової схеми і добору стилю шрифту в області завдані. Макети публікацій виконайте вказівку Шрифтові схеми та внесіть зміни до стандартної шрифтової схеми. Для цього перейдіть за посиланням Настроювання шрифтової схеми, що розміщується в нижній частині екрана, та в діалоговому вікні Параметри шрифтової схеми зніміть непотрібні прапорці Збережіть внесені зміни.<br> | + | Для зміни шрифтової схеми і добору стилю шрифту в області завдані. Макети публікацій виконайте вказівку Шрифтові схеми та внесіть зміни до стандартної шрифтової схеми. Для цього перейдіть за посиланням Настроювання шрифтової схеми, що розміщується в нижній частині екрана, та в діалоговому вікні Параметри шрифтової схеми зніміть непотрібні прапорці Збережіть внесені зміни.<br> |
| | | | |
| - | 2. З’ясуйте, що спільного та відмінного у створенні та опрацюванні таблиці, та об ’єктів WordArt у програмах, що належать до пакета MS Office, наприкладі текстового процесора MS Word та програми підготовки публікацій MS Pul) Usher:<br> | + | 2. З’ясуйте, що спільного та відмінного у створенні та опрацюванні таблиці, та об’єктів WordArt у програмах, що належать до пакета [[Презентация урока на тему: Microsoft Office Publisher 2007|MS Office]], наприкладі текстового процесора MS Word та програми підготовки публікацій MS Publisher:<br> |
| | | | |
| - | 2.1. Відкрийте файл Дослідження.pub, що зберігається на CD - диску в папці Публікації, пе реглянь те його вміст та збережіть з тим самим іменем в папці Публікації вашої стр ук тур и папок.<br> | + | 2.1. Відкрийте файл Дослідження.pub, що зберігається на CD - диску в папці Публікації, пе реглянь те його вміст та збережіть з тим самим іменем в папці Публікації вашої стр ук тур и папок.<br> |
| | | | |
| - | 2.2. Використовуючи матеріали з файла Дослідження.doc, що зберігається на CD -диску в папці Публікації, відредагуйте буклет Дослідження.pub за зразком (мал. 21.15).<br> | + | 2.2. Використовуючи матеріали з файла Дослідження.doc, що зберігається на CD -диску в папці Публікації, відредагуйте буклет Дослідження.pub за зразком (мал. 21.15).<br> |
| | | | |
| - | 2.3. Зробіть висновки та запишіть у зошит.<br> | + | 2.3. Зробіть висновки та запишіть у зошит.<br> |
| | | | |
| - | 3. З’ясуйте, чи можна створити інформаційний буклет з порожньої публікації. <br> | + | 3. З’ясуйте, чи можна створити інформаційний буклет з порожньої публікації. <br> |
| | | | |
| - | Якщо так, запишіть порядок дій, які потрібно виконати для її створення.<br> | + | Якщо так, запишіть порядок дій, які потрібно виконати для її створення.<br> |
| | | | |
| - | [[Image:31.10-26.jpg]]<br> | + | [[Image:31.10-26.jpg|420px|Буклет Дослідження.pub]]<br> |
| | | | |
| - | Зробіть аргументований висновок.<br> | + | Зробіть аргументований висновок.<br> |
| | | | |
| - | Проаналізуйте буклет, поданий на малюнку 21.16, та визначте:<br> | + | Проаналізуйте буклет, поданий на малюнку 21.16, та визначте:<br> |
| | | | |
| - | *з яких об ’єктів складається його шаблон; | + | *з яких об’єктів складається його шаблон; |
| - | *який макет б у ло взя то за основу; | + | *який макет було взя то за основу; |
| - | *які зміни було внесено до макета, колірної схеми та стильового оформлення об ’єктів. | + | *які зміни було внесено до макета, колірної схеми та стильового оформлення об’єктів. |
| | | | |
| - | Запишіть у зошит етапи створення такого буклета з відповідними поясненнями.<br> | + | Запишіть у зошит етапи створення такого буклета з відповідними поясненнями.<br> |
| - | | + | |
| - | [[Image:31.10-27.jpg]]<br>
| + | |
| | | | |
| | + | [[Image:31.10-27.jpg|420px|Буклет]]<br> |
| | | | |
| | + | <br> |
| | | | |
| | *'''Працюємо над проектом <br>''' | | *'''Працюємо над проектом <br>''' |
| | | | |
| - | '''Проект «Обираємо майбутню професію»''' | + | '''Проект «Обираємо майбутню професію»''' |
| | | | |
| - | Створіть буклет для анонсування заходу «День відкритих дверей» у нузі, який готує спеціалістів з професії, яку ви обрали. | + | Створіть буклет для анонсування заходу «День відкритих дверей» у вузі, який готує спеціалістів з професії, яку ви обрали. |
| | | | |
| | <br> | | <br> |
Текущая версия на 19:01, 26 ноября 2012
Гіпермаркет Знань>>Інформатика >>Інформатика 10 клас>> Інформатика: Робота з текстом у середовищі програми Microsoft Publisher
У середовищі програми MS Publisher робота з текстом відрізняється від аналогічної роботи в середовищі текстового процесора. Текст тут не просто заповнює весь простір сторінки між полями й перетікає з однієї сторінки на іншу Текст розміщається в контейнерах, кожен з яких називається написом (або текстовим полем), і користувач вибудовує публікацію, розміщуючи текстові поля на її сторінках. Можна розмістити напис у будь-якому місці сторінки, змінити його розмір, розбити його вміст на стовпці, об’єднати одне текстове поле з іншим так, що текст буде перетікати між написами, навіть якщо вони знаходяться на різних сторінках. Текстове поле можна повертати так само, як і в середовищах текстового процесора та в програмі підготовки слайдових презентацій.
Додавання нового тексту виконується у два кроки: спочатку створюється нове текстове поле, що слугує контейнером для тексту, потім до нього вводиться потрібний текст.
Для додавання нового текстового поля слід натиснути кнопку Напис на панелі інструментів Об’єкти, яка за замовчуванням відразу після завантаження програми розташовується вертикально уздовж лівої сторони вікна MS Publisher (мал. 21.6).
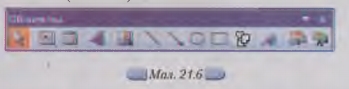
Далі слід створити на сторінці прямокутник, скориставшись методом протягування мишкою, а потім увести із клавіатури текст у створене текстове поле.
- Під час зміни розмірів текстового поля частина тексту може не вміститися в ньому. Для автоматичної зміни розмірів тексту або літер потрібно послідовно обрати в меню Формат пункти Автопідбір тексту/По ширині.
Можна змінити зовнішній вигляд публікації за допомогою зміни параметрів форматування текстів та зміни полів її сторінок. Для зміни зовнішнього вигляду виділеного тексту потрібно обрати в меню Формат один з таких пунктів:
- Шрифт для зміни шрифту, його розмірів, кольору або стилю накреслення;
- Абзац — для зміни типу виріннювання, відступів, міжрядкового інтервалу, а також розривів рядків і сторінок;
- Список — для додавання маркерів й нумерації або зміни їхніх стилів.
За допомогою вказівки Формат/Напис можна змінювати зовнішній вигляд текстового поля: робити видимими межі текстового поля; змінювати колір фону та меж; повертати текстове поле; змінювати відстань між текстом і межами напису.
Якщо весь текст не вміщається усередині текстового поля, то біля тексту відображається знак Текст в області переповнення А... . Текст при цьому не зникає, а розташовується в так званій «області переповнення», тобто деяка частина тексту схована. Для відображення всього тексту на екрані потрібно або збільшити розміри текстового поля, або змінити розмір шрифту, або перенести частину тексту в інше текстове поле.
При зв’язуванні текстових полів текст, що не вміщується в одному полі, може автоматично «перетікати» в інше. Як правило, текст однієї статті по дається за допомогою ланцюжка зв’язаних текстових полів.
Вправа 21.6.1. З в’язування текстових полів публікації та розбиття тексту на колонки.
Завдання. Визначити послідовність зв’язування тестових написів бюлетеня Суржик.pub, що зберігається на CD-диску в папці Публікації; перевірити правопис тексту та здійснити його розбиття на дві колонки.
1. Створіть папку Публікації у вашій структурі папок.
2. Відкрийте файл Суржик.pub, що зберігається на CD -диску в папці Публікації, та перегляньте вміст бюлетеня (мал. 21.7) .
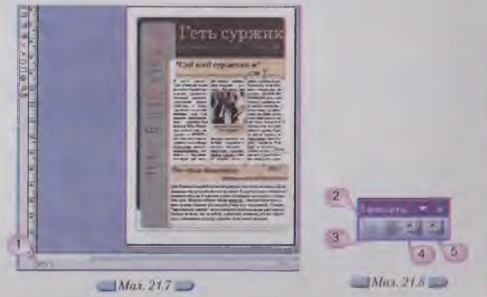
3. Виділіть текст статті під заголовком Суд над суржиком (мал. 21.7).
Крім маркерів текстового поля у документі відображаються два значки, за допомогою яких для певного поля можна визначити розміщення попереднього та наступного текстових полів. Після натиснення на такі значки відбувається перехід до відповідних зв’язаних текстових полів. Знайдіть такі значки у документі.
4. Експериментальним шляхом визначте, у скількох текстових полях розміщена стаття Суд над суржиком.
Оскільки текст зазначеної статті відображається повністю, кнопка зв’язування (2) неактивна. Натомість за потреби можна розірвати зв’язок між деякими текстовими полями, наприклад для розміщення тексту статті на одній сторінці бюлетеня.
- Переходити між з в’язаними текстовими полям и можна також за допомогою кнопок (4, 5) панелі Зв'язувати текстові поля (мал. 21.8).
5. Перейдіть до другої сторінки бюлетеня за допомогою сортувальника сторінок (1).
6. Виділіть текстове поле із закінченням статті Суд над суржиком та зніміть зв’язування текстових полів (3). Перегляньте результат.
7. Скасуйте результати останньої дії.
8. Поверніться до першої сторінки бюлетеня та розбийте на дві колонки текст статті Про мову державну.
Для цього:
- виділіть текстове поле , розміщене під заголовком статті;
- на панелі інструментів Стандартна натисніть кнопку Колонки та у відповідному вікні оберіть методом протягуванням мишкою дві колонки.
9. Перегляньте результат (мал. 21.9). Наявність значка |А... | під текстовим полем свідчить про те, що текст статті не повністю відображено у текстовому полі.

10. Змініть межі текстових полів так, щоб текст статті був розміщений повністю.
11. Перевірте правопис тексту бюлетеня Суржик..pub Перевірка правопис у виконується аналогічно до виконання цієї операції за собами інших офісних програм, зокрема текстового процесора MS Word.
12. Збережіть результати роботи у файлі з тим самим іменем у папці Публікації вашої структури папок.
Вправа 21.6.2. Додпвання нового текстового поля до публікації та зв'язування тексту.
Завдання. Створити в бюлетені Математичні ілюзії..pub, що зберігається на CD-диску в папці Публікації, нове текстове поле та зв’язати поля із перетіканням тексту.
1. Відкрийте файл Математичні ілюзії..pub, що зберігається на CD -диску в папці Публікації, та перегляньте вміст бюлетеня.
2. Із запропонованого списку в полі Масштаб на панелі інструментів Стандартна оберіть значення 75%.
3. Виділіть текст статті Моє знайомство з творчістю Вазарелі.
Зверніть увагу на значок Текст в області переповнення в текстовому полі внизу праворуч (мал. 21.10).

4. Для вставляння в документ напису натисніть кнопку Напис на панелі інструментів Об’єкти (мал. 21.11), розташованої уздовж лівої сторони вікна програми MS Publisher. Намалюйте під заголовком Моє знайомство з творчістю Вазарелі текстове поле в межах незаповненої області.
- Якщo панель інструментів об’єкти не відображено на екрані, виконайте вказівку меню Вигляд/Панелі Інструментів/Об’єкти.
5. Виділіть текст першого текстового поля статті (мал. 21.10) натисніть кнопку Створити зв ’язок з написом на панелі інструментів Зв ’язувати текстові поля; н а вед іть вказівник мишки на щойно додане текстове поле (вказівник набуде вигля д у нахиленого глечика) та клацніть правою кнопкою мишки. В результаті таких дій текст статті, що не вмістився до першого текстового поля, відобразиться у другому (мал. 21.12).
При зв’язуванні текстових полів з’являється значок (6), який вказус на текстове поле, де розміщується попередня частина статті. Якщо стаття не вміщується у два текстові поля, то відображається значок, за яким можна визначити, де розміщено її продовження.

- Зв’язувати можна текстові написи, розміщені і на різних сторінках публікації. Для отримання додаткових відомостей щодо зв’язування текстових полів, розміщення, вирівнювання та налаштування перетікання тексту, створення колонок, додавання приміток, видалення тексту та ін. можна скористатись Довідкою MS Publisher (мал. 21.13).
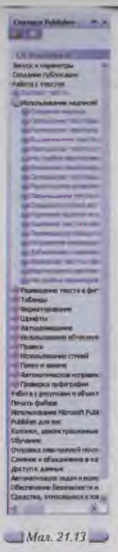
6. Виділіть текстове поле, в якому розміщено заголовок статті Моє знайомство з творчістю Вазарелі. У діалоговому вікні Формат напису, що відкривається за вказівкою Формат/Напис, встановіть значення відповідних параметрів форматування за зразком (мал. 21.12).
7. Переконайтесь, що текст, який розміщено у першому рядку таблиці (7) бюлетеня, не вписується у визначені межі. Для коректного розміщення тексту збільшить таблицю чи зменшить розміри літер.
8. Збережіть результати роботи у файлі з тим самим іменем у папці Публікації вашої структури папок.
- Зміна шрифту, розміру чи стилю накреслення літер може впливати на розміщення тексту в межах текстового поля.
- Обговорюємо
1. В чому полягає різниця між друкованою, комп'ютерною та електронною публікацією?
2. Які засоби необхідні для підготовки друкованого видання?
3. Що в ходи ть до мінімальної конфігурації настільної видавничої системи?
4. Чи можна створити комп’ютерну публікацію засобами настільної видавничої системи?
5. Які існують програмні засоби створення комп’ютерних публікацій? До якого типу програм належить програма підготовки публікацій MS Publisher?
6. З яких об'єкііц складається комп'ютерна публікація?
7. Від чого залежиіь нибір струкіури потрібного документа?
8. Які види публікацій можна створювати на основі шаблонів у середовищі М Б MS Publisher?
9. Що розуміють під макетом публікації?
10. Які основні властивості має об’єкт Напис?
11. Коли виникає потреба у зв’язуванні текстових полів у публікації?
А. 1. Які існують способи створення публікацій засобами програми MS Publisher? Чи подібні вони до способів створення документів засобами текстового процесора? А слайдових презентацій? Обговоріть у парах.
2. Чим робота з текстом у публікації, створеній засобами програми MS Publisher, відрізняється від роботи з текстом документа, створеного засобами текстового процесора? Знайдіть спільне та відмінне. За результатами порівняння побудуйте діаграму Венна в зошиті. Обговоріть у парах.
В. 3. Чому правила роботи з макетом в MS Publisher можна охарактеризувати як надзвичайно гнучкі? Обговоріть у парах.
4. У чому полягає різниця між поняттями шаблон, макет і документ? Поясніть на прикладах. Обговоріть у парах. За результатами обговорення побудуйте схему в зошиті.
С. 5. Люди яких професій найбільш часто використовують настільні видавничі системи? Назвіть п’ять професій, обговоріть у парі та складіть спільний список.
6. Для чого учню потрібні знання основ видавничої діяльності? Назвім, три причини. Обговоріть у парах. Створіть спільний список.
А. 1. Перегляньте шаблони різних видів публікацій зі стандартних наборів програми MS Publisher, що містяться у розділі Публікації для друку панелі завдань Нова публікація:
1.1. Відкрийте шаблон Швидкої публікації, оберіть для неї макет Перех ід кольору та визначте, скільки різних об’єктів міститься у цьому шаблоні. Чи є серед них згруповані об’єкти?
1.2. В області завдань Макети публікацій перейдіть за посиланням Параметри: Швидка публікація та із запропонованого набору виберіть по черзі кілька макетів. Чи змінюється склад об’єктів від зміни макета?
1.3. В області завдань Макети публікацій перейдіть за посиланням Застосувати макет та із запропонованого набору оберіть інший макет, наприклад, Парча. З ’ясуйте, чи змінилась кількість об’єктівобраного шаблону публікації?
1.4. В області завдань Макети публікацій перейдіть за посиланням Колірні схеми та із запропонованого набору виберіть іншу стандартну колірну схему, наприклад Баклажанна.
1.5. Виділіть текстове поле, що містить текст Заголовок, перейдіть за посиланням Користувацька колірна схема та на вкладинці Користувацька діалогового вікна Колірна схема змініть колір заголовка, встановивши значення параметра Акцент1 — Коричнево-зелений.
1.6. В області завдань Макети публікацій перейдіть за посиланням Шрифтові схеми та із пропонованого набору оберіть іншу стандартну колірну схему, наприклад Гумореска, і застосуйте її.
1.7. Складіть текст повідомлення із заголовком. Наприклад, «Анонс шкільного видавничого центру з підготовки комп’ютерних публікацій». Уведіть потрібний текст до відповідних об’єктів, що мають назву автозаповнювачі. Для заміни автозаповню вачів текстом потрібно клацнути усередині будь-якої рамки та замінити текст власним, наприклад Заголовок.
1.8. Перегляньте публікацію у режимі попереднього перегляду та збережіть результати роботи у файлі з іменем Оголошення.pub у папці Публікації вашої структури папок.
B. 2. Створіть публікацію з програмкою балетної вистави «Спляча красуня»:
2.1. В області завдань Нова публікація у розділі Публікації для друку виберіть із списку шаблон Програмки та застосуйте до нього макет Театр.
В результаті буде створено публікацію, що складається із чотирьох сторінок.
2.2. Видаліть третю й четверту сторінки публікації. Для цього перейдіть за допомогою сортувальника сторінок до другої сторінки, виділіть її (при цьому виділиться дві сторінки), з контекстного меню виберіть вказівку Видалити сторінку та у діалоговому діалоговому вікні Видалення сторінки в становіть перемикач у положення Видалити — тільки сторінку праворуч. У такий спосіб буде видалено третю сторінку публікації.
Аналогічно видаліть останню сторінку.
2.3. У таблиці, що розміщується на другій сторінці, видаліть два рядки.
Видалення рядків таблиці відбувається так само, як під час опрацювання таблиць засобами текстового процесора.
2.4. Збережіть внесені зміни у ф айл і з іменем Спляча красуня.pub у папці Публікації вашої структури папок.
Чи можна сказати, що в результаті виконання пунктів 2 і 3 було змінено шаблон? А макет?
2.5. Замініть автозаповнювачі , що розміщуються у публікації Спляча красуня.pub даними з файла Спляча красуня, doc, що зберігається на CD -диску в папці Публікації.
2.6. Якщо по трібно, змініть розміри об’єктів та місце розташування.
Виконайте вказівку Сервіс/Перевірка макета. Про призначення цієї вказівки прочитайте, перейшовши по черзі за посиланнями Параметри перевірки макета та Довідка з перевірки макета, що розміщуються у нижній частині області завдань Перевірка макета.
З бережіть внесені до публікації зміни.
C. 3. До інформаційного бюлетеня Жінка і політика.pub, що зберігається на CD-диску в папці Публікації, скопіюйте потрібний текст з однойменного текстового документа та налагодьте параметри й ого перетікання у зв’язаних текстових полях:
3.1. Відкри йте файл Жінка і політика.pub, що зберігається на CD -диску в папці Публікації, та перегляньте його вміст (мал. 21.14).
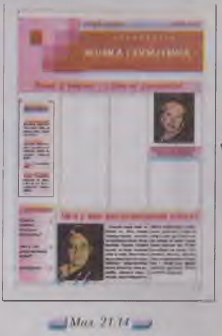
За допомогою буфера обміну скопіюйте текст з файла Жінка і політика.doc, що зб ерігається на CD -диску в папці Публікації, та вставте його до першого текстового поля статті під заголовком Жінка в політиці — утопія чи реальність?
3.2. Установіть параметри зв'язування трьох текстових полів на першій сторінці бюлетеня для перетікання вставленого тексту. Перегляньте отриманий результат.
З верніть увагу, що текст не вміщується на першій сторінці в повном у обсязі.
3.3. Перейдіть за допомогою сортувальника сторінок до другої сторінки бюлетеня. У вільному місці створіть нове текстове поле та налаштуйте параметри перетікання тексту статті Жінка в політиці — утопія чи реальність?
3.4. Перегляньте бюлетень у режимі попереднього перегляду та збережіть з тим самим іменем у папці Публікації вашої структури папок.
4. Створіть інформаційний буклет «Смачно і корисно», де розмістіть поради щодо організації здорового харчування. Для створення буклета скористайтеся шаблоном Публікації для друку/Буклет/Інформаційні, до якого застосуйте макет Лезо. Матеріали для змістового наповнення буклета можна знайти в Інтернеті чи в текстових документах, що зберігаються на СD -диску в папці Текстовий процесор.
1. Дослідіть можливість створення користувацької колірної та шрифтової схем засобами програми MS Publisher. Для цього створіть публікацію Подяка, використавши шаблон Вітальні листівки за зразком.
Для зміни шрифтової схеми і добору стилю шрифту в області завдані. Макети публікацій виконайте вказівку Шрифтові схеми та внесіть зміни до стандартної шрифтової схеми. Для цього перейдіть за посиланням Настроювання шрифтової схеми, що розміщується в нижній частині екрана, та в діалоговому вікні Параметри шрифтової схеми зніміть непотрібні прапорці Збережіть внесені зміни.
2. З’ясуйте, що спільного та відмінного у створенні та опрацюванні таблиці, та об’єктів WordArt у програмах, що належать до пакета MS Office, наприкладі текстового процесора MS Word та програми підготовки публікацій MS Publisher:
2.1. Відкрийте файл Дослідження.pub, що зберігається на CD - диску в папці Публікації, пе реглянь те його вміст та збережіть з тим самим іменем в папці Публікації вашої стр ук тур и папок.
2.2. Використовуючи матеріали з файла Дослідження.doc, що зберігається на CD -диску в папці Публікації, відредагуйте буклет Дослідження.pub за зразком (мал. 21.15).
2.3. Зробіть висновки та запишіть у зошит.
3. З’ясуйте, чи можна створити інформаційний буклет з порожньої публікації.
Якщо так, запишіть порядок дій, які потрібно виконати для її створення.
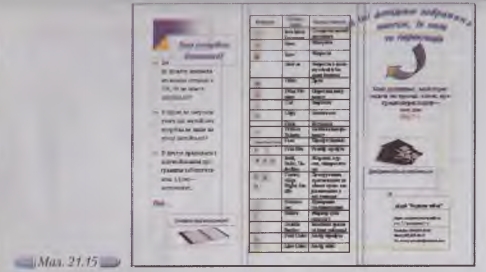
Зробіть аргументований висновок.
Проаналізуйте буклет, поданий на малюнку 21.16, та визначте:
- з яких об’єктів складається його шаблон;
- який макет було взя то за основу;
- які зміни було внесено до макета, колірної схеми та стильового оформлення об’єктів.
Запишіть у зошит етапи створення такого буклета з відповідними поясненнями.
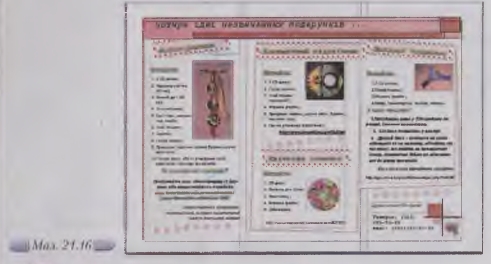
Проект «Обираємо майбутню професію»
Створіть буклет для анонсування заходу «День відкритих дверей» у вузі, який готує спеціалістів з професії, яку ви обрали.
Морзе Н. В. Інформатика: підруч. для 10 кл. загальноосвіт. навч. закл.: рівень стандарту/Н. В. Морзе, В.П. Вембер, О.Г. Кузьмінська. — К.: Школяр, 2010. — 304 с.: іл.
Зміст уроку
 конспект уроку і опорний каркас конспект уроку і опорний каркас
 презентація уроку презентація уроку
 інтерактивні технології інтерактивні технології
 акселеративні методи навчання
Практика акселеративні методи навчання
Практика
 тести, тестування онлайн тести, тестування онлайн
 задачі та вправи задачі та вправи
 домашні завдання домашні завдання
 практикуми та тренінги практикуми та тренінги
 питання для дискусій в класі
Ілюстрації питання для дискусій в класі
Ілюстрації
 відео- та аудіоматеріали відео- та аудіоматеріали
 фотографії, малюнки фотографії, малюнки
 графіки, таблиці, схеми графіки, таблиці, схеми
 комікси, притчі, приказки, кросворди, анекдоти, приколи, цитати
Доповнення комікси, притчі, приказки, кросворди, анекдоти, приколи, цитати
Доповнення
 реферати реферати
 шпаргалки шпаргалки
 фішки для допитливих фішки для допитливих
 статті (МАН) статті (МАН)
 література основна та додаткова література основна та додаткова
 словник термінів
Удосконалення підручників та уроків словник термінів
Удосконалення підручників та уроків
 виправлення помилок в підручнику виправлення помилок в підручнику
 заміна застарілих знань новими
Тільки для вчителів заміна застарілих знань новими
Тільки для вчителів
 календарні плани календарні плани
 навчальні програми навчальні програми
 методичні рекомендації методичні рекомендації
 обговорення обговорення
 Ідеальні уроки-кейси Ідеальні уроки-кейси
Якщо у вас є виправлення або пропозиції до даного уроку, напишіть нам.
Якщо ви хочете побачити інші корективи і побажання до уроків, дивіться тут - Освітній форум.
|