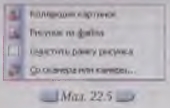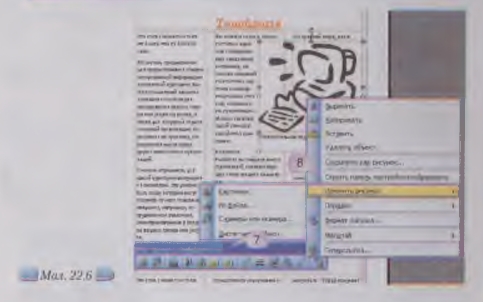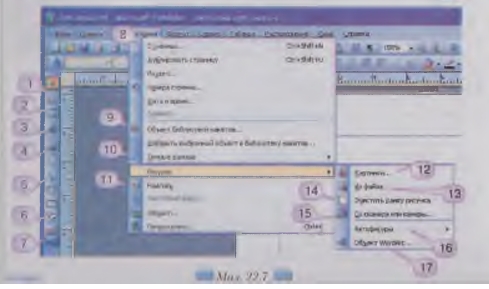|
|
|
| Строка 1: |
Строка 1: |
| - | <metakeywords>Гіпермаркет Знань - перший в світі!, Гіпермаркет Знань, Інформатика, 10 клас, клас, урок, на Тему, Особливості роботи із зображеннями у програмі MS Publisher</metakeywords> | + | <metakeywords>Гіпермаркет Знань - перший в світі!, Гіпермаркет Знань, Інформатика, 10 клас, клас, урок, на Тему, Особливості роботи із зображеннями у програмі MS Publisher, панелі інструментів, інтерфейсом, малюнка, бібліотеки, публікації, клавіатурі, форматування, Об’єкти, веб-вузлі</metakeywords> |
| | | | |
| | '''[[Гіпермаркет Знань - перший в світі!|Гіпермаркет Знань]]>>[[Інформатика|Інформатика ]]>>[[Інформатика 10 клас|Інформатика 10 клас]]>> Інформатика: Особливості роботи із зображеннями у програмі MS Publisher''' | | '''[[Гіпермаркет Знань - перший в світі!|Гіпермаркет Знань]]>>[[Інформатика|Інформатика ]]>>[[Інформатика 10 клас|Інформатика 10 клас]]>> Інформатика: Особливості роботи із зображеннями у програмі MS Publisher''' |
| | | | |
| - | <br> Термін «зображення» під час роботи в середовищі програми MS Puhlisher використовується для позначення вмісту файлів різних графічних форматів і джерел графіки, включаючи такі графічні елементи: прямокутник, коло, стрілка, лінія або автофігура; об’єкт WordArt; малюнки. До малюнків можна віднести: окремі графічні файли у форматах GIF, JPEG, BMP, WMF, TIF і PNG тощо; колекції картинок; скановані фотографії або зображення, одержані за допомогою цифрової камери.<br> | + | <br> Термін «зображення» під час роботи в середовищі [http://xvatit.com/it/fishki-ot-itshki/ програми] MS Puhlisher використовується для позначення вмісту файлів різних графічних форматів і джерел графіки, включаючи такі графічні елементи: прямокутник, коло, стрілка, лінія або автофігура; об’єкт WordArt; малюнки. До малюнків можна віднести: окремі графічні файли у форматах GIF, JPEG, BMP, WMF, TIF і PNG тощо; колекції картинок; скановані фотографії або зображення, одержані за допомогою [http://xvatit.com/it/audio_television/ цифрової камери].<br> |
| | | | |
| - | Аналогічно до того, як текст розміщується в написах публікацій, створених за допомогою програми M S Publisher, кожний малюнок розташовується в контейнері, який називається рамкою. Можна розмістити зображення у <br>потрібному місці сторінки, включаючи текстове поле, змінити його розмір і вигляд, аналогічно до роботи з текстом.<br> | + | Аналогічно до того, як текст розміщується в написах публікацій, створених за допомогою програми MS Publisher, кожний малюнок розташовується в контейнері, який називається рамкою. Можна розмістити зображення у потрібному місці сторінки, включаючи текстове поле, змінити його розмір і вигляд, аналогічно до роботи з текстом.<br> |
| | | | |
| - | Існує два способи вставляння нового малюнка в публікацію:<br> | + | Існує два способи вставляння нового малюнка в публікацію:<br> |
| | | | |
| - | *заміна малюнка-заповнювача в готовій рамці за допомогою вказівки Змінити малюнок; | + | *заміна малюнка-заповнювача в готовій рамці за допомогою вказівки Змінити малюнок; |
| - | *створення нової рамки за допомогою кнопки Малюнок, що розміщується на панелі інструментів Об'єкти, й вставляння в неї потрібного зображення.<br> | + | *створення нової рамки за допомогою кнопки Малюнок, що розміщується на [[Презентация на тему: Панель инструментов. Рисование.|панелі інструментів]] Об'єкти, й вставляння в неї потрібного зображення.<br> |
| | | | |
| - | В обох випадках на першому кроці обирається джерело нового зображення (мал. 22.5):<br> | + | В обох випадках на першому кроці обирається джерело нового зображення (мал. 22.5):<br> |
| | | | |
| - | [[Image:32.10-1.jpg]]<br> | + | [[Image:32.10-1.jpg|180px|Зображення]]<br> |
| | | | |
| - | <br> | + | *'''Колекція картинок''': відкриється область завдань Колекція картинок, де можна знайти для вставки картинку, фотографію, кліп або аудіофрагмент; |
| | + | *'''Малюнок із файла''': відкриється діалогове вікно Додати картинку, у якому можна вибрати графічний файл; |
| | + | *'''Зі сканера або фотокамери.''' Якщо до комп’ютера приєднано сканер або цифрову фотокамеру з відповідним [[Презентація уроку на тему: Графічний інтерфейс ОС.|інтерфейсом]], у публікацію можна додати зображення безпосередньо із приєднаного обладнання.<br> |
| | | | |
| - | *'''Колекція картинок''': відкриється область завдань Колекція картинок, де можна знайти для вставки картинку, фотографію, кліп або аудіофрагмент;
| + | Після того як малюнок розміщено у рамку на сторінці публікації, можна гак само, як і в текстовому процесорі, змінювати його місце розташування і розміри, виконуючи такі дії: переміщення, зміна розмірів із збереженням вихідних пропорцій (для цього використовується клавіша Shift), обрізування для видалення зайвих частин.<br> |
| - | *'''Малюнок із файла''': відкриється діалогове вікно Додати картинку, у якому можна вибрати графічний файл;
| + | |
| - | *'''Зі сканера або фотокамери.''' Якщо до комп’ютера приєднано сканер або цифрову фотокамеру з відповідним інтерфейсом, у публікацію можна додати зображення безпосередньо із приєднаного обладнання.<br>
| + | |
| | | | |
| - | Після того як малюнок розміщено у рамку на сторінці публікації, можна гак само, як і в текстовому процесорі, змінювати його місце розташування і розміри, виконуючи такі дії: переміщення, зміна розмірів із збереженням <br>вихідних пропорцій (для цього використовується клавіша Shift), обрізування для видалення зайвих частин.<br>
| + | Можна змінювати зовнішній вигляд розміщеного в рамку малюнка, виконуючи дії:<br> |
| | | | |
| - | Можна змінювати зовнішній вигляд розміщеного в рамку малюнка, виконуючи дії:<br>
| + | *додавання кольорової або художньої межі — для цього використовується кнопка Формат малюнка, за якою можна у діалоговому вікні Формат малюнка на вкладинці Кольори та лінії встановити потрібні значення параметрів форматування; |
| - | | + | *додавання фону за допомогою кнопки Формат малюнка й значень параметрів на вкладинці Кольори та лінії; |
| - | *додавання кольорової або художньої межі — для цього використовується кнопка Формат малюнка, за якою можна у діалоговому вікні Формат малюнка на вкладинці Кольори та лінії встановити потрібні значення параметрів форматування; | + | *перефарбування малюнка за допомогою кнопки Формат [[Рисование и стирание точек, линий, фигур|малюнка]] й використання відповідного параметра на вкладинці Малюнок. |
| - | *додавання фону за допомогою кнопки Формат малюнка й значень параметрів на вкладинці Кольори та лінії; | + | |
| - | *перефарбування малюнка за допомогою кнопки Формат малюнка й використання відповідного параметра на вкладинці Малюнок. | + | |
| | *зміна контрастності й яскравості за допомогою відповідних кнопок.<br> | | *зміна контрастності й яскравості за допомогою відповідних кнопок.<br> |
| | | | |
| - | Керуючи зміною типів обтікання тексту навколо малюнка, можна встановлювати різні варіанти взаємного розташування малюнків і тексту.<br> | + | Керуючи зміною типів обтікання тексту навколо малюнка, можна встановлювати різні варіанти взаємного розташування малюнків і тексту.<br> |
| - | | + | |
| - | Крім малюнків, до публікацій можна додавати й інші зображення — як спільні для програм, що належать до пакета Microsoft Office, графічні об’єкти (автофігури, об’єкти WordArt.), так і спеціальні об’єкти з бібліотеки <br>макетів Microsoft Office Publisher.<br>
| + | |
| | | | |
| - | ''Які графічні об’єкти містяться у бібліотеці макетів Microsoft Office Publisher?''<br>
| + | Крім малюнків, до публікацій можна додавати й інші зображення — як спільні для програм, що належать до пакета Microsoft Office, графічні об’єкти (автофігури, об’єкти WordArt.), так і спеціальні об’єкти з [[Бібліотеки, енциклопедії і словники в Інтернеті. Повні уроки|бібліотеки]] макетів Microsoft Office Publisher.<br> |
| | | | |
| - | '''Вправа 22.3.1'''. Заміна малюнків із стандартного макета інформаційного бюлетеня.<br> | + | ''Які графічні об’єкти містяться у бібліотеці макетів Microsoft Office Publisher?''<br> |
| | | | |
| - | '''Завдання'''. На першій сторінці інформаційного бюлетеня Блоґосфера.pub замінити малюнок на зображення, що міститься у файлі Блoґu.jpg на СD-диску в папці Публікації.<br> | + | '''Вправа 22.3.1'''. Заміна малюнків із стандартного макета інформаційного бюлетеня.<br> |
| | | | |
| - | 1. Відкрийте файл Блоґосфера.pub, що зберігається в папці Публікації вашої структури папок.<br>
| + | '''Завдання'''. На першій сторінці інформаційного бюлетеня Блоґосфера.pub замінити малюнок на зображення, що міститься у файлі Блoґu.jpg на СD-диску в папці Публікації.<br> |
| | | | |
| - | На екрані відобразиться перша сторінка публікації.<br>
| + | 1. Відкрийте файл Блоґосфера.pub, що зберігається в папці Публікації вашої структури папок.<br> |
| | | | |
| - | 2. Натисніть кнопку Масштаб (на панелі інструментів Стандартне) і оберіть значення 75%.<br>
| + | На екрані відобразиться перша сторінка [[Презентація на тему: Комп'ютерні публікації|публікації]].<br> |
| | | | |
| - | Зверніть увагу, що малюнок, розміщений на першій сторінці шаблону, згруповано з підписом. Клацніть мишкою на підписі і потім на малюнку.<br>
| + | 2. Натисніть кнопку Масштаб (на панелі інструментів Стандартне) і оберіть значення 75%.<br> |
| | | | |
| - | 3. У контекстному меню малюнка оберіть вказівку Змінити малюнок/із файла (мал. 22 .6).<br>
| + | Зверніть увагу, що малюнок, розміщений на першій сторінці шаблону, згруповано з підписом. Клацніть мишкою на підписі і потім на малюнку.<br> |
| | | | |
| - | *Якщо розміри вставленого малюнка відрізняються від розмірів малюнка із стандартного шаблону, то між малюнком і його підписом може з ’явитися значний за розмірами проміжок. Для виправлення оберіть вказівку меню Розташування / Розгрупувати. Клацніть в іншому місці на сторінці й потім на малюнку. Натискайте на клавіатурі клавішу зі стрілкою, щоб покроково перемістити малюнок у положення, коли його рамка розміщується безпосередньо над текстовим полем підпису. Згрупуйте ці об ’єкти.<br>
| + | 3. У контекстному меню малюнка оберіть вказівку Змінити малюнок/із файла (мал. 22 .6).<br> |
| | | | |
| - | [[Image:32.10-2.jpg]]<br>
| + | *Якщо розміри вставленого малюнка відрізняються від розмірів малюнка із стандартного шаблону, то між малюнком і його підписом може з’явитися значний за розмірами проміжок. Для виправлення оберіть вказівку меню Розташування / Розгрупувати. Клацніть в іншому місці на сторінці й потім на малюнку. Натискайте на [[Клавиатура|клавіатурі]] клавішу зі стрілкою, щоб покроково перемістити малюнок у положення, коли його рамка розміщується безпосередньо над текстовим полем підпису. Згрупуйте ці об’єкти.<br> |
| | | | |
| - | 4. Оберіть джерело нового малюнка, вкажіть файл Блоґи.jpg, що розміщується на CD-диску в папці Публікації, та натисніть кнопку Додати.<br>
| + | [[Image:32.10-2.jpg|420px|Зміна малюнка]]<br> |
| | | | |
| - | 5. Змініть текст автозаповнювача, що містить підпис під малюнком, на означення блоґу: Блоґ (англ. blog, від «web log») — мережний журнал або щоденник подій.<br>
| + | 4. Оберіть джерело нового малюнка, вкажіть файл Блоґи.jpg, що розміщується на CD-диску в папці Публікації, та натисніть кнопку Додати.<br> |
| | | | |
| - | За потреби натисніть клавішу F9 для збільшення масштабу відображення об’єкта.<br>
| + | 5. Змініть текст автозаповнювача, що містить підпис під малюнком, на означення блоґу: Блоґ (англ. blog, від «web log») — мережний журнал або щоденник подій.<br> |
| | | | |
| - | Змінити значення параметрів форматування вставленого зображення можна за допомогою вказівки меню Формат/Картинка чи за допомогою кнопок панелі інструментів Настройка зображення (7). Текст підпису форматується за відомими правилами форматування тексту засобами програм пакета MS Office.<br>
| + | За потреби натисніть клавішу F9 для збільшення масштабу відображення об’єкта.<br> |
| | | | |
| - | 6. Збережіть внесені до публікації зміни.<br>
| + | Змінити значення параметрів [[Конспект уроку до теми «Копіювання, переміщення, вилучення, форматування таблиці»|форматування]] вставленого зображення можна за допомогою вказівки меню Формат/Картинка чи за допомогою кнопок панелі інструментів Настройка зображення (7). Текст підпису форматується за відомими правилами форматування тексту засобами програм пакета MS Office.<br> |
| | | | |
| - | '''Вправа 22.3.2 '''Додавання малюнків до інформаційного бюлетеня.
| + | 6. Збережіть внесені до публікації зміни.<br> |
| | | | |
| - | '''Завдання'''. Нa другїй сторінці інформаційного бюлетеня Блоґосфера.pub додати картинку із онлайн-колекції та налаштувати параметри її форматування. | + | '''Вправа 22.3.2 '''Додавання малюнків до інформаційного бюлетеня. |
| | | | |
| - | 1. Відкрийте файл Блоґосфера.pub, що зберігається в папці Публікації вашої структури папок, та перейдіть до другої сторінки бюлетеня.
| + | '''Завдання'''. Нa другїй сторінці інформаційного бюлетеня Блоґосфера.pub додати картинку із онлайн-колекції та налаштувати параметри її форматування. |
| | | | |
| - | 2. Натисніть кнопку Очистити рамку малюнка, що розміщується на панелі інструментів Об’єкти, або оберіть вказівку меню Вставка/Малюнок /Очистити рамку малюнка.
| + | 1. Відкрийте файл Блоґосфера.pub, що зберігається в папці Публікації вашої структури папок, та перейдіть до другої сторінки бюлетеня. |
| | | | |
| - | До сторінки публікації буде додано ще один об’єкт із стандартними значеннями параметрів його форматування.
| + | 2. Натисніть кнопку Очистити рамку малюнка, що розміщується на панелі інструментів [[Объекты и их имена|Об’єкти]], або оберіть вказівку меню Вставка/Малюнок /Очистити рамку малюнка. |
| | | | |
| - | 3. До введеної рамки додайте зображення з колекції картинок. Для цього:
| + | До сторінки публікації буде додано ще один об’єкт із стандартними значеннями параметрів його форматування. |
| | | | |
| - | *виконайте вказівку Змінити малюнок/Картинки контекстного меню рамки малюнка (8 ) ;
| + | 3. До введеної рамки додайте зображення з колекції картинок. Для цього: |
| - | *в області завдань Колекція картинок уведіть у полі Шукати ключове слово: блоґи, а потім натисніть кнопку Почати. Виділіть потрібне зображення і воно буде вставлене на сторінку як новий малюнок. Картинка зберігається у колекції кліпів, що розміщується на веб-вузлі Microsoft Office Online, про що свідчить спеціальна позначка у лівому нижньому куті ескізу картинки.<br>У разі відсутності доступу до Інтернету потрібне зображення можна знайти на CD-диску у папці Публікації чи вставити іншу картинку з колекції картинок, що зберігається на вашому комп’ютері.
| + | |
| | | | |
| - | 4. За потреби змініть розміри та місце розташування малюнка.
| + | *виконайте вказівку Змінити малюнок/Картинки контекстного меню рамки малюнка (8 ) ; |
| | + | *в області завдань Колекція картинок уведіть у полі Шукати ключове слово: блоґи, а потім натисніть кнопку Почати. Виділіть потрібне зображення і воно буде вставлене на сторінку як новий малюнок. Картинка зберігається у колекції кліпів, що розміщується на [[Практична робота до теми: Налаштування та використання локальноїкомп’ютерної мережі у комп’ютерному класі|веб-вузлі]] Microsoft Office Online, про що свідчить спеціальна позначка у лівому нижньому куті ескізу картинки.У разі відсутності доступу до Інтернету потрібне зображення можна знайти на CD-диску у папці Публікації чи вставити іншу картинку з колекції картинок, що зберігається на вашому комп’ютері. |
| | | | |
| - | 5. Збережіть внесені до публікації зміни.
| + | 4. За потреби змініть розміри та місце розташування малюнка. |
| | | | |
| - | Опишіть у зошиті призначення кнопок панелі інструментів Об'єкти та елементи меню Вставка (мал. 22.7). За потреби скористайтесь прийомом затримки мишки.<br>
| + | 5. Збережіть внесені до публікації зміни. |
| | | | |
| - | [[Image:32.10-3.jpg]]
| + | Опишіть у зошиті призначення кнопок панелі інструментів Об'єкти та елементи меню Вставка (мал. 22.7). За потреби скористайтесь прийомом затримки мишки.<br> |
| | | | |
| | + | [[Image:32.10-3.jpg|420px|Панелі інструментів Об'єкти та елементи меню Вставка]] |
| | | | |
| | + | <br> |
| | | | |
| | ''Морзе Н. В. Інформатика: підруч. для 10 кл. загальноосвіт. навч. закл.: рівень стандарту/Н. В. Морзе, В.П. Вембер, О.Г. Кузьмінська. — К.: Школяр, 2010. — 304 с.: іл.''<br> | | ''Морзе Н. В. Інформатика: підруч. для 10 кл. загальноосвіт. навч. закл.: рівень стандарту/Н. В. Морзе, В.П. Вембер, О.Г. Кузьмінська. — К.: Школяр, 2010. — 304 с.: іл.''<br> |
Текущая версия на 12:22, 27 ноября 2012
Гіпермаркет Знань>>Інформатика >>Інформатика 10 клас>> Інформатика: Особливості роботи із зображеннями у програмі MS Publisher
Термін «зображення» під час роботи в середовищі програми MS Puhlisher використовується для позначення вмісту файлів різних графічних форматів і джерел графіки, включаючи такі графічні елементи: прямокутник, коло, стрілка, лінія або автофігура; об’єкт WordArt; малюнки. До малюнків можна віднести: окремі графічні файли у форматах GIF, JPEG, BMP, WMF, TIF і PNG тощо; колекції картинок; скановані фотографії або зображення, одержані за допомогою цифрової камери.
Аналогічно до того, як текст розміщується в написах публікацій, створених за допомогою програми MS Publisher, кожний малюнок розташовується в контейнері, який називається рамкою. Можна розмістити зображення у потрібному місці сторінки, включаючи текстове поле, змінити його розмір і вигляд, аналогічно до роботи з текстом.
Існує два способи вставляння нового малюнка в публікацію:
- заміна малюнка-заповнювача в готовій рамці за допомогою вказівки Змінити малюнок;
- створення нової рамки за допомогою кнопки Малюнок, що розміщується на панелі інструментів Об'єкти, й вставляння в неї потрібного зображення.
В обох випадках на першому кроці обирається джерело нового зображення (мал. 22.5):
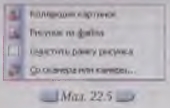
- Колекція картинок: відкриється область завдань Колекція картинок, де можна знайти для вставки картинку, фотографію, кліп або аудіофрагмент;
- Малюнок із файла: відкриється діалогове вікно Додати картинку, у якому можна вибрати графічний файл;
- Зі сканера або фотокамери. Якщо до комп’ютера приєднано сканер або цифрову фотокамеру з відповідним інтерфейсом, у публікацію можна додати зображення безпосередньо із приєднаного обладнання.
Після того як малюнок розміщено у рамку на сторінці публікації, можна гак само, як і в текстовому процесорі, змінювати його місце розташування і розміри, виконуючи такі дії: переміщення, зміна розмірів із збереженням вихідних пропорцій (для цього використовується клавіша Shift), обрізування для видалення зайвих частин.
Можна змінювати зовнішній вигляд розміщеного в рамку малюнка, виконуючи дії:
- додавання кольорової або художньої межі — для цього використовується кнопка Формат малюнка, за якою можна у діалоговому вікні Формат малюнка на вкладинці Кольори та лінії встановити потрібні значення параметрів форматування;
- додавання фону за допомогою кнопки Формат малюнка й значень параметрів на вкладинці Кольори та лінії;
- перефарбування малюнка за допомогою кнопки Формат малюнка й використання відповідного параметра на вкладинці Малюнок.
- зміна контрастності й яскравості за допомогою відповідних кнопок.
Керуючи зміною типів обтікання тексту навколо малюнка, можна встановлювати різні варіанти взаємного розташування малюнків і тексту.
Крім малюнків, до публікацій можна додавати й інші зображення — як спільні для програм, що належать до пакета Microsoft Office, графічні об’єкти (автофігури, об’єкти WordArt.), так і спеціальні об’єкти з бібліотеки макетів Microsoft Office Publisher.
Які графічні об’єкти містяться у бібліотеці макетів Microsoft Office Publisher?
Вправа 22.3.1. Заміна малюнків із стандартного макета інформаційного бюлетеня.
Завдання. На першій сторінці інформаційного бюлетеня Блоґосфера.pub замінити малюнок на зображення, що міститься у файлі Блoґu.jpg на СD-диску в папці Публікації.
1. Відкрийте файл Блоґосфера.pub, що зберігається в папці Публікації вашої структури папок.
На екрані відобразиться перша сторінка публікації.
2. Натисніть кнопку Масштаб (на панелі інструментів Стандартне) і оберіть значення 75%.
Зверніть увагу, що малюнок, розміщений на першій сторінці шаблону, згруповано з підписом. Клацніть мишкою на підписі і потім на малюнку.
3. У контекстному меню малюнка оберіть вказівку Змінити малюнок/із файла (мал. 22 .6).
- Якщо розміри вставленого малюнка відрізняються від розмірів малюнка із стандартного шаблону, то між малюнком і його підписом може з’явитися значний за розмірами проміжок. Для виправлення оберіть вказівку меню Розташування / Розгрупувати. Клацніть в іншому місці на сторінці й потім на малюнку. Натискайте на клавіатурі клавішу зі стрілкою, щоб покроково перемістити малюнок у положення, коли його рамка розміщується безпосередньо над текстовим полем підпису. Згрупуйте ці об’єкти.
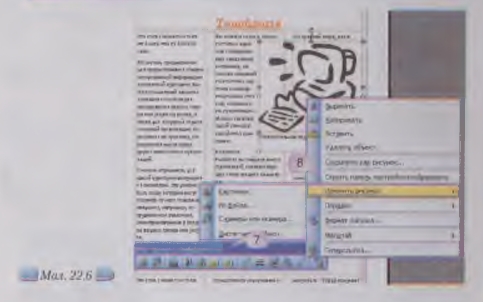
4. Оберіть джерело нового малюнка, вкажіть файл Блоґи.jpg, що розміщується на CD-диску в папці Публікації, та натисніть кнопку Додати.
5. Змініть текст автозаповнювача, що містить підпис під малюнком, на означення блоґу: Блоґ (англ. blog, від «web log») — мережний журнал або щоденник подій.
За потреби натисніть клавішу F9 для збільшення масштабу відображення об’єкта.
Змінити значення параметрів форматування вставленого зображення можна за допомогою вказівки меню Формат/Картинка чи за допомогою кнопок панелі інструментів Настройка зображення (7). Текст підпису форматується за відомими правилами форматування тексту засобами програм пакета MS Office.
6. Збережіть внесені до публікації зміни.
Вправа 22.3.2 Додавання малюнків до інформаційного бюлетеня.
Завдання. Нa другїй сторінці інформаційного бюлетеня Блоґосфера.pub додати картинку із онлайн-колекції та налаштувати параметри її форматування.
1. Відкрийте файл Блоґосфера.pub, що зберігається в папці Публікації вашої структури папок, та перейдіть до другої сторінки бюлетеня.
2. Натисніть кнопку Очистити рамку малюнка, що розміщується на панелі інструментів Об’єкти, або оберіть вказівку меню Вставка/Малюнок /Очистити рамку малюнка.
До сторінки публікації буде додано ще один об’єкт із стандартними значеннями параметрів його форматування.
3. До введеної рамки додайте зображення з колекції картинок. Для цього:
- виконайте вказівку Змінити малюнок/Картинки контекстного меню рамки малюнка (8 ) ;
- в області завдань Колекція картинок уведіть у полі Шукати ключове слово: блоґи, а потім натисніть кнопку Почати. Виділіть потрібне зображення і воно буде вставлене на сторінку як новий малюнок. Картинка зберігається у колекції кліпів, що розміщується на веб-вузлі Microsoft Office Online, про що свідчить спеціальна позначка у лівому нижньому куті ескізу картинки.У разі відсутності доступу до Інтернету потрібне зображення можна знайти на CD-диску у папці Публікації чи вставити іншу картинку з колекції картинок, що зберігається на вашому комп’ютері.
4. За потреби змініть розміри та місце розташування малюнка.
5. Збережіть внесені до публікації зміни.
Опишіть у зошиті призначення кнопок панелі інструментів Об'єкти та елементи меню Вставка (мал. 22.7). За потреби скористайтесь прийомом затримки мишки.
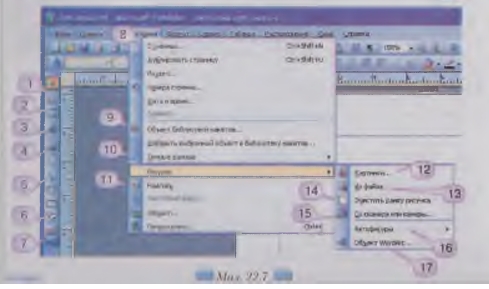
Морзе Н. В. Інформатика: підруч. для 10 кл. загальноосвіт. навч. закл.: рівень стандарту/Н. В. Морзе, В.П. Вембер, О.Г. Кузьмінська. — К.: Школяр, 2010. — 304 с.: іл.
Зміст уроку
 конспект уроку і опорний каркас конспект уроку і опорний каркас
 презентація уроку презентація уроку
 інтерактивні технології інтерактивні технології
 акселеративні методи навчання
Практика акселеративні методи навчання
Практика
 тести, тестування онлайн тести, тестування онлайн
 задачі та вправи задачі та вправи
 домашні завдання домашні завдання
 практикуми та тренінги практикуми та тренінги
 питання для дискусій в класі
Ілюстрації питання для дискусій в класі
Ілюстрації
 відео- та аудіоматеріали відео- та аудіоматеріали
 фотографії, малюнки фотографії, малюнки
 графіки, таблиці, схеми графіки, таблиці, схеми
 комікси, притчі, приказки, кросворди, анекдоти, приколи, цитати
Доповнення комікси, притчі, приказки, кросворди, анекдоти, приколи, цитати
Доповнення
 реферати реферати
 шпаргалки шпаргалки
 фішки для допитливих фішки для допитливих
 статті (МАН) статті (МАН)
 література основна та додаткова література основна та додаткова
 словник термінів
Удосконалення підручників та уроків словник термінів
Удосконалення підручників та уроків
 виправлення помилок в підручнику виправлення помилок в підручнику
 заміна застарілих знань новими
Тільки для вчителів заміна застарілих знань новими
Тільки для вчителів
 календарні плани календарні плани
 навчальні програми навчальні програми
 методичні рекомендації методичні рекомендації
 обговорення обговорення
 Ідеальні уроки-кейси Ідеальні уроки-кейси
Якщо у вас є виправлення або пропозиції до даного уроку, напишіть нам.
Якщо ви хочете побачити інші корективи і побажання до уроків, дивіться тут - Освітній форум.
|