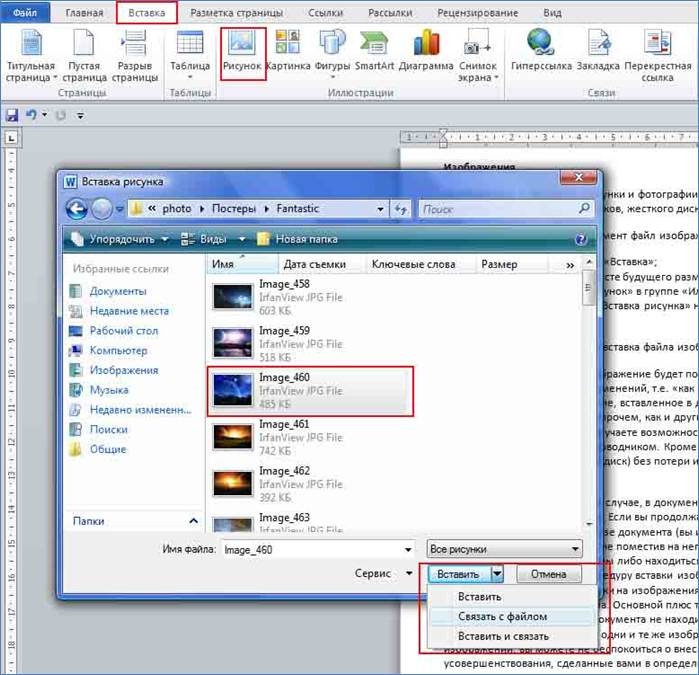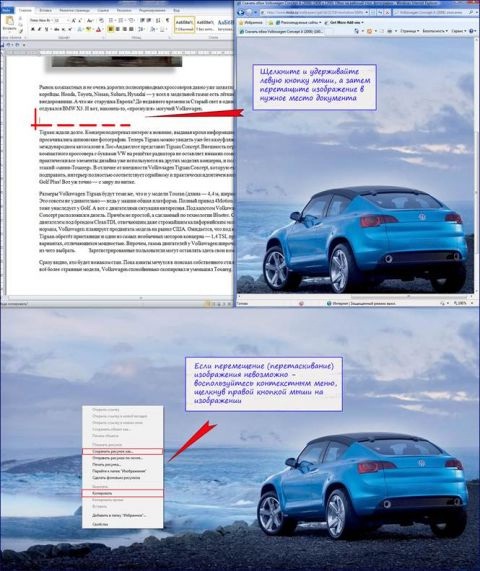|
|
|
| Строка 1: |
Строка 1: |
| | Презентація уроку до предмету [[Інформатика|Інформатика]], [[Інформатика 10 клас|10 клас]]<br> | | Презентація уроку до предмету [[Інформатика|Інформатика]], [[Інформатика 10 клас|10 клас]]<br> |
| | | | |
| - | | + | <br> |
| | | | |
| | '''''Тема: «'''''[[Створення фрагменту зображення|'''''Створення фрагменту зображення''''']]'''''»''''' | | '''''Тема: «'''''[[Створення фрагменту зображення|'''''Створення фрагменту зображення''''']]'''''»''''' |
| Строка 7: |
Строка 7: |
| | <br>'''Вставка зображення'''<br>Зображення, зокрема, малюнки та фотографії, можна додавати в документ Word 2007 з різних джерел: лазерних носіїв, флеш-дисків, жорсткого диска або різних веб-ресурсів.<br> | | <br>'''Вставка зображення'''<br>Зображення, зокрема, малюнки та фотографії, можна додавати в документ Word 2007 з різних джерел: лазерних носіїв, флеш-дисків, жорсткого диска або різних веб-ресурсів.<br> |
| | | | |
| - | Для того щоб вставити в документ зображення з жорсткого диска або зовнішнього носія, зробіть наступне:<br>1.Перейдіте на вкладку «Вставка»;<br>2.Поместіте курсор в місці майбутнього розміщення малюнка;<br>3.Щелкніте кнопку «Малюнок» в групі «Ілюстрації»;<br>У вікні «Вставка малюнка» знайдіть файл зображення, клацніть по ньому, а потім по кнопці «Вставити». | + | Для того щоб вставити в документ зображення з жорсткого диска або зовнішнього носія, зробіть наступне:<br>1.Перейдіте на вкладку «Вставка»;<br>2.Поместіте курсор в місці майбутнього розміщення малюнка;<br>3.Щелкніте кнопку «Малюнок» в групі «Ілюстрації»;<br>У вікні «Вставка малюнка» знайдіть файл зображення, клацніть по ньому, а потім по кнопці «Вставити». |
| | | | |
| - | <br>[[Image:Ghf.jpg|470x500px]]<br><br>'''Вставка зображення з веб-сторінки'''<br>''1-й спосіб:''<br>Відкрийте документ Word 2007, а потім веб-сторінку із зображенням;<br>Клацніть правою кнопкою миші на малюнку (на веб-сторінці) і в контекстному меню виберіть пункт «Копировать»;<br>Клацніть правою кнопкою миші в потрібному місці сторінки документа Word 2007 і виберіть пункт «Вставити».<br>''<br>2-й спосіб:''<br>Відкрийте документ Word 2007 і веб-сторінку із зображенням.<br>Клацніть зображення і перетягніть його в документ Word 2007. | + | <br>[[Image:Ghf.jpg|430x450px|Ghf.jpg]]<br><br>'''Вставка зображення з веб-сторінки'''<br>''1-й спосіб:''<br>Відкрийте документ Word 2007, а потім веб-сторінку із зображенням;<br>Клацніть правою кнопкою миші на малюнку (на веб-сторінці) і в контекстному меню виберіть пункт «Копировать»;<br>Клацніть правою кнопкою миші в потрібному місці сторінки документа Word 2007 і виберіть пункт «Вставити».<br>''<br>2-й спосіб:''<br>Відкрийте документ Word 2007 і веб-сторінку із зображенням.<br>Клацніть зображення і перетягніть його в документ Word 2007. |
| | | | |
| - | <br>[[Image:Ghf2.jpg|470x560px]]<br><br>'''Заміна одного малюнка іншим'''<br>Якщо зображення в документі треба замінити на інше, при незмінних налаштуваннях розміру і положення малюнка в документі, зробіть наступне: | + | <br>[[Image:Ghf2.jpg|400x430px|Ghf2.jpg]]<br><br>'''Заміна одного малюнка іншим'''<br>Якщо зображення в документі треба замінити на інше, при незмінних налаштуваннях розміру і положення малюнка в документі, зробіть наступне: |
| | | | |
| | ''1-й спосіб.''<br>Виділіть в документі Word 2007 потрібне зображення;<br>Відкрийте вкладку «Формат» і в групі «Змінити» клацніть по кнопці «Змінити малюнок»;<br>У вікні «Вставка зображення» знайдіть потрібне зображення і клацніть «Вставити».<br><br>''2-й спосіб.''<br>Клацніть по зображенню правою кнопкою миші у вікні документа Word 2007;<br>У контекстному меню виберіть пункт «Змінити малюнок»;<br>У вікні «Вставка зображення» виберіть потрібне зображення.<br> | | ''1-й спосіб.''<br>Виділіть в документі Word 2007 потрібне зображення;<br>Відкрийте вкладку «Формат» і в групі «Змінити» клацніть по кнопці «Змінити малюнок»;<br>У вікні «Вставка зображення» знайдіть потрібне зображення і клацніть «Вставити».<br><br>''2-й спосіб.''<br>Клацніть по зображенню правою кнопкою миші у вікні документа Word 2007;<br>У контекстному меню виберіть пункт «Змінити малюнок»;<br>У вікні «Вставка зображення» виберіть потрібне зображення.<br> |
Текущая версия на 09:49, 18 марта 2013
Презентація уроку до предмету Інформатика, 10 клас
Тема: «Створення фрагменту зображення»
Вставка зображення
Зображення, зокрема, малюнки та фотографії, можна додавати в документ Word 2007 з різних джерел: лазерних носіїв, флеш-дисків, жорсткого диска або різних веб-ресурсів.
Для того щоб вставити в документ зображення з жорсткого диска або зовнішнього носія, зробіть наступне:
1.Перейдіте на вкладку «Вставка»;
2.Поместіте курсор в місці майбутнього розміщення малюнка;
3.Щелкніте кнопку «Малюнок» в групі «Ілюстрації»;
У вікні «Вставка малюнка» знайдіть файл зображення, клацніть по ньому, а потім по кнопці «Вставити».
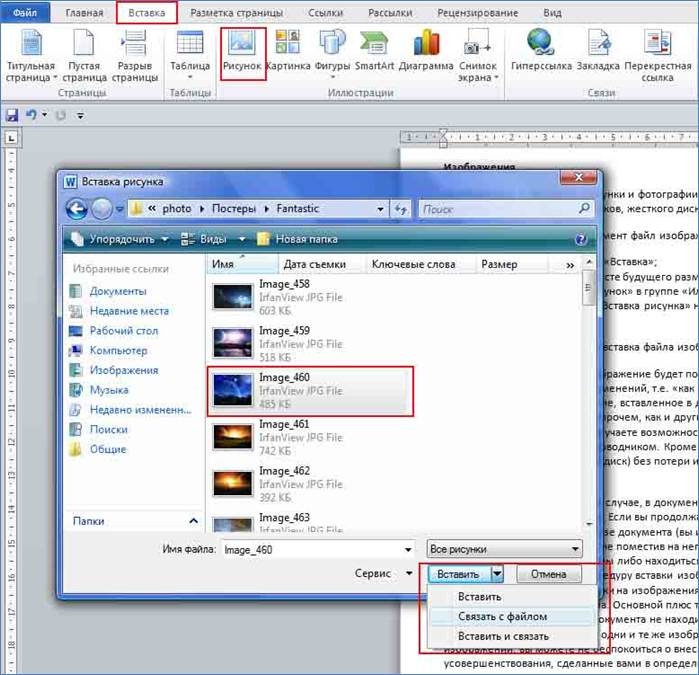
Вставка зображення з веб-сторінки
1-й спосіб:
Відкрийте документ Word 2007, а потім веб-сторінку із зображенням;
Клацніть правою кнопкою миші на малюнку (на веб-сторінці) і в контекстному меню виберіть пункт «Копировать»;
Клацніть правою кнопкою миші в потрібному місці сторінки документа Word 2007 і виберіть пункт «Вставити».
2-й спосіб:
Відкрийте документ Word 2007 і веб-сторінку із зображенням.
Клацніть зображення і перетягніть його в документ Word 2007.
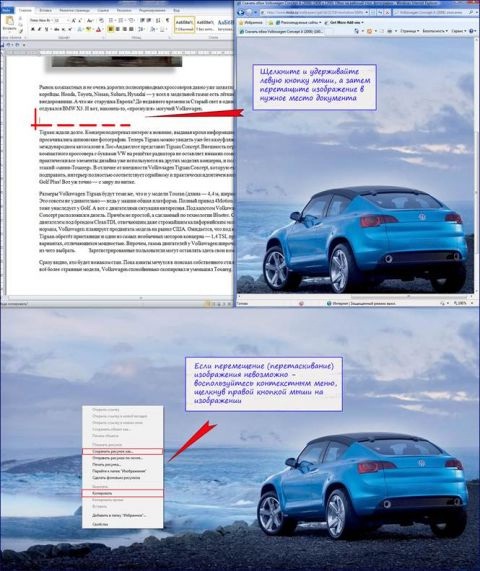
Заміна одного малюнка іншим
Якщо зображення в документі треба замінити на інше, при незмінних налаштуваннях розміру і положення малюнка в документі, зробіть наступне:
1-й спосіб.
Виділіть в документі Word 2007 потрібне зображення;
Відкрийте вкладку «Формат» і в групі «Змінити» клацніть по кнопці «Змінити малюнок»;
У вікні «Вставка зображення» знайдіть потрібне зображення і клацніть «Вставити».
2-й спосіб.
Клацніть по зображенню правою кнопкою миші у вікні документа Word 2007;
У контекстному меню виберіть пункт «Змінити малюнок»;
У вікні «Вставка зображення» виберіть потрібне зображення.
Cкачати повну презентацію уроку можна клікнувши на текст Скачати презентацію уроку і встановивши Microsoft PowerPoint
Надіслано вчителем-членом Гільдії Лідерів освіти Підлісевич
Предмети > Інформатика > Інформатика 10 клас > Створення фрагменту зображення > Створення фрагменту зображення. Презентація уроку
|