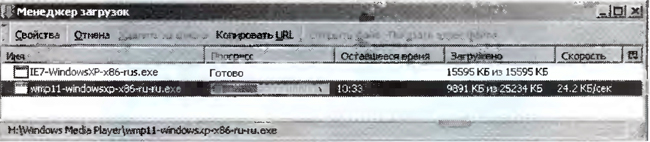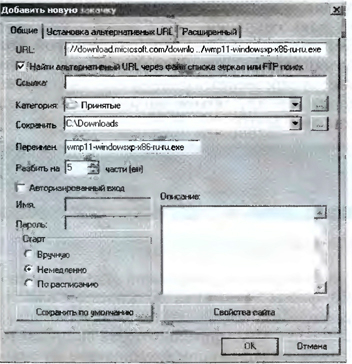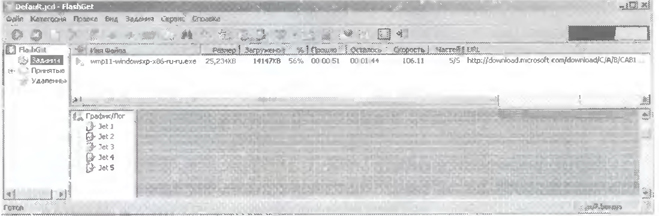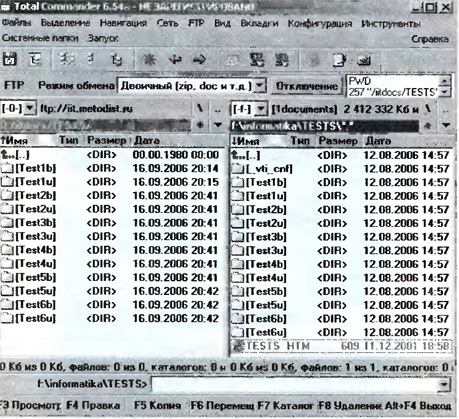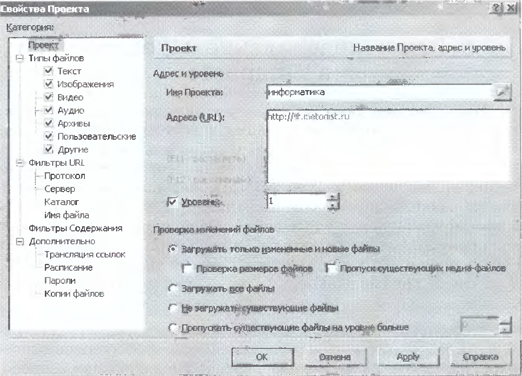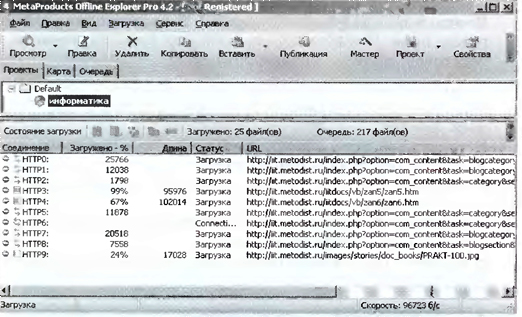|
|
|
| Строка 1: |
Строка 1: |
| | '''[[Гипермаркет знаний - первый в мире!|Гипермаркет знаний]]>>[[Информатика|Информатика]]>>[[Информатика 10 класс|Информатика 10 класс]]>>Информатика: Практическая работа 2.7 Работа с файловыми архивами''' <metakeywords>Электронная, почта, общение в интернете, архив, архивы, работа с архивами</metakeywords> | | '''[[Гипермаркет знаний - первый в мире!|Гипермаркет знаний]]>>[[Информатика|Информатика]]>>[[Информатика 10 класс|Информатика 10 класс]]>>Информатика: Практическая работа 2.7 Работа с файловыми архивами''' <metakeywords>Электронная, почта, общение в интернете, архив, архивы, работа с архивами</metakeywords> |
| | | | |
| - | '''Практическая работа 2.7 Работа с файловыми архивами''' | + | '''Практическая работа 2.7 Работа с файловыми архивами''' |
| | | | |
| - | '''Задание.''' Произвести загрузку файлов и передачу их с локального компьютера на удаленный сервер: | + | '''Задание.''' Произвести загрузку файлов и передачу их с локального компьютера на удаленный сервер: |
| | | | |
| - | • загрузить файл с удаленного сервера на локальный компьютер с помощью браузера и специализированного | + | • загрузить файл с удаленного сервера на локальный компьютер с помощью браузера и специализированного |
| | | | |
| - | менеджера загрузки файлов; | + | менеджера загрузки файлов; |
| | | | |
| - | • передать файл с локального компьютера на удаленный сервер с помощью FTP-клиента; | + | • передать файл с локального компьютера на удаленный сервер с помощью FTP-клиента; |
| | | | |
| - | • загрузить Web-сайт на локальный компьютер с помощью off-line браузера. | + | • загрузить Web-сайт на локальный компьютер с помощью off-line браузера. |
| | | | |
| - | Варианты выполнения работы: | + | Варианты выполнения работы: |
| | | | |
| - | • использование различных браузеров и специализированных менеджеров загрузки; | + | • использование различных браузеров и специализированных менеджеров загрузки; |
| | | | |
| - | • использование различных FTP-клиентов; | + | • использование различных FTP-клиентов; |
| | | | |
| - | • использование различных off-line браузеров. | + | • использование различных off-line браузеров. |
| | | | |
| - | Скачаем, например, с сервера Microsoft файл последней | + | Скачаем, например, с сервера Microsoft файл последней |
| | | | |
| - | версии мультимедиа проигрывателя Windows Media Player. | + | версии мультимедиа проигрывателя Windows Media Player. |
| | | | |
| - | '''Загрузка файла с помощью браузера SeaMonkey''' | + | [[Image:43-2.jpeg]] |
| | + | |
| | + | '''Загрузка файла с помощью браузера SeaMonkey''' |
| | | | |
| | 1. После активизации ссылки на файл в открывшемся окне указать папку на локальном компьютере, в которой файл | | 1. После активизации ссылки на файл в открывшемся окне указать папку на локальном компьютере, в которой файл |
| | | | |
| - | должен быть сохранен. | + | должен быть сохранен. |
| | | | |
| | Начнется загрузка файла, процесс которой отображается в информационном окне Менеджер загрузок (имя файла, а | | Начнется загрузка файла, процесс которой отображается в информационном окне Менеджер загрузок (имя файла, а |
| Строка 35: |
Строка 37: |
| | также графический индикатор прогресса загрузки, оставшееся время, объем загруженной части файла и скорость | | также графический индикатор прогресса загрузки, оставшееся время, объем загруженной части файла и скорость |
| | | | |
| - | передачи). | + | передачи). |
| | + | |
| | + | [[Image:43-1.jpeg]] |
| | | | |
| | 2. Для получения более подробной информации о процессе загрузки файла щелкнуть по кнопке Свойства. В | | 2. Для получения более подробной информации о процессе загрузки файла щелкнуть по кнопке Свойства. В |
| Строка 41: |
Строка 45: |
| | открывшемся информационном окне дополнительно будут указаны URL-адреса, откуда скачивается файл и в какой | | открывшемся информационном окне дополнительно будут указаны URL-адреса, откуда скачивается файл и в какой |
| | | | |
| - | папке на локальном компьютере он сохраняется. | + | папке на локальном компьютере он сохраняется. |
| | | | |
| - | '''Загрузка файла с помощью менеджера загрузки файлов FlashGet''' | + | '''Загрузка файла с помощью менеджера загрузки файлов FlashGet''' |
| | | | |
| - | 3. Активизировать в браузере контекстное меню ссылки на файл. | + | 3. Активизировать в браузере контекстное меню ссылки на файл. |
| | | | |
| | Выбрать пункт Закачать при помощи FlashGet. В появившемся диалоговом окне Добавить новую закачку можно | | Выбрать пункт Закачать при помощи FlashGet. В появившемся диалоговом окне Добавить новую закачку можно |
| Строка 51: |
Строка 55: |
| | ознакомиться с параметрами загрузки файла и изменить URL-адрес файлового архива, папку на локальном | | ознакомиться с параметрами загрузки файла и изменить URL-адрес файлового архива, папку на локальном |
| | | | |
| - | компьютере, количество разбиений файла и др. Щелкнуть по кнопке ОК. | + | компьютере, количество разбиений файла и др. Щелкнуть по кнопке ОК. |
| | + | |
| | + | [[Image:43-3.jpeg]] |
| | | | |
| | 4. FlashGet начнет загрузку файла, процесс которой отображается в окне менеджера загрузки (имя файла, его | | 4. FlashGet начнет загрузку файла, процесс которой отображается в окне менеджера загрузки (имя файла, его |
| Строка 59: |
Строка 65: |
| | количество одноврэмекно загружаемых частей, URL-адрес, а также графический индикатор процесса загрузки и | | количество одноврэмекно загружаемых частей, URL-адрес, а также графический индикатор процесса загрузки и |
| | | | |
| - | графическое отображение процесса загрузки частей файла). | + | графическое отображение процесса загрузки частей файла). |
| | | | |
| - | '''Передача файлов на валенный сервер с локального -компьютера с помощью FTP-клиента, входящего в файловый
| + | [[Image:43-4.jpeg]] |
| | | | |
| - | менеджер Total Commander'''
| + | '''Передача файлов на валенный сервер с локального -компьютера с помощью FTP-клиента, входящего в файловый ''' |
| | | | |
| - | Создадим новое FTР-соединение
| + | менеджер Total Commander |
| | | | |
| - | 1. Запустить файловый менеджер Total Commander и ввести команду [FTP-Hoeoe FTP-соединение...]. | + | Создадим новое FTР-соединение |
| | + | |
| | + | 1. Запустить файловый менеджер Total Commander и ввести команду [FTP-Hoeoe FTP-соединение...]. |
| | + | |
| | + | [[Image:43-5/jpeg]] |
| | | | |
| | Появится диалоговое окно Настройка FTP-соединения. Ввести в соответствующие текстовые поля, имя нового | | Появится диалоговое окно Настройка FTP-соединения. Ввести в соответствующие текстовые поля, имя нового |
| | | | |
| - | соединения, доменное имя или IP-адрес сервера, учетную запись и пароль. | + | соединения, доменное имя или IP-адрес сервера, учетную запись и пароль. |
| | | | |
| - | Соединимся с удаленным сервером и передадим файл с локального компьютера на удаленный сервер. | + | Соединимся с удаленным сервером и передадим файл с локального компьютера на удаленный сервер. |
| | | | |
| - | 2. Ввести команду [FTP-Соединитъся с FTP-сервером...]. Появится диалоговое окно Соединение с FTP | + | 2. Ввести команду [FTP-Соединитъся с FTP-сервером...]. Появится диалоговое окно Соединение с FTP |
| | | | |
| - | сервером. Выбрать из списка нужное соединение и щелкнуть по кнопке Соединиться. | + | сервером. Выбрать из списка нужное соединение и щелкнуть по кнопке Соединиться. |
| | | | |
| - | 3. Произойдет соединение локального компьютера с удаленным сервером. | + | 3. Произойдет соединение локального компьютера с удаленным сервером. |
| | | | |
| | В одной (левой) панели окна приложения отобразятся папки и файлы удаленного сервера, а в другой (правой) | | В одной (левой) панели окна приложения отобразятся папки и файлы удаленного сервера, а в другой (правой) |
| | | | |
| - | панели отобразятся папки и файлы локального компьютера. | + | панели отобразятся папки и файлы локального компьютера. |
| | | | |
| | Для передачи файлов с локального компьютера на сервер необходимо их выбрать на правой панели и перетащить | | Для передачи файлов с локального компьютера на сервер необходимо их выбрать на правой панели и перетащить |
| | | | |
| - | мышью на левую панель диалогового окна (на папку сервера). | + | мышью на левую панель диалогового окна (на папку сервера). |
| | | | |
| - | | + | [[Image:43-6.jpeg]]<br> '''Загрузка Web-сайта на локальный компьютер с помощью off-line браузера Offline Explorer''' |
| - | '''Загрузка Web-сайта на локальный компьютер с помощью off-line браузера Offline Explorer''' | + | |
| | | | |
| | Произведем загрузку Web-сайта (например, «Информатика и информационные технологии») на локальный компьютер с | | Произведем загрузку Web-сайта (например, «Информатика и информационные технологии») на локальный компьютер с |
| | | | |
| - | помощью off-line браузера. | + | помощью off-line браузера. |
| | | | |
| - | 1. Запустить off-line браузер Oflline Explorer. | + | 1. Запустить off-line браузер Oflline Explorer. |
| | | | |
| | Ввести команду [Файл-Проект...]. В появившемся диалоговом окне Новый выбрать вкладку Стандартные и в текстовом | | Ввести команду [Файл-Проект...]. В появившемся диалоговом окне Новый выбрать вкладку Стандартные и в текстовом |
| | | | |
| - | поле — значок Project. | + | поле — значок Project. |
| - | | + | |
| - | 2. В появившемся диалоговом окне Свойства Проекта в поле Категория установить флажки для типов
| + | |
| | | | |
| - | загружаемых файлов.
| + | 2. В появившемся диалоговом окне Свойства Проекта в поле Категория установить флажки для типов |
| | | | |
| - | В текстовые поля ввести имя проекта и доменное имя или IP-адрес скачиваемого сайта.
| + | загружаемых файлов. |
| | | | |
| - | С помощью счетчика Уровень установить глубину скачивания сайта.
| + | В текстовые поля ввести имя проекта и доменное имя или IP-адрес скачиваемого сайта. |
| | | | |
| - | Выбрать из списка название скачиваемого прое кта и ввести команду [Загрузка-Начатъ].
| + | С помощью счетчика Уровень установить глубину скачивания сайта. |
| | | | |
| - | В нижней части циалогового окна программы отображается процесс загрузки.
| + | Выбрать из списка название скачиваемого прое кта и ввести команду [Загрузка-Начатъ]. |
| | | | |
| - | В целях ускорения загрузки сайта одновре менно производится загрузка нескольких рг зличных входящих в него файлов. Количество одновременно загружаемых файлов можно изменять в диалоговом окне Настройки в окне Категория в пункте Соединения. Доступ к окну Настройки можно осуществить с помощью команды [Сервис-Настройки]. | + | В нижней части циалогового окна программы отображается процесс загрузки. |
| | | | |
| | + | [[Image:43-7.jpeg]] |
| | | | |
| | + | В целях ускорения загрузки сайта одновре менно производится загрузка нескольких рг зличных входящих в него файлов. Количество одновременно загружаемых файлов можно изменять в диалоговом окне Настройки в окне Категория в пункте Соединения. Доступ к окну Настройки можно осуществить с помощью команды [Сервис-Настройки]. |
| | | | |
| | + | [[Image:43-8.jpeg]]<br> |
| | | | |
| | + | <br> |
| | | | |
| | ''Информатика и ИКТ: Учебник для 10 кл. Н.Д. Угринович''<br> <br> | | ''Информатика и ИКТ: Учебник для 10 кл. Н.Д. Угринович''<br> <br> |
Версия 21:52, 25 августа 2010
Гипермаркет знаний>>Информатика>>Информатика 10 класс>>Информатика: Практическая работа 2.7 Работа с файловыми архивами
Практическая работа 2.7 Работа с файловыми архивами
Задание. Произвести загрузку файлов и передачу их с локального компьютера на удаленный сервер:
• загрузить файл с удаленного сервера на локальный компьютер с помощью браузера и специализированного
менеджера загрузки файлов;
• передать файл с локального компьютера на удаленный сервер с помощью FTP-клиента;
• загрузить Web-сайт на локальный компьютер с помощью off-line браузера.
Варианты выполнения работы:
• использование различных браузеров и специализированных менеджеров загрузки;
• использование различных FTP-клиентов;
• использование различных off-line браузеров.
Скачаем, например, с сервера Microsoft файл последней
версии мультимедиа проигрывателя Windows Media Player.

Загрузка файла с помощью браузера SeaMonkey
1. После активизации ссылки на файл в открывшемся окне указать папку на локальном компьютере, в которой файл
должен быть сохранен.
Начнется загрузка файла, процесс которой отображается в информационном окне Менеджер загрузок (имя файла, а
также графический индикатор прогресса загрузки, оставшееся время, объем загруженной части файла и скорость
передачи).
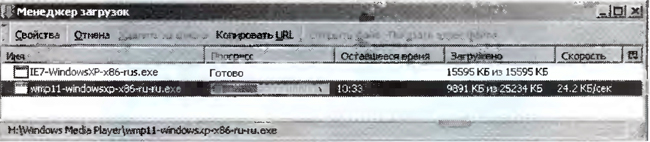
2. Для получения более подробной информации о процессе загрузки файла щелкнуть по кнопке Свойства. В
открывшемся информационном окне дополнительно будут указаны URL-адреса, откуда скачивается файл и в какой
папке на локальном компьютере он сохраняется.
Загрузка файла с помощью менеджера загрузки файлов FlashGet
3. Активизировать в браузере контекстное меню ссылки на файл.
Выбрать пункт Закачать при помощи FlashGet. В появившемся диалоговом окне Добавить новую закачку можно
ознакомиться с параметрами загрузки файла и изменить URL-адрес файлового архива, папку на локальном
компьютере, количество разбиений файла и др. Щелкнуть по кнопке ОК.
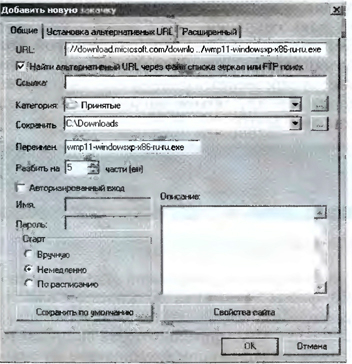
4. FlashGet начнет загрузку файла, процесс которой отображается в окне менеджера загрузки (имя файла, его
размер, объем загруженной части численно и в процентах, сколько прошло и осталось времени, скорость,
количество одноврэмекно загружаемых частей, URL-адрес, а также графический индикатор процесса загрузки и
графическое отображение процесса загрузки частей файла).
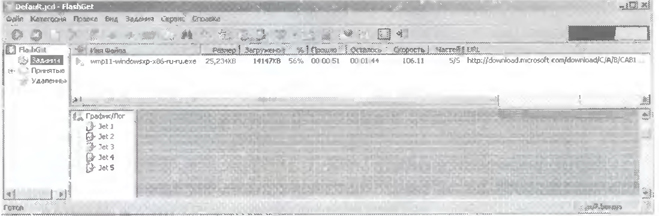
Передача файлов на валенный сервер с локального -компьютера с помощью FTP-клиента, входящего в файловый
менеджер Total Commander
Создадим новое FTР-соединение
1. Запустить файловый менеджер Total Commander и ввести команду [FTP-Hoeoe FTP-соединение...].
Файл:43-5/jpeg
Появится диалоговое окно Настройка FTP-соединения. Ввести в соответствующие текстовые поля, имя нового
соединения, доменное имя или IP-адрес сервера, учетную запись и пароль.
Соединимся с удаленным сервером и передадим файл с локального компьютера на удаленный сервер.
2. Ввести команду [FTP-Соединитъся с FTP-сервером...]. Появится диалоговое окно Соединение с FTP
сервером. Выбрать из списка нужное соединение и щелкнуть по кнопке Соединиться.
3. Произойдет соединение локального компьютера с удаленным сервером.
В одной (левой) панели окна приложения отобразятся папки и файлы удаленного сервера, а в другой (правой)
панели отобразятся папки и файлы локального компьютера.
Для передачи файлов с локального компьютера на сервер необходимо их выбрать на правой панели и перетащить
мышью на левую панель диалогового окна (на папку сервера).
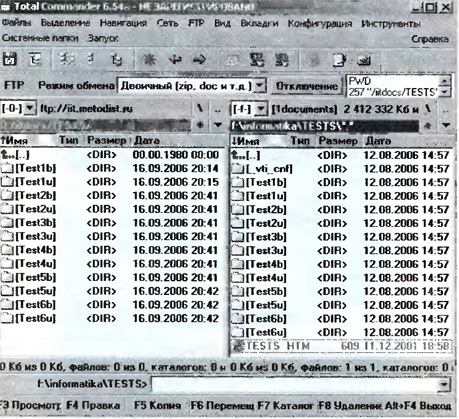
Загрузка Web-сайта на локальный компьютер с помощью off-line браузера Offline Explorer
Произведем загрузку Web-сайта (например, «Информатика и информационные технологии») на локальный компьютер с
помощью off-line браузера.
1. Запустить off-line браузер Oflline Explorer.
Ввести команду [Файл-Проект...]. В появившемся диалоговом окне Новый выбрать вкладку Стандартные и в текстовом
поле — значок Project.
2. В появившемся диалоговом окне Свойства Проекта в поле Категория установить флажки для типов
загружаемых файлов.
В текстовые поля ввести имя проекта и доменное имя или IP-адрес скачиваемого сайта.
С помощью счетчика Уровень установить глубину скачивания сайта.
Выбрать из списка название скачиваемого прое кта и ввести команду [Загрузка-Начатъ].
В нижней части циалогового окна программы отображается процесс загрузки.
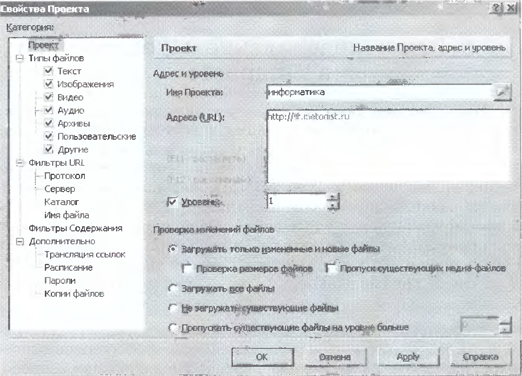
В целях ускорения загрузки сайта одновре менно производится загрузка нескольких рг зличных входящих в него файлов. Количество одновременно загружаемых файлов можно изменять в диалоговом окне Настройки в окне Категория в пункте Соединения. Доступ к окну Настройки можно осуществить с помощью команды [Сервис-Настройки].
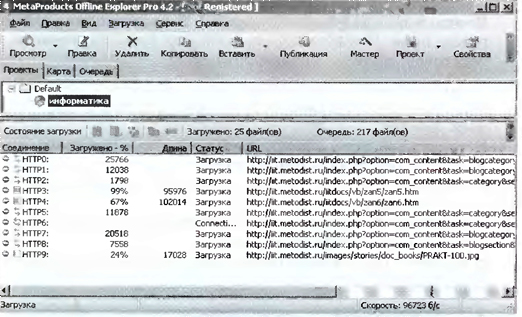
Информатика и ИКТ: Учебник для 10 кл. Н.Д. Угринович
Содержание урока
 конспект урока конспект урока
 опорный каркас опорный каркас
 презентация урока презентация урока
 акселеративные методы акселеративные методы
 интерактивные технологии
Практика интерактивные технологии
Практика
 задачи и упражнения задачи и упражнения
 самопроверка самопроверка
 практикумы, тренинги, кейсы, квесты практикумы, тренинги, кейсы, квесты
 домашние задания домашние задания
 дискуссионные вопросы дискуссионные вопросы
 риторические вопросы от учеников
Иллюстрации риторические вопросы от учеников
Иллюстрации
 аудио-, видеоклипы и мультимедиа аудио-, видеоклипы и мультимедиа
 фотографии, картинки фотографии, картинки
 графики, таблицы, схемы графики, таблицы, схемы
 юмор, анекдоты, приколы, комиксы юмор, анекдоты, приколы, комиксы
 притчи, поговорки, кроссворды, цитаты
Дополнения притчи, поговорки, кроссворды, цитаты
Дополнения
 рефераты рефераты
 статьи статьи
 фишки для любознательных фишки для любознательных
 шпаргалки шпаргалки
 учебники основные и дополнительные учебники основные и дополнительные
 словарь терминов словарь терминов
 прочие
Совершенствование учебников и уроков прочие
Совершенствование учебников и уроков
 исправление ошибок в учебнике исправление ошибок в учебнике
 обновление фрагмента в учебнике обновление фрагмента в учебнике
 элементы новаторства на уроке элементы новаторства на уроке
 замена устаревших знаний новыми
Только для учителей замена устаревших знаний новыми
Только для учителей
 идеальные уроки идеальные уроки
 календарный план на год календарный план на год
 методические рекомендации методические рекомендации
 программы программы
 обсуждения
Интегрированные уроки обсуждения
Интегрированные уроки
Если у вас есть исправления или предложения к данному уроку, напишите нам.
Если вы хотите увидеть другие корректировки и пожелания к урокам, смотрите здесь - Образовательный форум.
|