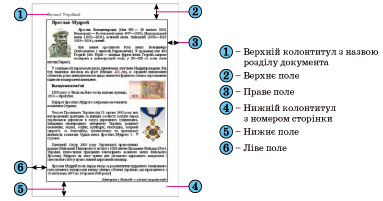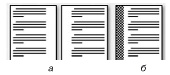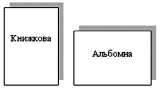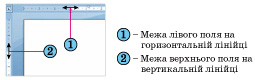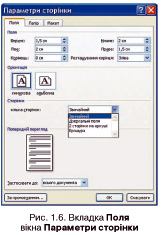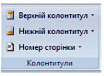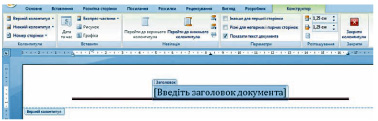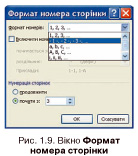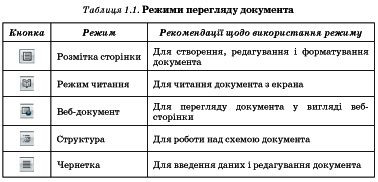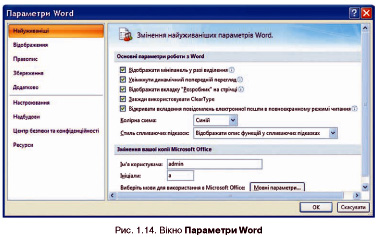|
|
|
| Строка 81: |
Строка 81: |
| | <br> | | <br> |
| | | | |
| - | Для зручності роботи з документом можна встановити необхідний масштаб його відображення у вікні. Для цього потрібно в Рядку стану перемістити повзунок встановлення масштабу в потрібне місце або збільшити + (зменшити -) масштаб, вибравши відповідну кнопку.<br> Установлення режиму перегляду документа і масштабу його відображення можна здійснити, використовуючи елементи керування відповідних груп вкладки Вигляд. Рекомендуємо в подальшій роботі користуватися масштабом за шириною сторінки (Вигляд => Масштаб => За шириною сторінки ⇔ або 100 % та режимом перегляду розмітка сторінки (Вигляд => Режими перегляду документа => Розмітка сторінки [[Image:Ин22.jpg]]).<br> За бажанням можна налаштувати Панель швидкого доступу, додавши на неї інші кнопки, крім тих, що розміщені на ній за замовчуванням. Наприклад, кнопку для друкування документа, кнопку для перевірки правопису тощо. Для цього потрібно вибрати в кінці цієї панелі кнопку Налаштування панелі швидкого доступу ? . Це приведе до відкриття відповідного меню (рис. 1.12), в якому користувачу потрібно вибрати кнопки команд, які він бажає додати на панель. Якщо потрібна команда відсутня в наведеному переліку, то для її пошуку слід скористатися командою Інші команди цього меню. Крім того, вибравши в меню команду Відображати під стрічкою, можна змінити місце розташування Панелі швидкого доступу.<br> Так, вибравши в меню команди Відкрити, Швидкий друк, Правопис і граматика, Відображати під стрічкою, отримаємо вигляд Панелі швидкого доступу, який зображено на рисунку 1.13.<br> Крім зміни зовнішнього вигляду вікна текстового процесора Word 2007, користувач може налаштувати роботу самої програми. Для цього потрібно виконати Office => Параметри Word. Вікно Параметри Word (рис. 1.14) розділено вертикально на дві частини: у лівій наведені | + | Для зручності роботи з документом можна встановити необхідний масштаб його відображення у вікні. Для цього потрібно в Рядку стану перемістити повзунок встановлення масштабу в потрібне місце або збільшити + (зменшити -) масштаб, вибравши відповідну кнопку.<br> Установлення режиму перегляду документа і масштабу його відображення можна здійснити, використовуючи елементи керування відповідних груп вкладки Вигляд. Рекомендуємо в подальшій роботі користуватися масштабом за шириною сторінки (Вигляд => Масштаб => За шириною сторінки ⇔ або 100 % та режимом перегляду розмітка сторінки (Вигляд => Режими перегляду документа => Розмітка сторінки [[Image:Ин22.jpg]]).<br> За бажанням можна налаштувати Панель швидкого доступу, додавши на неї інші кнопки, крім тих, що розміщені на ній за замовчуванням. Наприклад, кнопку для друкування документа, кнопку для перевірки правопису тощо. Для цього потрібно вибрати в кінці цієї панелі кнопку Налаштування панелі швидкого доступу ? . Це приведе до відкриття відповідного меню (рис. 1.12), в якому користувачу потрібно вибрати кнопки команд, які він бажає додати на панель. Якщо потрібна команда відсутня в наведеному переліку, то для її пошуку слід скористатися командою Інші команди цього меню. Крім того, вибравши в меню команду Відображати під стрічкою, можна змінити місце розташування Панелі швидкого доступу.<br> Так, вибравши в меню команди Відкрити, Швидкий друк, Правопис і граматика, Відображати під стрічкою, отримаємо вигляд Панелі швидкого доступу, який зображено на рисунку 1.13.<br> Крім зміни зовнішнього вигляду вікна текстового процесора Word 2007, користувач може налаштувати роботу самої програми. Для цього потрібно виконати Office => Параметри Word. Вікно Параметри Word (рис. 1.14) розділено вертикально на дві частини: у лівій наведені |
| | | | |
| - | [[Image:ин23.jpg]]<br><br><br> <sub>Збірка конспектів уроків по всім класами, [[Гіпермаркет Знань - перший в світі!|домашня робота]], скачати реферати [[Інформатика|з інформатики]], книги та підручники згідно каленадарного плануванння [[Інформатика 10 клас|з інформатики]]</sub> | + | [[Image:Ин23.jpg]] |
| | + | |
| | + | |
| | + | |
| | + | імена вкладок для налаштування програми, у правій - набір елементів керування вибраної вкладки. |
| | + | |
| | + | [[Image:ин24.jpg]]<br><br><br> <sub>Збірка конспектів уроків по всім класами, [[Гіпермаркет Знань - перший в світі!|домашня робота]], скачати реферати [[Інформатика|з інформатики]], книги та підручники згідно каленадарного плануванння [[Інформатика 10 клас|з інформатики]]</sub> |
| | | | |
| | <br> | | <br> |
Версия 21:40, 31 августа 2010
Гіпермаркет Знань>>Інформатика>>Інформатика 10 клас>> Інформатика: Форматування та друк документа
Підготовка текстового документа до друку. Друк текстового документа
1. З яких етапів складається створення текстових документів з використанням текстового процесора? У чому полягає їхня сутність?
2. Які об'єкти може містити текстовий документ? Опишіть їхні властивості.
3. Форматування яких об'єктів текстового документа ви вже виконували? Якими способами це можна зробити?
4. Які символи називають прихованими? Поясніть їхнє призначення. Які позначення прихованих символів ви знаєте?
5. Яким чином здійснюється налаштування друку рисунка в графічному редакторі Paint?
Об'єкти сторінки та їхні властивості
Вивчаючи в 9-му класі роботу з текстовим процесором Word 2007, ви вже навчилися створювати текстові документи, редагувати і форматувати текст, вставляти в документ і форматувати векторні графічні зображення. Однак користувач майже завжди передбачає, що створений ним документ буде надрукований. Тому важливо оформити документ так, щоб він гарно виглядав не тільки на екрані, але й на аркуші паперу.
Під час створення текстового документа у Word 2007 він автоматично розбивається на сторінки відповідно до тих значень властивостей, які встановлені в цьому документі.
Сторінка як об'єкт текстового документа має такі властивості: розмір сторінки, розміри полів, орієнтація сторінки, наявність колонтитулів, вид вертикального вирівнювання тексту на сторінці, колір тла сторінки, тип межі сторінки та ін. (рис. 1.1). Розглянемо деякі з них.
Розміри сторінки - це висота і ширина сторінки документа. Ці значення за замовчуванням задаються в сантиметрах. Розміри сторінки можна задати і форматом аркуша паперу (наприклад, A4, А5, Letter), якщо висота і ширина сторінки збігаються з одним із стандартних значень.
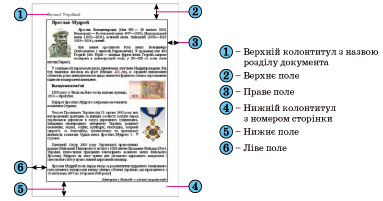
Рис. 1.1. Схема розміщення об'єктів сторінки
Поля - це області сторінки вздовж її країв. На сторінці є верхнє, нижнє, ліве і праве поля. Розміри полів за замовчуванням задаються в сантиметрах. Ліве і праве поля частіше залишаються незаповненими, а на верхньому і нижньому полях можуть розміщуватися колонтитули.
Якщо документ планується друкувати з обох сторін аркуша, то доцільно встановити дзеркальні поля, які в такому випадку називаються внутрішнім і зовнішнім полями замість лівого і правого (рис. 1.2). Якщо надрукований документ буде зшиватися, то для цього потрібно залишити деякий додатковий простір, який визначається полем корінця та його розташуванням (зверху чи зліва).
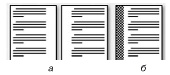 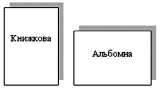
Рис. 1.2. Різновиди полів: Рис. 1.3. Види орієнтації сторінки
а - дзеркальні поля; б - корінець зліва
Орієнтація сторінки - це спосіб розміщення сторінки на площині. Розрізняють книжкову (вертикальну) і альбомну (горизонтальну) орієнтації (рис. 1.3).
Колонтитули (фр. colonne - стовпець, лат. titulus - заголовок) - це службові повідомлення, які розміщуються на полях сторінки документа. Інформація колонтитула відображається на всіх сторінках документа або деякій його частині. У Word 2007 розрізняють верхній, нижній і бічні колонтитули. Колонтитули можуть містити номери сторінок, назву документа або поточного розділу, прізвище автора, графічні зображення тощо.
Колонтитули першої сторінки, парних і непарних сторінок можуть відрізнятися. Також можуть бути різними колонтитули різних частин документа, наприклад, як у цьому підручнику: у різних розділах різні колонтитули.
За замовчуванням програма Word 2007 встановлює такі значення властивостей сторінки:
• верхнє поле - 1,5 см;
• ліве поле - 2,5 см;
• нижнє поле - 1,5 см;
• праве поле - 1,5 см;
• розмір сторінки - А4 (ширина - 21 см, висота - 29,7 см);
• орієнтація сторінки - книжкова;
• колонтитули - порожні.
Форматування сторінки
Для встановлення необхідних значень властивостей сторінки слід відкрити на Стрічці вкладку Розмітка сторінки. На цій вкладці розміщено дві групи елементів керування, які призначені для форматування сторінки, — Параметри сторінки та Тло сторінки (рис. 1.4).

Рис. 1.4. Групи елементів керування для форматування сторінки
У групі Параметри сторінки для форматування об'єктів сторінки можна використати такі елементи керування:
• кнопку зі списком Поля - для вибору одного зі стандартних наборів розмірів полів. Якщо запропоновані варіанти не влаштовують, то інші значення можна встановити, вибравши в списку цієї кнопки команду Настроювані поля;
• кнопку зі списком Орієнтація - для вибору орієнтації сторінки;
• кнопку зі списком Розмір - для вибору одного зі стандартних розмірів аркуша паперу, на якому планується друк документа. Для встановлення інших значень потрібно в меню вибрати кнопку Інші розміри аркушів. Розміри полів сторінки можна також встановити на вертикальній і горизонтальній лінійках у режимі перегляду документа Розмітка сторінки. На лінійках полям відповідають ділянки блакитного кольору. Щоб змінити їхні розміри, необхідно перетягнути межу поля вздовж лінійки в потрібне місце (рис. 1.5).
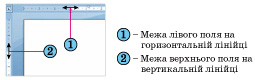
Рис. 1.5. Поля на лінійках
Значення вищенаведених та інших властивостей сторінки можна встановити в діалоговому вікні Параметри сторінки (рис. 1.6), яке можна відкрити вибором кнопки відкриття діалогового вікна у відповідній групі Стрічки. Це саме вікно можна відкрити, якщо двічі клацнути в будь-якому місці вертикальної лінійки або по полях горизонтальної.
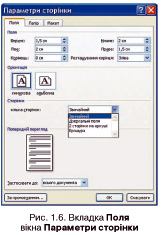
На вкладках вікна Параметри сторінки додатково до вищевказаних параметрів можна встановити значення таких властивостей:
• У списку кілька сторінок можна вибрати дзеркальні поля, режим друку двох сторінок на аркуші, брошури. Режим брошури передбачає друк сторінок документа в такій послідовності (для документа, кількість сторінок якого кратна 4):
• аркуш 1, сторона 1 - перша і остання сторінки документа;
• аркуш 1, сторона 2 - друга і передостання сторінки і т. д.
Якщо кількість сторінок не кратна 4, то в кінець документа додаються одна, дві або три порожні сторінки так, щоб кількість сторінок стала кратна 4. Після складання надрукованих аркушів і згинання посередині всієї стопки буде отримана брошура. У подальшому брошуру можна зшити по лінії згинання, скріпити степлером чи зброшурувати якимось іншим способом.
• На вкладці Папір - розміри аркуша паперу, спосіб подачі паперу в принтер.
• На вкладці Макет - спосіб вертикального вирівнювання тексту на сторінці, межі сторінки, нумерацію рядків, параметри розташування та оформлення колонтитулів.
Установивши необхідні значення властивостей, потрібно в списку Застосувати до, що розміщений на кожній вкладці вікна, обрати варіант їхнього застосування - до всього документа, від поточної сторінки і до кінця документа, до виділеного фрагмента, до виділеного розділу. Слід звертати увагу на область Попередній перегляд, де відображається ескіз сторінки з обраними значеннями властивостей.
Для естетичного оформлення документа використовують також елементи керування групи Тло сторінки вкладки Розмітка сторінки на Стрічці:
• Колір сторінки - для вибору кольору тла і способу заливки сторінки (градієнтна, візерунок, текстура, рисунок);
• Межі сторінок - для вибору потрібного стилю, кольору, ширини ліній тощо;
• Водяний знак - для вибору вигляду та змісту водяного знака, який являє собою текст або зображення, що відображається під основним текстом документа. Його можна побачити в режимі перегляду Розмітка сторінки і в надрукованому документі.
Вставлення колонтитулів
На сторінки текстового документа у Word 2007 можна вставляти колонтитули, скориставшися готовою колекцією шаблонів колонтитулів, або створити власні колонтитули, які можна зберегти в колекції. Відображаються колонтитули в документі тільки в режимах Розмітка сторінки та Читання. Опрацювання основного тексту документа під час роботи з колонтитулами неможливе.
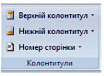
Рис.1.7 Група Колонтитулів
Для вставлення колонтитулів використовують елементи керування групи Колонтитули вкладки Вставлення (рис. 1.7).
Для розміщення на кожній сторінці документа колонтитула з готової колекції шаблонів потрібно:
1. Вибрати на Стрічці вкладку Вставлення.
2. Вибрати в групі Колонтитули одну з команд Верхній колонтитул або Нижній колонтитул.
3. Вибрати в запропонованому списку шаблонів колонтитулів бажаний.
4. Увести потрібний текст у відповідні текстові поля шаблону.
5. Закрити вікно створення колонтитула, виконавши Знаряддя для колонтитулів => Конструктор => Закрити => Закрити колонтитули або двічі клацнути поза полем колонтитула.
Для змінення колонтитула, створеного на основі шаблону, або для створення власного колонтитула потрібно виконати Вставлення => Ко¬лонтитули => Верхній (Нижній) колонтитул => Змінити верхній (нижній) колонтитул. Потім увести новий текст колонтитула в поле Заголовок. За необхідності текст можна редагувати і форматувати звичайними способами.
Під час роботи з колонтитулами на Стрічці з'являється тимчасова вкладка Конструктор (рис. 1.8). Використовуючи відповідні кнопки груп Колонтитули та Вставити, у колонтитул можна вставити номер сторінки - кнопка Номер сторінки  поточну дату і час - кнопка Дата та час поточну дату і час - кнопка Дата та час  , рисунок - кнопка Рисунок , рисунок - кнопка Рисунок  та ін. Розміщення вмісту колонтитула відносно верхнього чи нижнього краю сторінки регулюється відповідними лічильниками в групі Розташування. та ін. Розміщення вмісту колонтитула відносно верхнього чи нижнього краю сторінки регулюється відповідними лічильниками в групі Розташування.
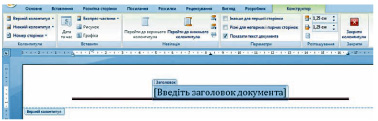
Рис. 1.8. Один із шаблонів верхнього колонтитула і тимчасова вкладка Конструктор
Для переходу з поля верхнього колонтитула до поля нижнього колонтитула і назад використовується кнопка Перейти до верхнього (нижнього) колонтитула  в групі Навігація вкладки Конструктор. в групі Навігація вкладки Конструктор.
Створений колонтитул можна застосувати до всього документа, до парних чи непарних сторінок або до першої сторінки. Вибрати область застосування створеного колонтитула можна в групі Параметри. Встановлення значень деяких властивостей колонтитулів також можна здійснити і на вкладці Макет діалогового вікна Параметри сторінки.
Для видалення колонтитула слід виконати Вставлення => Колонтитули => Верхній (Нижній) колонтитул => Видалити верхній (нижній) колонтитул.
Якщо колонтитули для різних частин документа повинні бути різними, то перед їхнім створенням документ треба поділити на розділи. Використовують розділи, коли потрібно для різних частин документа встановити різні властивості сторінок, різну нумерацію, використати різні колонтитули, розмістити текст у різній кількості колонок тощо.
У тому місці документа, де повинен розпочатися новий розділ, треба вставити розрив розділу. Для цього треба виконати Розмітка сторінки => Параметри сторінки => Розриви і вибрати в списку Розриви розділів потрібний варіант. На місці розриву буде вставлено прихований символ, наприклад такий:

Коли документ поділено на розділи, можна змінити для кожного розділу параметри сторінок, у тому числі і вставити різні колонтитули.
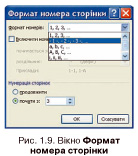
Зручним способом нумерації сторінок документа є використання команди Номер сторінки групи Колонтитули вкладки Встав¬лення, яка відкриває список можливих варіантів розміщення номерів (внизу чи вгорі сторінки) та способів їх вирівнювання (справа, зліва, по центру тощо). За потреби можна налаштувати формат номера, вказавши вид нумерації, початковий номер та інше в діалоговому вікні Формат номера сторінки (рис. 1.9), яке відкривається вибором однойменної команди.
Попередній перегляд документа
Щоб з'ясувати, як виглядатиме створений документ на папері, слід переглянути його в режимі Попередній перегляд, виконавши Office => Друк => Попередній перегляд. Після цього відкривається відповідна вкладка (рис. 1.10), використовуючи інструменти керування якої можна:
• установити різний масштаб перегляду документа (група Масштаб);
• змінити значення властивостей сторінки (група Параметри сторінки);
• здійснити навігацію документом (кнопки Наступна сторінка та Попередня сторінка в групі Попередній перегляд);
• налаштувати параметри друку документа і надрукувати його (кнопки групи Друк)

Переглядаючи документ у режимі Попередній перегляд, користувач може з'ясувати, чи вдало розміщено рисунки в тексті, чи правильним є розбиття тексту на сторінки, чи не розриваються в тексті таблиці тощо. Якщо при цьому з'ясується, що потрібно зробити незначне редагування документа, то його можна виконати безпосередньо в режимі попереднього перегляду (це можливо, якщо позначка прапорця Збільшення відсутня). Для більш складного редагування краще повернутися у звичайний режим роботи з документом, закривши вікно Попередній перегляд.
Зручною можливістю режиму попереднього перегляду документа є команда Скоротити на сторінку. За вибору цієї команди (кнопка ) програма автоматично зменшує розмір кожного символу документа і міжрядкових інтервалів для зменшення кількості сторінок текстового документа на одну сторінку. Цю команду доцільно застосовувати до документів, що мають незначну кількість рядків тексту на останній сторінці. ) програма автоматично зменшує розмір кожного символу документа і міжрядкових інтервалів для зменшення кількості сторінок текстового документа на одну сторінку. Цю команду доцільно застосовувати до документів, що мають незначну кількість рядків тексту на останній сторінці.
Вихід з режиму попереднього перегляду документа здійснюється вибором кнопки Закрити вікно 
Друк документів
Після того як зовнішній вигляд документа переглянули і всі необхідні зміни внесли, документ можна друкувати.
Для друку однієї копії всього документа із значеннями властивостей друку, які встановлені за замовчуванням, достатньо виконати команду
Office => Друк => Швидкий друк Друк документів зазвичай виконується в так званому фоновому режимі, що дає змогу продовжити роботу на комп'ютері практично одразу після відправлення документа на друк. документів зазвичай виконується в так званому фоновому режимі, що дає змогу продовжити роботу на комп'ютері практично одразу після відправлення документа на друк.

Якщо друк документа потрібно виконати за інших налаштувань, то необхідно скористатися кнопкою Друк  вкладки Попередній перегляд або виконати Office = Друк = Друк. При цьому відкривається діалогове вікно Друк (рис. 1.11), у якому встановлюються потрібні значення параметрів друку: вкладки Попередній перегляд або виконати Office = Друк = Друк. При цьому відкривається діалогове вікно Друк (рис. 1.11), у якому встановлюються потрібні значення параметрів друку:
• Група Принтер - для вибору принтера і встановлення значень його властивостей:
• список Ім'я - для вибору принтера з числа встановлених на даному комп'ютері;
• кнопка Властивості - відкриває діалогове вікно Властивості з кількома вкладками, де можна встановити значення властивостей принтера і процесу друку документа. Перелік цих властивостей залежить від типу принтера і його моделі.
• Група Сторінки - для встановлення діапазону сторінок, що друкуватимуться:
• усі - друкуватимуться усі сторінки документа;
• поточна - друкуватиметься сторінка, в якій знаходиться курсор;
• виділений фрагмент - друкуватиметься тільки виділений фрагмент документа;
• номери - друкуватиметься вказаний набір сторінок. Наприклад, щоб надрукувати сторінки 1, 5, 11, 12, 13, можна ввести в поле: 1, 5, 11-13.
• Група Копії - для встановлення кількості копій, які потрібно надрукувати, та послідовності друку сторінок документа. Щоб надрукувати спочатку першу копію всього документа, потім другу і т. д., слід установити позначку прапорця розібрати за копіями, в іншому випадку буде надрукована вказана кількість копій спочатку першої сторінки, потім другої і т. д.
• Група Масштаб - для вибору:
• кількості сторінок документа, які друкуватимуться на одному аркуші. Вибір двох і більше сторінок автоматично приводить до пропорційної зміни розмірів усіх об'єктів документа під час виведення їх на друк;
• розміру сторінки аркуша паперу (формат А4, А5, В5 тощо), на яко¬му друкуватиметься документ, що теж зумовлює масштабування об'єктів документа під час друку.
• Поле зі списком Друк - для визначення, які саме сторінки встановленого в групі Сторінки діапазону потрібно друкувати:
• Усі сторінки діапазону - надрукувати всі сторінки указаного діапазону сторінок;
• Непарні сторінки - надрукувати тільки сторінки з непарними номерами з указаного діапазону сторінок;
• Парні сторінки - надрукувати тільки сторінки з парними номерами з указаного діапазону сторінок.
Останні два режими зручно використовувати для друку багатосторінкового документа з обох сторін аркуша.
Установивши значення властивостей друку, потрібно вибрати кнопку ОК. Після цього в Рядку стану вікна Word 2007 відображається значок принтера і кількість підготовлених до друку сторінок. Після завершення друку документа цей значок зникає.
Налаштування середовища текстового процесора Word 2007
Як уже зазначалося раніше, зовнішній вигляд вікна програми Word 2007 можна змінювати. Але звертаємо увагу: змінити вигляд Стрічки неможливо.
Наприклад, користувач за бажанням може згорнути чи розгорнути Стрічку подвійним клацанням на ярлику відкритої вкладки, відключити чи повернути режим показу лінійки вибором кнопки Лінійка  над вертикальною смугою прокручування. над вертикальною смугою прокручування.
Користувач також може вибрати зручний режим перегляду документа залежно від виду робіт, які він виконує. Це здійснюється вибором відповідних кнопок у Рядку стану. Рекомендації щодо використання різних режимів перегляду документа наведено в таблиці 1.1
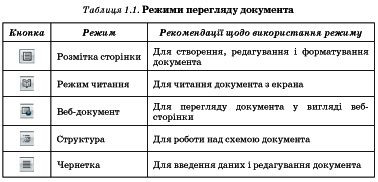
Для зручності роботи з документом можна встановити необхідний масштаб його відображення у вікні. Для цього потрібно в Рядку стану перемістити повзунок встановлення масштабу в потрібне місце або збільшити + (зменшити -) масштаб, вибравши відповідну кнопку.
Установлення режиму перегляду документа і масштабу його відображення можна здійснити, використовуючи елементи керування відповідних груп вкладки Вигляд. Рекомендуємо в подальшій роботі користуватися масштабом за шириною сторінки (Вигляд => Масштаб => За шириною сторінки ⇔ або 100 % та режимом перегляду розмітка сторінки (Вигляд => Режими перегляду документа => Розмітка сторінки  ). ).
За бажанням можна налаштувати Панель швидкого доступу, додавши на неї інші кнопки, крім тих, що розміщені на ній за замовчуванням. Наприклад, кнопку для друкування документа, кнопку для перевірки правопису тощо. Для цього потрібно вибрати в кінці цієї панелі кнопку Налаштування панелі швидкого доступу ? . Це приведе до відкриття відповідного меню (рис. 1.12), в якому користувачу потрібно вибрати кнопки команд, які він бажає додати на панель. Якщо потрібна команда відсутня в наведеному переліку, то для її пошуку слід скористатися командою Інші команди цього меню. Крім того, вибравши в меню команду Відображати під стрічкою, можна змінити місце розташування Панелі швидкого доступу.
Так, вибравши в меню команди Відкрити, Швидкий друк, Правопис і граматика, Відображати під стрічкою, отримаємо вигляд Панелі швидкого доступу, який зображено на рисунку 1.13.
Крім зміни зовнішнього вигляду вікна текстового процесора Word 2007, користувач може налаштувати роботу самої програми. Для цього потрібно виконати Office => Параметри Word. Вікно Параметри Word (рис. 1.14) розділено вертикально на дві частини: у лівій наведені

імена вкладок для налаштування програми, у правій - набір елементів керування вибраної вкладки.
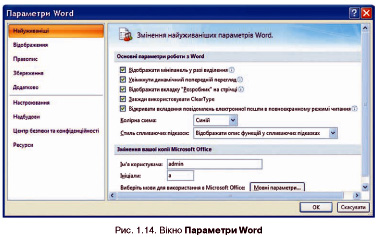
Збірка конспектів уроків по всім класами, домашня робота, скачати реферати з інформатики, книги та підручники згідно каленадарного плануванння з інформатики
Зміст уроку
 конспект уроку і опорний каркас конспект уроку і опорний каркас
 презентація уроку презентація уроку
 акселеративні методи та інтерактивні технології акселеративні методи та інтерактивні технології
 закриті вправи (тільки для використання вчителями) закриті вправи (тільки для використання вчителями)
 оцінювання
Практика оцінювання
Практика
 задачі та вправи,самоперевірка задачі та вправи,самоперевірка
 практикуми, лабораторні, кейси практикуми, лабораторні, кейси
 рівень складності задач: звичайний, високий, олімпійський рівень складності задач: звичайний, високий, олімпійський
 домашнє завдання
Ілюстрації домашнє завдання
Ілюстрації
 ілюстрації: відеокліпи, аудіо, фотографії, графіки, таблиці, комікси, мультимедіа ілюстрації: відеокліпи, аудіо, фотографії, графіки, таблиці, комікси, мультимедіа
 реферати реферати
 фішки для допитливих фішки для допитливих
 шпаргалки шпаргалки
 гумор, притчі, приколи, приказки, кросворди, цитати
Доповнення гумор, притчі, приколи, приказки, кросворди, цитати
Доповнення
 зовнішнє незалежне тестування (ЗНТ) зовнішнє незалежне тестування (ЗНТ)
 підручники основні і допоміжні підручники основні і допоміжні
 тематичні свята, девізи тематичні свята, девізи
 статті статті
 національні особливості національні особливості
 словник термінів словник термінів
 інше
Тільки для вчителів інше
Тільки для вчителів
 ідеальні уроки ідеальні уроки
 календарний план на рік календарний план на рік
 методичні рекомендації методичні рекомендації
 програми програми
 обговорення обговорення
Если у вас есть исправления или предложения к данному уроку, напишите нам.
Если вы хотите увидеть другие корректировки и пожелания к урокам, смотрите здесь - Образовательный форум.
|