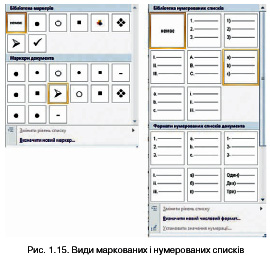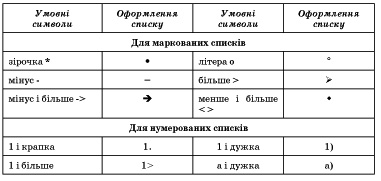|
|
|
| Строка 19: |
Строка 19: |
| | <br> Таблиця 1.2. Умовні символи для створення списку | | <br> Таблиця 1.2. Умовні символи для створення списку |
| | | | |
| - | [[Image:Ин31.jpg]]<br> | + | [[Image:Ин31.jpg]]<br> |
| | | | |
| - | <br> | + | <br> |
| | | | |
| - | ІІІ спосіб. Перетворення на список. Якщо деякі абзаци тексту, введеного раніше, потрібно оформити як список, то слід виділити ці абзаци і вибрати на Стрічці кнопку відповідного типу списку: Маркери [[Image:Ин29.jpg]], Нумерація [[Image:Ин30.jpg]]. Для вибору іншого виду списку слід вибрати кнопку [[Image:ин32.jpg]].<br><br> <sub>Збірка конспектів уроків по всім класами, [[Гіпермаркет Знань - перший в світі!|домашня робота]], скачати реферати [[Інформатика|з інформатики]], книги та підручники згідно каленадарного плануванння [[Інформатика 10 клас|з інформатики]]</sub> | + | ІІІ спосіб. Перетворення на список. Якщо деякі абзаци тексту, введеного раніше, потрібно оформити як список, то слід виділити ці абзаци і вибрати на Стрічці кнопку відповідного типу списку: Маркери [[Image:Ин29.jpg]], Нумерація [[Image:Ин30.jpg]]. Для вибору іншого виду списку слід вибрати кнопку [[Image:Ин32.jpg]]. |
| | + | |
| | + | Багаторівневі списки |
| | + | |
| | + | <br> Для створення багаторівневого списку на Стрічці слід вибрати кнопку Багаторівневий список [[Image:ин33.jpg]] і варіант оформлення списку в бібліотеці списків. Далі потрібно вводити елементи списку, змінюючи за потреби їхні рівні вкладеності. Для цього використовуються кнопки Зменшити відступ [[Image:ин34.jpg]] (перехід на рівень вище) або Збільшити відступ [[Image:ин35.jpg]] (перехід на рівень нижче), які розташовані на Стрічці в групі Абзац. Збільшити рівень вкладеності можна також натисканням клавіші Tab, зменшити - Shift + Tab. Нумерація елементів списку змінюється автоматично.<br>Аналогічно можна змінити рівень раніше введеного елемента, попередньо виділивши його.<br>Редагування списків<br>У текстовому процесорі Word 2007 створені списки зручно редагувати.<br>Якщо в будь-якому місці списку потрібно додати ще один рядок, то слід установити курсор у кінці попереднього рядка списку і натиснути клавішу Enter - буде вставлено додатковий рядок з відповідним номером чи маркером, а нумерація в усіх наступних рядках списку автоматично зміниться. Для видалення елемента списку його потрібно виділити і на¬тиснути клавішу Delete - нумерація також автоматично зміниться.<br><br><br> <sub>Збірка конспектів уроків по всім класами, [[Гіпермаркет Знань - перший в світі!|домашня робота]], скачати реферати [[Інформатика|з інформатики]], книги та підручники згідно каленадарного плануванння [[Інформатика 10 клас|з інформатики]]</sub> |
| | | | |
| | <br> | | <br> |
Версия 22:31, 31 августа 2010
Гіпермаркет Знань>>Інформатика>>Інформатика 10 клас>> Інформатика: Робота з фрагментами тексту
Списки та їхнє створення в текстовому документі
Особливим видом форматування абзаців є оформлення їх у вигляді списків. Списками можуть подаватися переліки об'єктів, описи порядку дій тощо. Наприклад, список прізвищ учнів класу, інструкція щодо користування приладом, перелік правил оформлення документа, список ліків в аптечці, послідовність дій під час приготування деякої страви тощо.
У текстовому процесорі Word 2007 можна створювати списки трьох типів:
• Маркований, у якому кожний абзац на початку позначається деяким спеціальним символом (маркером). Приклади оформлення:

• Нумерований, у якому на початку кожного абзацу вказується його номер. Порядковий номер абзацу в списку може задаватися числом (записаним арабськими або римськими цифрами), літерою алфавіту або числівником. Приклади оформлення:

Багаторівневий, у якому абзаци пронумеровані за їхньою ієрархічною структурою. Максимальна кількість вкладень елементів багаторівневого списку - 9 рівнів. Приклади оформлення:

Існує кілька способів оформлення деякого фрагмента тексту у вигляді маркованого чи нумерованого списку.
І спосіб. Основний. Для початку введення списку слід розмістити курсор у потрібному місці документа і виконати Основне => Абзац => Маркери  або Нумерація або Нумерація  . У поточному місці документа з'явиться маркер або номер того виду списку, який використовувався останнім. Для вибору іншого виду списку слід вибрати кнопку - біля потрібного типу списку та у відкритому переліку Бібліотека маркерів або Бібліотека нумерованих списків (рис. 1.15) вибрати необхідний варіант оформлення. Після цього можна вводити перший елемент списку. . У поточному місці документа з'явиться маркер або номер того виду списку, який використовувався останнім. Для вибору іншого виду списку слід вибрати кнопку - біля потрібного типу списку та у відкритому переліку Бібліотека маркерів або Бібліотека нумерованих списків (рис. 1.15) вибрати необхідний варіант оформлення. Після цього можна вводити перший елемент списку.
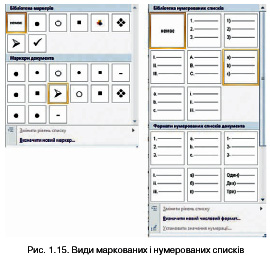
Після введення першого елемента списку слід натиснути клавішу Enter - наступний номер або маркер з'являються в наступному рядку автоматично. Коли останній елемент списку введено, слід повторно вибрати кнопку відповідного списку на Стрічці, або двічі натиснути Enter, або видалити номер чи маркер клавішею Backspace.
ІІ спосіб. Автоматичне створення списку. Розмістивши курсор у потрібному місці документа, слід увести спеціальні умовні символи, які визначають вид бажаного списку, і натиснути клавішу Пропуск (табл. 1.2). Одразу ж умовні символи перетворяться на відповідний маркер або номер. Далі можна розпочинати введення першого елемента списку.
Таблиця 1.2. Умовні символи для створення списку
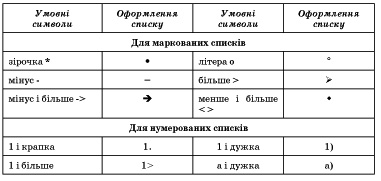
ІІІ спосіб. Перетворення на список. Якщо деякі абзаци тексту, введеного раніше, потрібно оформити як список, то слід виділити ці абзаци і вибрати на Стрічці кнопку відповідного типу списку: Маркери  , Нумерація , Нумерація  . Для вибору іншого виду списку слід вибрати кнопку . Для вибору іншого виду списку слід вибрати кнопку  . .
Багаторівневі списки
Для створення багаторівневого списку на Стрічці слід вибрати кнопку Багаторівневий список  і варіант оформлення списку в бібліотеці списків. Далі потрібно вводити елементи списку, змінюючи за потреби їхні рівні вкладеності. Для цього використовуються кнопки Зменшити відступ і варіант оформлення списку в бібліотеці списків. Далі потрібно вводити елементи списку, змінюючи за потреби їхні рівні вкладеності. Для цього використовуються кнопки Зменшити відступ  (перехід на рівень вище) або Збільшити відступ (перехід на рівень вище) або Збільшити відступ  (перехід на рівень нижче), які розташовані на Стрічці в групі Абзац. Збільшити рівень вкладеності можна також натисканням клавіші Tab, зменшити - Shift + Tab. Нумерація елементів списку змінюється автоматично. (перехід на рівень нижче), які розташовані на Стрічці в групі Абзац. Збільшити рівень вкладеності можна також натисканням клавіші Tab, зменшити - Shift + Tab. Нумерація елементів списку змінюється автоматично.
Аналогічно можна змінити рівень раніше введеного елемента, попередньо виділивши його.
Редагування списків
У текстовому процесорі Word 2007 створені списки зручно редагувати.
Якщо в будь-якому місці списку потрібно додати ще один рядок, то слід установити курсор у кінці попереднього рядка списку і натиснути клавішу Enter - буде вставлено додатковий рядок з відповідним номером чи маркером, а нумерація в усіх наступних рядках списку автоматично зміниться. Для видалення елемента списку його потрібно виділити і на¬тиснути клавішу Delete - нумерація також автоматично зміниться.
Збірка конспектів уроків по всім класами, домашня робота, скачати реферати з інформатики, книги та підручники згідно каленадарного плануванння з інформатики
Зміст уроку
 конспект уроку і опорний каркас конспект уроку і опорний каркас
 презентація уроку презентація уроку
 акселеративні методи та інтерактивні технології акселеративні методи та інтерактивні технології
 закриті вправи (тільки для використання вчителями) закриті вправи (тільки для використання вчителями)
 оцінювання
Практика оцінювання
Практика
 задачі та вправи,самоперевірка задачі та вправи,самоперевірка
 практикуми, лабораторні, кейси практикуми, лабораторні, кейси
 рівень складності задач: звичайний, високий, олімпійський рівень складності задач: звичайний, високий, олімпійський
 домашнє завдання
Ілюстрації домашнє завдання
Ілюстрації
 ілюстрації: відеокліпи, аудіо, фотографії, графіки, таблиці, комікси, мультимедіа ілюстрації: відеокліпи, аудіо, фотографії, графіки, таблиці, комікси, мультимедіа
 реферати реферати
 фішки для допитливих фішки для допитливих
 шпаргалки шпаргалки
 гумор, притчі, приколи, приказки, кросворди, цитати
Доповнення гумор, притчі, приколи, приказки, кросворди, цитати
Доповнення
 зовнішнє незалежне тестування (ЗНТ) зовнішнє незалежне тестування (ЗНТ)
 підручники основні і допоміжні підручники основні і допоміжні
 тематичні свята, девізи тематичні свята, девізи
 статті статті
 національні особливості національні особливості
 словник термінів словник термінів
 інше
Тільки для вчителів інше
Тільки для вчителів
 ідеальні уроки ідеальні уроки
 календарний план на рік календарний план на рік
 методичні рекомендації методичні рекомендації
 програми програми
 обговорення обговорення
Если у вас есть исправления или предложения к данному уроку, напишите нам.
Если вы хотите увидеть другие корректировки и пожелания к урокам, смотрите здесь - Образовательный форум.
|