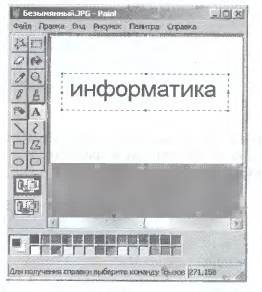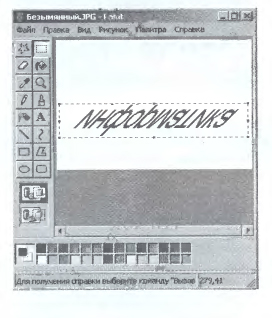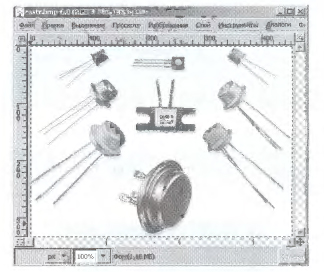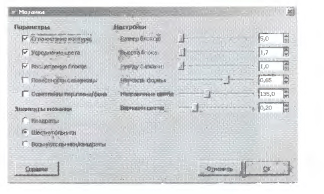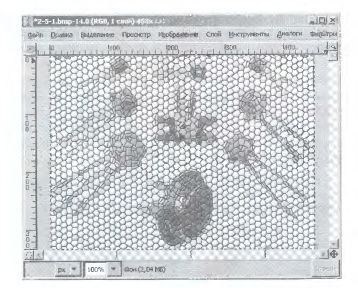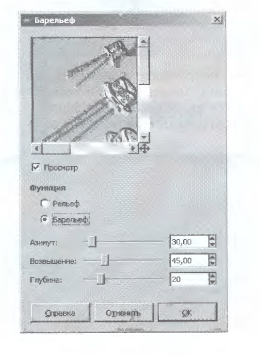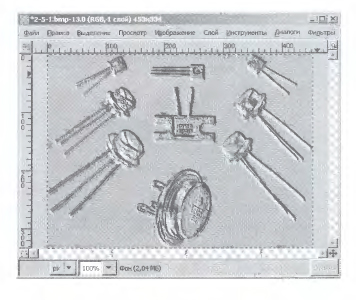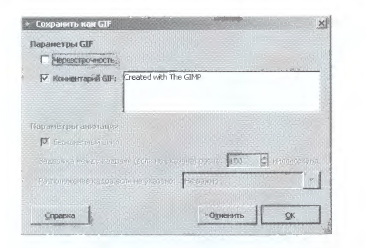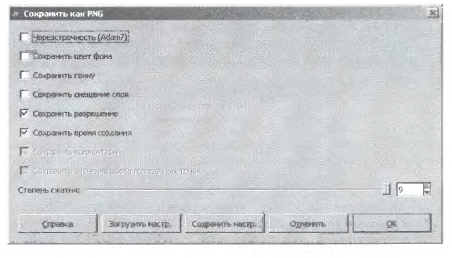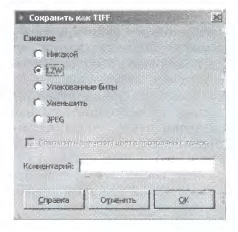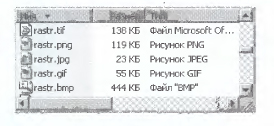|
Гипермаркет знаний>>Информатика>>Информатика 10 класс>>Информатика: Практическая работа. Растровая графика
Растровая графика
Варианты выполнения работы: • использование различных графических редакторов; • использование различных изображений и геометрических преобразований.
Задание 2. В растровом графическом редакторе осуществить преобразование растрового фотографического изображения в мозаику и барельеф.
Варианты выполнения работы: • использование различных графических редакторов; • использование различных фильтров для преобразования изображений.
Задание 3. В растровом графическом редакторе растровое изображение в формате BMP сохранить в различных графических форматах (GIF, JPEG, PNG и TIFF).
Варианты выполнения работы: • использование различных графических редакторов; • использование различных растровых изображений.
Задание 1. Геометрические преобразования изображения в растровом редакторе Paint 1. В операционной системе Windows запустить редактор Paint командой [Пуск-Программы-Стандартные-Paint]. На панели инструментов щелкнуть по кнопке Надпись и ввести слово «информатика». В появившемся диалоговом окне Шрифты выбрать параметры шрифта.
2. Ввести команду [Рисунок Отразить/повернуть...]. В появившемся диалоговом окне Отражение и поворот выбрать параметры действия (например, Отразить сверху вниз).
3. Ввести команду [Рисунок Растянуть/наклонить...]. В появившемся диалоговом окне Растяжение и наклон выбрать параметры действия (например, Растянуть, По вертикали и Наклонить, По горизонтали).
4. В результате будет получена отраженная по вертикали, увеличенная по вертикали и наклоненная по горизонтали надпись.
Задание 2. Преобразование растрового изображения в графическом редакторе GIMP 1. В операционной системе Windows или Linux запустить растровый графический редактор GIMP командой [Программы GIMP -GIMP2]. 2. В появившемся диалоговом окне графического редактора открыть растровый графический файл в формате BMP (например, rastr.bmp) командой [Файл-Открытъ...].
Преобразуем изображение в мозаику. 3. Ввести команду [Фильтры Искажения Мозаика...]. В появившемся диалоговом окне Мозаика установить параметры преобразования фотографического изображения в мозаику. Преобразуем изображение в барельеф. 4. Ввести команду [Филътры-Искажения-Барельеф...]. В появившемся диалоговом окне Барельеф установить параметры преобразования фотографического изображения в барельеф. Задание 3. Сохранение растрового изображения в различных графических форматах в графическом редакторе GIMP 1. В операционной системе Windows или Linux запустить растровый графический редактор GIMP командой [Программы GIMP - GIMP2]. 2. В появившемся диалоговом окне графического редактора открыть растровый графический файл в формате BMP (например, rastr.bmp) командой [Файл-Открыть...]. Сохраним это изображение в различных графических форматах: GIF, JPG, PNG и TIF, установив для каждого формата запрашиваемые параметры сохранения. 3. Ввести команду [Файл-Сохранить как...]. В появившемся окне Сохранить изображение щелкнуть по ссылке Выбрать тип файла. 4. В списке выбрать тип формата файла Формат GIF. Щелкнуть по кнопке Сохранить. В появившемся диалоговом окне Сохранить как GIF выбрать параметры сохранения и щелкнут», по кнопке ОК. 5. Открыть исходный файл изображения в формате BMP. Повторить пункт 3. В списке выбрать тип формата файла Формат JPEG. Щелкнуть по кнопке Сохранить. В появившемся диалоговом окне Сохранить как JPEG выбрать параметры сохранения и щелкнуть по кнопке ОК. 6. Открыть исходный файл изображения в формате BMP. Повторить пункт 3. В списке выбрать тип формата файла Формат PNG. Щелкнуть по кнопке Сохранить. В появившемся окне Сохранить как PNG выбрать параметры сохранения и щелкнуть по кнопке ОК. 7. Открыть исходный файл изображения в формате BMP. Повторить пункт 3. В списке выбрать тип формата файла Формат TIFF. Щелкнуть по кнопке Сохранить. В появившемся диалоговом окне Сохранить как TIFF выбрать параметры сохранения и щелкнуть по кнопке ОК. Сравним качество изображений в полученных графических файлах различных форматов и информационные объемы файлов. 8. Последовательно просмотреть файлы различных графических форматов с использованием инструмента Лупа для рассмотрения деталей изображений. 9. Открыть папку, где хранятся файлы изображений в различных форматах, и сравнить их объемы. Самый большой объем имеет файл в формате BMP, а самый маленький — файл в формате JPEG.
Содержание урока
Если у вас есть исправления или предложения к данному уроку, напишите нам. Если вы хотите увидеть другие корректировки и пожелания к урокам, смотрите здесь - Образовательный форум. |
Авторські права | Privacy Policy |FAQ | Партнери | Контакти | Кейс-уроки
© Автор системы образования 7W и Гипермаркета Знаний - Владимир Спиваковский
При использовании материалов ресурса
ссылка на edufuture.biz обязательна (для интернет ресурсов -
гиперссылка).
edufuture.biz 2008-© Все права защищены.
Сайт edufuture.biz является порталом, в котором не предусмотрены темы политики, наркомании, алкоголизма, курения и других "взрослых" тем.
Ждем Ваши замечания и предложения на email: 
По вопросам рекламы и спонсорства пишите на email: