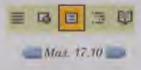|
Гіпермаркет Знань>>Інформатика >>Інформатика 10 клас>> Інформатика: Режими відображення документа у текстовому процесорі Microsoft Word. Схема документа
Для зручності роботи у Microsoft Word можна обирати різні режими перегляду документів залежно від завдань, які потрібно виконати. Як і в програмі підготовки презентацій, в текстовому процесорі MS Word документ можна відобразити у різних режимах, що включаються за допомогою відповідних вказівок меню Вигляд (мал. 17.9) або кнопок, розташованих зліва від горизонтальної смуги прокручування (мал. 17.10). Звичайний режим призначений для введення, редагування та форматування тексту. В цьому режимі форматування тексту відображається повністю, а розмітка сторінки відображається у спрощеному вигляді: не відображаються межісторінок, колонтитули, фон та деякі інші об’єкти. Це дозволяє акцентувати увагу на введенні та редагуванні тексту. У режимі Розмітки сторінки текст, зображення, колонтитули, колонки та інші об’єкти документа відображаються в такому вигляді, який вони матимуть після друкування на папері. Цей режим використовують для Режим Веб-документ застосовують під час створення веб-сторінок засобами MS Word. У цьому режимі відображається фон документа, здійснюється перенесення тексту в межах поточного розміру вікна, а малюнки та інші графічні об’єкти розміщуються таким чином, як вони будуть відображені у браузері. Режим Структури дає можливість переглядати структуру великих документів, яка визначається стилями заголовків різних рівнів. У цьому режимі можна згорнути документ, відображаючи лише основні заголовки, переміщувати чи копіювати частини тексту тощо. Межі сторінок, колонтитули, малюнки та фон у режимі структури не відображаються. У Режимі читання документ оптимізується для читання, при цьому приховуються всі панелі інструментів, крім панелей Режим читання та Рецензування. За допомогою відповідних кнопок панелі інструментів
В усіх вказаних режимах, крім режиму Веб-документ, для перегляду та навігації документом можна також використовувати області Ескізи або Схема документа. Ескізи — це зменшені зображення всіх сторінок документа, які відображаються в окремій області. Ескізи дають змогу отримати візуальне уявлення про вміст кожної сторінки. Для переходу до потрібної сторінки можна Схема документа відображається в окремій області та містить список заголовків документа. Схема документа дає змогу швидко переміщатися по документу, відстежуючи поточне розташування у ньому. Відобразити схему Перш ніж зберегти документ як веб-сторінку або надрукувати готовий документ, доцільно здійснити Попередній перегляд веб-сторінки або Попередній перегляд документа. Попередній перегляд веб-сторінки дає змогу побачити, як документ буде відображено у веб-браузері. Якщо веб-браузер ще не запущено, Microsoft Word запускає його автоматично. Повернутися до документа Режим Попереднього перегляду зручно використовувати для перегляду кількох сторінок документа у зменшеному вигляді. У цьому режимі документ відображається в такому вигляді, як він буде надрукований. При цьому можна переглядати розриви сторінок і підкладку, колонтитули та інші об’єкти документа. Щоб перейти до режиму попереднього перегляду потрібно обрати у меню Файл вказівку Попередній перегляд.
Після виконання вказівки Вигляд/Схема документа на екрані ліворуч відображається область схеми документа, а праворуч — сам документ (мал. 17.12).
Вибір певного заголовка в області схеми документа приводить до переміщення до цього заголовка в документі, при цьому заголовок виділяється в області схеми документа та відображається у верхній частині Для схеми документа можна обрати ступінь деталізації, наприклад, нідображати псі заголовки чи лише заголовки верхнього рівня, або відображати чи приховувати підзаголовки для певних заголовків. Це можна зробити за допомогою контекстного меню схеми документа або позначок (-) та (+) ліворуч від заголовків, клацання на яких приводить відповідно до згортання чи розгортання відображення підзаголовків обраного заголовка. Щоб закрити область схеми документа, в меню Вигляд слід ще раз вибрані вказівку Схема документа або двічі клацнути мишкою на правій межі цієї області.
Морзе Н. В. Інформатика: підруч. для 10 кл. загальноосвіт. навч. закл.: рівень стандарту/Н. В. Морзе, В.П. Вембер, О.Г. Кузьмінська. — К.: Школяр, 2010. — 304 с.: іл. Зміст уроку Якщо у вас є виправлення або пропозиції до даного уроку, напишіть нам. Якщо ви хочете побачити інші корективи і побажання до уроків, дивіться тут - Освітній форум. |
Авторські права | Privacy Policy |FAQ | Партнери | Контакти | Кейс-уроки
© Автор системы образования 7W и Гипермаркета Знаний - Владимир Спиваковский
При использовании материалов ресурса
ссылка на edufuture.biz обязательна (для интернет ресурсов -
гиперссылка).
edufuture.biz 2008-© Все права защищены.
Сайт edufuture.biz является порталом, в котором не предусмотрены темы политики, наркомании, алкоголизма, курения и других "взрослых" тем.
Ждем Ваши замечания и предложения на email: 
По вопросам рекламы и спонсорства пишите на email: