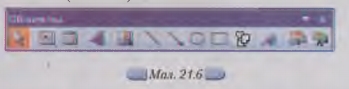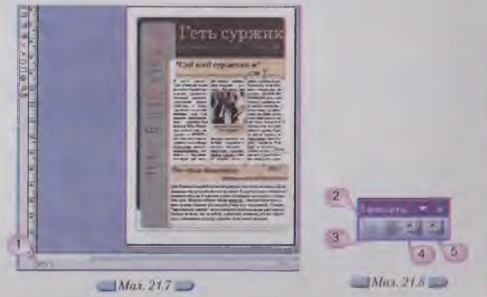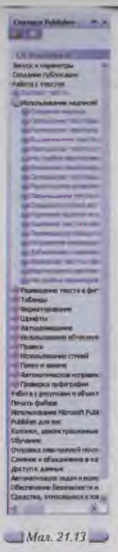|
Гіпермаркет Знань>>Інформатика >>Інформатика 10 клас>> Інформатика: Робота з текстом у середовищі програми Microsoft Publisher
У середовищі програми MS Publisher робота з текстом відрізняється від аналогічної роботи в середовищі текстового процесора. Текст тут не просто заповнює весь простір сторінки між полями й перетікає з однієї сторінки на іншу Текст розміщається в контейнерах, кожен з яких називається написом (або текстовим полем), і користувач вибудовує публікацію, розміщуючи текстові поля на її сторінках. Можна розмістити напис у будь-якому місці сторінки, змінити його розмір, розбити його вміст на стовпці, об’єднати одне текстове поле з іншим так, що текст буде перетікати між написами, навіть якщо вони знаходяться на різних сторінках. Текстове поле можна повертати так само, як і в середовищах текстового процесора та в програмі підготовки слайдових презентацій. Додавання нового тексту виконується у два кроки: спочатку створюється нове текстове поле, що слугує контейнером для тексту, потім до нього вводиться потрібний текст. Для додавання нового текстового поля слід натиснути кнопку Напис на панелі інструментів Об’єкти, яка за замовчуванням відразу після завантаження програми розташовується вертикально уздовж лівої сторони
Можна змінити зовнішній вигляд публікації за допомогою зміни параметрів форматування текстів та зміни полів її сторінок. Для зміни зовнішнього вигляду виділеного тексту потрібно обрати в меню Формат один з таких пунктів:
За допомогою вказівки Формат/Напис можна змінювати зовнішній вигляд текстового поля: робити видимими межі текстового поля; змінювати колір фону та меж; повертати текстове поле; змінювати відстань між Якщо весь текст не вміщається усередині текстового поля, то біля тексту відображається знак Текст в області переповнення А... . Текст при цьому не зникає, а розташовується в так званій «області переповнення», тобто деяка частина тексту схована. Для відображення всього тексту на екрані потрібно або збільшити розміри текстового поля, або змінити розмір шрифту, або перенести частину тексту в інше текстове поле. При зв’язуванні текстових полів текст, що не вміщується в одному полі, може автоматично «перетікати» в інше. Як правило, текст однієї статті по дається за допомогою ланцюжка зв’язаних текстових полів. Вправа 21.6.1. З в ’язування текстових полів публікації та розбиття тексту на колонки. Завдання. Визначити послідовність зв’язування тестових написів бюлетеня Суржик.pub, що зберігається на CD-диску в папці Публікації; перевірити правопис тексту та здійснити його розбиття на дві колонки. 1. Створіть папку Публікації у вашій структурі папок. 2. Відкрийте файл Суржик.pub, що зберігається на CD -диску в папці Публікації, та перегляньте вміст бюлетеня (мал. 21.7) . 3. Виділіть текст статті під заголовком Суд над суржиком (мал. 21.7). Крім маркерів текстового поля у документі відображаються два значки, за допомогою яких для певного поля можна визначити розміщення попереднього та наступного текстових полів. Після натиснення на такі значки відбувається перехід до відповідних зв’язаних текстових полів. Знайдіть такі значки у документі. 4. Експериментальним шляхом визначте, у скількох текстових полях розміщена стаття Суд над суржиком. Оскільки текст зазначеної статті відображається повністю, кнопка зв’язування (2) неактивна. Натомість за потреби можна розірвати зв’язок між деякими текстовими полями, наприклад для розміщення тексту статті на одній сторінці бюлетеня.
5. Перейдіть до другої сторінки бюлетеня за допомогою сортувальника сторінок (1). 6. Виділіть текстове поле із закінченням статті Суд над суржиком та зніміть з в ’язування текстових полів (3). Перегляньте результат. 7. Скасуйте результати останньої дії. 8. Поверніться до першої сторінки бюлетеня та розбийте на дві колонки текст статті Про мову державну. Для цього:
9. Перегляньте результат (мал. 21.9). Наявність значка |А... | під текстовим полем свідчить про те, що текст статті не повністю відображено у текстовому полі. 10. Змініть межі текстових полів так, щоб текст статті був розміщений повністю. 11. Перевірте правопис тексту бюлетеня Суржик..pub Перевірка правопис у виконується аналогічно до виконання цієї операції за собами інших офісних програм, зокрема текстового процесора MS Word. 12. Збережіть результати роботи у файлі з тим самим іменем у папці Публікації вашої структури папок. Вправа 21.6.2. Додпвання нового текстового поля до публікації та зв'язування тексту. Завдання. Створити в бюлетені Математичні ілюзії..pub, що зберігається на CD-диску в папці Публікації, нове текстове поле та зв’язати поля із перетіканням тексту. 1. Відкрийте файл Математичні ілюзії..pub, що зберігається на CD -диску в папці Публікації, та перегляньте вміст бюлетеня. 2. Із запропонованого списку в полі Масштаб на панелі інструментів Стандартна оберіть значення 75%. 3. Виділіть текст статті Моє знайомство з творчістю Вазарелі. Зверніть увагу на значок Текст в області переповнення в текстовому полі внизу праворуч (мал. 21.10). 4. Для вставляння в документ напису натисніть кнопку Напис на панелі інструментів Об ’єкти (мал. 21.11), розташованої уздовж лівої сторони вікна програми MS Publisher. Намалюйте під заголовком Моє знайомство з творчістю Вазарелі текстове поле в межах незаповненої області.
5. Виділіть текст першого текстового поля статті (мал. 21.10) натисніть кнопку Створити зв ’язок з написом на панелі інструментів Зв ’язувати текстові поля; н а вед іть вказівник мишки на щойно додане текстове поле При зв’язуванні текстових полів з’являється значок (6), який вказус на текстове поле, де розміщується попередня частина статті. Якщо стаття не вміщується у два текстові поля, то відображається значок, за яким можна визначити, де розміщено її продовження.
6. Виділіть текстове поле, в якому розміщено заголовок статті Моє знайомство з творчістю Вазарелі. У діалоговому вікні Формат напису, що відкривається за вказівкою Формат/Напис, встановіть значення відповідних параметрів форматування за зразком (мал. 21.12). 7. Переконайтесь, що текст, який розміщено у першому рядку таблиці (7) бюлетеня, не вписується у визначені межі. Для коректного розміщення тексту збільшить таблицю чи зменшить розміри літер. 8. Збережіть результати роботи у файлі з тим самим іменем у папці Публікації вашої структури папок.
1. В чому полягає різниця між друкованою, комп'ютерною та електронною публікацією? 6. З яких об'єкііц складається комп'ютерна публікація?
А. 1. Які існують способи створення публікацій засобами програми MS Publisher? Чи подібні вони до способів створення документів засобами текстового процесора? А слайдових презентацій? Обговоріть у парах. 2. Чим робота з текстом у публікації, створеній засобами програми MS Publisher, відрізняється від роботи з текстом документа, створеного засобами текстового процесора? Знайдіть спільне та відмінне. За результатами порівняння побудуйте діаграму Венна в зошиті. Обговоріть у парах. В. 3. Чому правила роботи з макетом в MS Publisher можна охарактеризувати як надзвичайно гнучкі? Обговоріть у парах. 4. У чому полягає різниця між поняттями шаблон, макет і документ? Поясніть на прикладах. Обговоріть у парах. За результатами обговорення побудуйте схему в зошиті. С. 5. Люди яких професій найбільш часто використовують настільні видавничі системи? Назвіть п’ять професій, обговоріть у парі та складіть спільний список. 6. Для чого учню потрібні знання основ видавничої діяльності? Назвім, три причини. Обговоріть у парах. Створіть спільний список.
А. 1. Перегляньте шаблони різних видів публікацій зі стандартних наборів програми MS Publisher, що містяться у розділі Публікації для друку панелі завдань Нова публікація: 1.1. Відкрийте шаблон Швидкої публікації, оберіть для неї макет Перех ід кольору та визначте, скільки різних об ’єктів міститься у цьому шаблоні. Чи є серед них згруповані об ’єкти? 1.2. В області завдань Макети публікацій перейдіть за посиланням Параметри: Швидка публікація та із запропонованого набору виберіть по черзі кілька макетів. Чи змінюється склад об’єктів від зміни макета? 1.3. В області завдань Макети публікацій перейдіть за посиланням Застосувати макет та із запропонованого набору оберіть інший макет, наприклад, Парча. З ’ясуйте, чи змінилась кількість об ’єктів 1.4. В області завдань Макети публікацій перейдіть за посиланням Колірні схеми та із запропонованого набору виберіть іншу стандартну колірну схему, наприклад Баклажанна. 1.5. Виділіть текстове поле, що містить текст Заголовок, перейдіть за посиланням Користувацька колірна схема та на вкладинці Користувацька діалогового вікна Колірна схема змініть колір заголовка,
Морзе Н. В. Інформатика: підруч. для 10 кл. загальноосвіт. навч. закл.: рівень стандарту/Н. В. Морзе, В.П. Вембер, О.Г. Кузьмінська. — К.: Школяр, 2010. — 304 с.: іл. Зміст уроку Якщо у вас є виправлення або пропозиції до даного уроку, напишіть нам. Якщо ви хочете побачити інші корективи і побажання до уроків, дивіться тут - Освітній форум. |
Авторські права | Privacy Policy |FAQ | Партнери | Контакти | Кейс-уроки
© Автор системы образования 7W и Гипермаркета Знаний - Владимир Спиваковский
При использовании материалов ресурса
ссылка на edufuture.biz обязательна (для интернет ресурсов -
гиперссылка).
edufuture.biz 2008-© Все права защищены.
Сайт edufuture.biz является порталом, в котором не предусмотрены темы политики, наркомании, алкоголизма, курения и других "взрослых" тем.
Ждем Ваши замечания и предложения на email: 
По вопросам рекламы и спонсорства пишите на email: