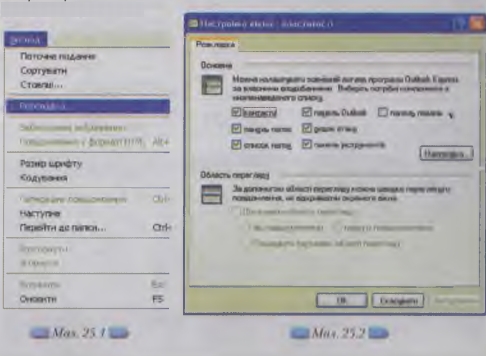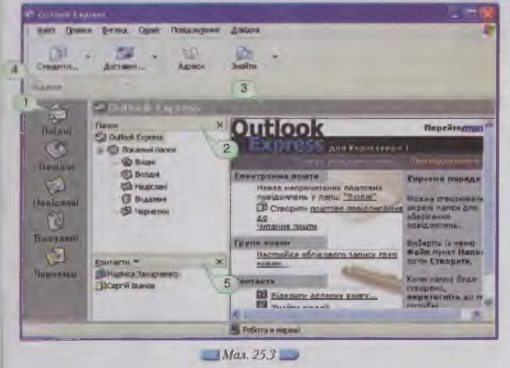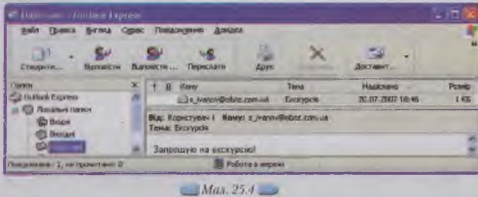|
Гіпермаркет Знань>>Інформатика >>Інформатика 10 клас>> Інформатика: Використання програми поштовий клієнт. Особливості інтерфейсу програми Outlook Express
Коли потрібно використовувати програму поштовий клієнт?
Як налагодити програму Outlook Express?
Програма поштовий клієнт дає можливість виконувати такі самі операції, що й веб-пошта, крім того, доступними для користувача стають деякі додаткові функції. Якщо поштову скриньку надано провайдером, який не має сервісу веб-пошти, без поштового клієнта не обійтись. Для листування з використанням такої скриньки потрібно спочатку встановити на комп’ютері програму поштовий клієнт та відповідним чином налагодити її на використання наданої провайдером поштової скриньки. Якщо поштову скриньку створено на поштовому сервері провайдера, це має ряд недоліків. По-перше, електронна адреса, що зареєстрована у провайдера, буде анульована разом із ліквідуванням угоди з провайдером. У разі переїзду до іншого міста чи країни вам доведеться змінювати провайдера й електронну адресу також. Крім того, деякі провайдери обмежують доступ до поштових скриньок, що в них зареєстровані, і потрапити до такої поштової скриньки можна лише з комп’ютерів, з яких доступ до Інтернету забезпечується саме цим провайдером. У цьому випадку ви повністю залежите від організації, що уклала угоду з провайдером. Якщо ви працюєте, наприклад, в школі, то не зможете переглянути свою пошту поза її межами. При налаштуванні поштового клієнта на роботу з поштовою скринькою, зареєстрованою на безкоштовному поштовому сервері, можна значно прискорити свою роботу. В цьому випадку не потрібно витрачати час на реєстрацію на головній сторінці поштового веб-сервера, чекати на відкривання сторінок для написання нового листа чи перегляду отриманих листів. Однією зі популярних програм поштових клієнтів (Microsoft Outlook Express програма, що «ходить до складу операційної системи Windows ХР, яка має повний набір функцій, потрібних для роботи з електронною поштою. Писати, відправляти та отримувати листи за допомогою поштового клієнта можна таким чином, як під час роботи а веб-поштою.
Запустити для виконання програму Outlook Express, як і інші програми, можна різними способами, зокрема за допомогою вказівки ГІуск/Електронна пошта або Пуск/Усі програми/Outlook Express або за допомогою відповідного значка програми чи ярлика, розташованого на Робочому столі. Для користування поштовим клієнтом спочатку треба налагодити його на роботу з певною поштовою скринькою. Як налагодити програму Outlook Express? Вікно програми містить рядок меню, в якому розташов ані назви вказівок, виконання яких забезпечує поштовий клієнт, а також панель інструментів із кнопками для прискорення виконання вказівок, що найчастіше використовуються. Крім того, вікно програми Outlook Express може містити деякі елементи, притаманні поштовим клієнтам. Налаштовувати такі елементи можна за допом огою вказівки Вигляд/Розкладка (мал. 25. 1). При цьому з’являється діалогове вікно Настройка вікна (мал. 25.2), за допомогаю якого можна вказати, які з елементів потрібно в ідобразити на екрані, а які приховати. Вікно програми Outlook Express, що містить всі можливі елементи, має вигляд, поданий на малюнку 25.3.
Для отримання пояснень щодо призначення певних папок чи електронного листування можна скористатися довідковою системою поштового клієнта. Для цього слід виконати вказівку Довідка у вікні програми Outlook Після вибору однієї з папок із повідомленнями в робочому полі вікна, що поділене на дві частини, буде відображено список електронних листів, збережених у цій пайці, та вміст обраного лист а (мал. 25.1). У списку листів можуть бути відображені різні відомості про кожне електронне повідомлення: тема, автор, дата відправлення, дата одержання, важливість, вкладення, розмір тощо. Що можна дізнатися про повідомлення зі списку листів? Створювати та відправляти електронні листи, одержувати пошту, відповідати на листи, пересилати їх тощо можна за допомогою відповідних вказівок меню або кнопок на панелі інструментів. Вправа 25.2.1. Ознайомлення з особливостями інтерфейсу програми Outlook Express. Завдання: 1. Завантажте програму Outlook Express. 2. Визначте, які елементи вікна поштового клієнта відображені на екрані. 3. Виконайте вказівку Вигляд/Розкладка та відобразіть на екрані всі можливі елементи вікна Outlook Express. 4. Виконайте вказівку Довідка та знайдіть відомості про те, як використовувати календар. Для цього можна переглянути зміст довідки, чи у полі Шукати ввести слово календар. 5. Закрийте вікно Контакти. 6. Змініть параметри налаштування вікна так, щоб на екрані були відображені список папок, рядок стану, панель інструментів. 7. Перегляньте послідовно вміст папок Вхідні та Надіслані.
Морзе Н. В. Інформатика: підруч. для 10 кл. загальноосвіт. навч. закл.: рівень стандарту/Н. В. Морзе, В.П. Вембер, О.Г. Кузьмінська. — К.: Школяр, 2010. — 304 с.: іл. Зміст уроку Якщо у вас є виправлення або пропозиції до даного уроку, напишіть нам. Якщо ви хочете побачити інші корективи і побажання до уроків, дивіться тут - Освітній форум. |
Авторські права | Privacy Policy |FAQ | Партнери | Контакти | Кейс-уроки
© Автор системы образования 7W и Гипермаркета Знаний - Владимир Спиваковский
При использовании материалов ресурса
ссылка на edufuture.biz обязательна (для интернет ресурсов -
гиперссылка).
edufuture.biz 2008-© Все права защищены.
Сайт edufuture.biz является порталом, в котором не предусмотрены темы политики, наркомании, алкоголизма, курения и других "взрослых" тем.
Ждем Ваши замечания и предложения на email: 
По вопросам рекламы и спонсорства пишите на email: