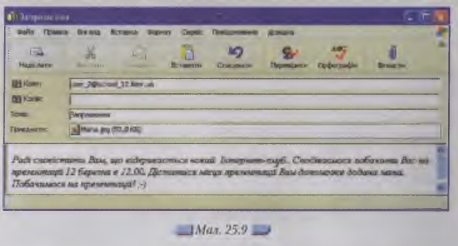|
Гіпермаркет Знань>>Інформатика >>Інформатика 10 клас>> Інформатика: Приєднаний файл в електронному листі
Електронне повідомлення може містити вкладені файли — документи, збережені на диску. Можна приєдну Щоб приєднати файл до листа, потрібно підготувати нове повідомлення й у вікні листа обрати вказівку Вставка/Вкладення файла або на панелі інструментів вікна листа натиснути кнопку Вкласти (мал. 25.8).
Значок вкладеного файла, його назва та розмір будуть відображені в новому полі Приєднати, що буде розміщено під полем Тема. Вправа 25.7.1. Підготовка та відправлення листа, що містить вкладений файл. Завдання. Підготувати та відправити лист із темою Запрошення з текстом запрошення на презентацію нового Інтернет-клубу, що містить вкладений файл із картою його розташування. 1. На панелі інструментів вікна Outlook Express натисніть кнопку Створити. 2. У поле Кому вікна листа введіть адресу електронної пошти учня, що працює за комп'ютером, розташованим ліворуч від вас. 3. Двічі натисніть клавішу Tab і в поле Тема введіть текст Запрошення. 4. Клацніть мишкою в області повідомлення та введіть текст: Раді сповістити Вам, що відкривається новий Інтернет-клуб. Сподіваємося побачити Вас на презентації 12 березня о 12.00. Дістатися місця презентації Вам допоможе додана, мапа. Побачимося на презентації!;-)
5. На панелі Інструментів у вікні повідомлення натисніть кнопку Вкласти. 6. У діалоговому вікні Вставка у списку Папки, що розкривається, оберіть папку Електронна пошта, що місіться на СD-диску. Клацніть мишкою на файлі Мана та натисніть кнопку Вкласти. 7. На панелі інструментів у вікні повідомлення натисніть кнопку Надіслати (мал. 25.9). Натисніть кнопку Доставити.
Дізнатися, чи містить отриманий лист вкладені файли, можна за його за головком — у стовпці Вкладення буде відображено значок канцелярської скріпки. Вкладені файли можна переглянути разом із листом або Вправа 25.8.1. Збереження та перегляд файла, вкладеного в електронне повідомлення. Завдання. Зберегти файл, який надійшов як вкладення з листом із темою Запрошення, та переглянути його вміст. 1. Клацніть на кнопці Доставити. До папки Вхідні буде додано всі електронні повідомлення, відправлені вам однокласниками. 2 . Клацніть на заголовку повідомлення з темою Запрошення. 3 . Двічі клацніть на за голов ку по відомле н ня з темою Запрошення. Повідомлення відкриється в окремому вікні. Зверніть увагу на значок вкладення у повідомленні в полі Приєднати. 4. Двічі клацніть значок вкладення з назвою Мапа у вікні по відомлення . Мапа розташування Інтернет-клубу буде відображена в окремому вікні, причому файл відкриється за допомогою програми перегляду зображень і факсів, що встановлена на вашому комп’ютері за замовчуванням. 5. Оберіть вказівку меню цієї програми Зберегти та в д іа ло го в ом у вікні З б е р е
Морзе Н. В. Інформатика: підруч. для 10 кл. загальноосвіт. навч. закл.: рівень стандарту/Н. В. Морзе, В.П. Вембер, О.Г. Кузьмінська. — К.: Школяр, 2010. — 304 с.: іл. Зміст уроку Якщо у вас є виправлення або пропозиції до даного уроку, напишіть нам. Якщо ви хочете побачити інші корективи і побажання до уроків, дивіться тут - Освітній форум. |
Авторські права | Privacy Policy |FAQ | Партнери | Контакти | Кейс-уроки
© Автор системы образования 7W и Гипермаркета Знаний - Владимир Спиваковский
При использовании материалов ресурса
ссылка на edufuture.biz обязательна (для интернет ресурсов -
гиперссылка).
edufuture.biz 2008-© Все права защищены.
Сайт edufuture.biz является порталом, в котором не предусмотрены темы политики, наркомании, алкоголизма, курения и других "взрослых" тем.
Ждем Ваши замечания и предложения на email: 
По вопросам рекламы и спонсорства пишите на email: