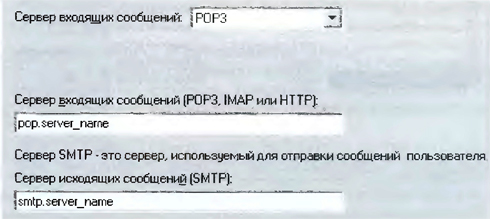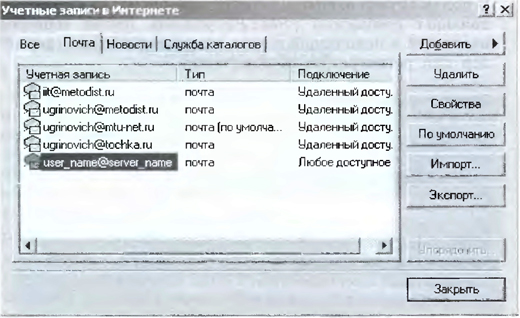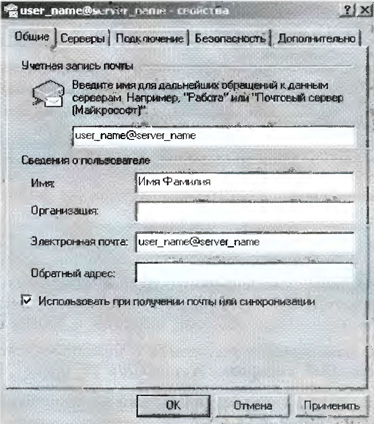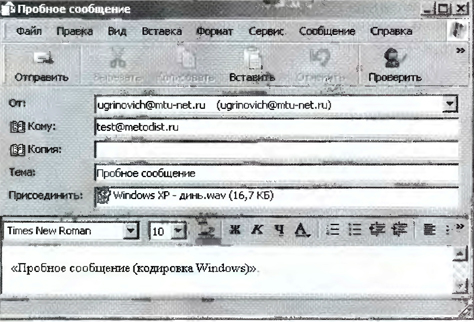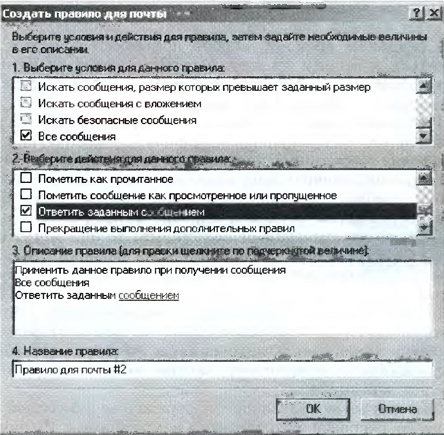|
Гипермаркет знаний>>Информатика>>Информатика 10 класс>>Информатика: Практическая работа 2.5. Работа с электронной почтой Практическая работа 2.5 Работа с электронной почтой Задание. В почтовой программе: • создать учетную запись почты; • создать, отправить и получить сообщение. Варианты выполнения работы: • работа с электронной почтой в почтовой программе Outlook Express; • работа с электронной почтой в почтовой программе Почта и конференции, входящей в интегрированное приложение для работы в Интернете SeaMonkey (бывшая Mozilla); • работа каждого учащегося со своим почте вым ящиком. Создание учетной записи почты
1. В операционной системе Windows в окне программы Outlook Expi ess ввести команду [Сервис-Учетные записи]. Откроется диалоговое окно Учетные записи Интернета. Выбрать вклгдку Почта. Щелкнуть по кнопкр Добавить и выбрать пункт Почта. 2. Откроется диалоговое окно Мастер подключения к Интернету. В поле Выводимое имя: указать имя, которое будет видеть человек, получивший от вас письмо. 3. В следующем окне в поле Электронная почта: указать тот адрес, который вы задали при регистрации подключения у провайдера. Адрес следует указать целиком и именно в том виде, в котором вы его создали. 4. В появившемся диалоговом окне в поле Сервер входящих сообщений выбрать РОРЗ. Этот протокол наиболее часто используется для электронной почты. В полях Сервер входящих сообщений (РОРЗ) и Сервер исходящих сообщений (SMTP) указать имена серверов входящей и исходящей почты, которые сообщает провайдер при регистрации подключения.
5. В поле Учетная запись: вписать имя, которое вы указали при создании своего почтового адреса, перед значком В поле Пароль: необходимо указать тот пароль, который был получен при регистрации подключения у провайдера. Заданные выше параметры электронной почты объединяются под одним именем — именем учетной записи. 6. Ввести команду [Сервис- Учетные записи...]. Откроется диалоговая панель Учетные записи Интернета. Выбрать вкладку Почта. В поле Учетная запись выбрать имя созданной учетной записи и нажать кнопку Свойства. 7. На вкладках открывшегося диалогового окна можно внести изменения во введенные ранее значения параметров данной учетной записи электронной почты. Создание, отправка и получение сообщений Создадим пробное сообщение в определенной кодировке с вложенным файлом. 1. Ввести команду [Сообщение-Создатъ]. В окне Создать сообщение в поле Кому: указать электронный адрес адресата, например: test@metodist.ru В поле Копия: можно указать адреса получателей копии сообщения. В поле Тема: указать тему сообщения, например: «Пробное сообщение». 2. В области, отведенной для сообщения, ввести текст сообщения, например: Пробное сообщение (кодировка Windows). Достаточно важен выбор правильной кодировки русских букв сообщения. При пользовании электронной почтой чаще всего используются кодировки Windows и КОИ8-Р. 3. Выбор кодировки осуществить с помощью команды [Формат-Вид кодировки-Кириллица (Windows ). В сообщение можно вставлять файлы (текстовые, графические, звуковые и т. д.). 4. Для вставки файла в сообщение ввести команду [Вставка-Вложение файла]. В появившемся окне Вставка выбрать требуемый файл, он будет вложен в сообщение. Вставим, например, в сообщение звуковой файл Windows ХР — flUHb.wav из папки C:\WINDOWS\Media. Название вложенного файла появится в нижней части окна сообщения. Если создание сообщения производилось в автономном режиме без подключения к Интернету, сообщение автоматически сохранится в папке Исходящие. 5. После завершения работы над сообщением щелкнуть по кнопке Отправить, сообщение будет помещено в папку Исходящие. 6. Щелкнуть по кнопке Доставить почту. Произойдет соединение с почтовым сервером, и все сообпгения, находящиеся в папке Исходящие на локальном компьютере, будут доставлены на почтовый сервер. Одновременно доставленные сообщения будут перемещены на локальном к эмпыот ере в папку Отправленные. Почтовый сервер провайдера передаст сообщения в Интернет, и через некоторое время они будут доставлены на почтовые серверы получателей. Б данном случае пробное сообщение попадет в почтовый ящик test@metoaist.ru. 7. Для данного почтового ящика создано правило для сообщений Автоответчик, поэтому через несколько десятков секунд вы получите ответное сообщение на ваш почтовый ящик. Для получения сообщения абонент должен соединиться с Интернетом и произвести операцию доставки почты с почтового сервера провайдера на свой локальный компьютер.
Содержание урока
Если у вас есть исправления или предложения к данному уроку, напишите нам. Если вы хотите увидеть другие корректировки и пожелания к урокам, смотрите здесь - Образовательный форум. |
Авторські права | Privacy Policy |FAQ | Партнери | Контакти | Кейс-уроки
© Автор системы образования 7W и Гипермаркета Знаний - Владимир Спиваковский
При использовании материалов ресурса
ссылка на edufuture.biz обязательна (для интернет ресурсов -
гиперссылка).
edufuture.biz 2008-© Все права защищены.
Сайт edufuture.biz является порталом, в котором не предусмотрены темы политики, наркомании, алкоголизма, курения и других "взрослых" тем.
Ждем Ваши замечания и предложения на email: 
По вопросам рекламы и спонсорства пишите на email: