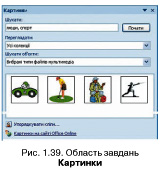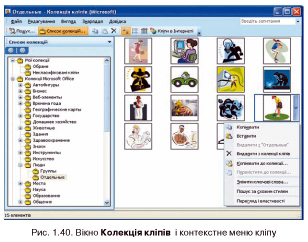|
Гіпермаркет Знань>>Інформатика>>Інформатика 10 клас>> Інформатика: Робота з графічними файлами
Вставлення в текстовий документ графічних зображень
1. Які види комп'ютерної графіки ви вивчали? У чому їхні особливості?
2. Які властивості має графічний об'єкт у Word 2007? Які значення вони можуть мати?
3. Які операції редагування графічних об'єктів у Word 2007 можна виконувати?
4. Які операції форматування графічних об'єктів у Word 2007 можна виконувати?
5. Які операції впорядкування графічних об'єктів вам відомі? Як вони виконуються у Word 2007?
Графічні зображення в текстовому документі та їхні властивості
Під час створення текстового документа іноді виникає необхідність вставити до нього графічне зображення, яке ілюструє зміст тексту (рисунок, фотографія, схема, діаграма тощо) або графічно оздоблює документ (рамки, розділювачі, графічні маркери списків, логотипи тощо).
У 9-му класі ви вже вивчали, як у текстовому документі засобами Word 2007 створити векторне графічне зображення, що складається з графічних примітивів. Якщо ж потрібне графічне зображення вже створено іншими засобами і зберігається на зовнішньому носії, то його можна вставити в потрібне місце документа.
У текстовий документ можна вставити як векторні, так і растрові зображення (рис. 1.37). Їх можна знайти в колекції Microsoft ClipArt, яка створена розробниками MS Office і входить до однойменного пакета програм, у різноманітних колекціях графічних зображень на зовнішніх носіях, в Інтернеті, у власних цифрових фотоальбомах та ін. Також це можуть бути об'єкти WordArt і SmartArt, які створюються засобами Word 2007.

Графічні зображення, вставлені в текстовий документ, мають певні властивості - розмір зображення, спосіб обтікання зображення текстом, колір, товщина та штрих ліній контуру, заливка рисунка, спосіб розташування на сторінці тощо. З більшістю з них ви вже ознайомилися під час вивчення теми «Комп'ютерна графіка» в 9-му класі.
Для вставлення графічних зображень у документ використовують елементи керування групи Зображення вкладки Вставлення:
• Рисунок - для вставлення графічних зображень, які збережені у файлах на зовнішніх носіях; - для вставлення графічних зображень, які збережені у файлах на зовнішніх носіях;
• Графіка  - для вставлення графічних зображень з готових колекцій картинок, інстальованих на комп'ютері, чи з сайта Office Online корпорації Microsoft; - для вставлення графічних зображень з готових колекцій картинок, інстальованих на комп'ютері, чи з сайта Office Online корпорації Microsoft;
• Фігури  - для вставлення графічних примітивів (прямокутників, овалів, ліній, зірок тощо); - для вставлення графічних примітивів (прямокутників, овалів, ліній, зірок тощо);
• SmartArt  - для вставлення різноманітних схем (організаційних, ієрархічних, циклічних тощо); - для вставлення різноманітних схем (організаційних, ієрархічних, циклічних тощо);
• Діаграма  - для вставлення числових діаграм (гістограм, секторних діаграм, графіків тощо). - для вставлення числових діаграм (гістограм, секторних діаграм, графіків тощо).
Для вставлення в документ графічних зображень використовують спеціальні програми - графічні фільтри. Одні з них (для векторних форматів WMF, EMF, EPS і растрових форматів GIF, JPG, BMP, TIFF, PNG) встановлюються під час інсталяції MS Office, інші потрібно встановлювати додатково.
Вставлення графічних зображень з файлів
Для вставлення в текстовий документ графічного зображення з файлу, який зберігається на зовнішньому носії, слід виконати Вставлення => Зображення => Рисунок. Після цього в діалоговому вікні Вставлення рисунка (рис. 1.38) вибрати потрібний файл.
Для зручності пошуку файлу та його попереднього перегляду рекомендується у вікні Вставлення рисунка встановити режим подання об'єктів у вікні у вигляді ескізів. У разі потреби можна звузити коло пошуку, задавши формат файлу, його ім'я чи місце зберігання.
Зображення з файлу вставляється в поточне місце документа подвійним клацанням на ескізі. Або можна у вікні Вставлення рисунка вибрати файл, а потім кнопку Вставити в нижній частині вікна.

Вставлення графічних зображень з колекції Microsoft Office
Колекція Microsoft Office містить велику кількість мультимедійних об'єктів (кліпів): картинки, фотографії, звуки та відеофрагменти. Усі зображення в колекції розподілені за певними групами: Будівлі, Люди, Освіта та ін. Кожне зображення описується деякими ключовими словами, наприклад, учні, посуд, дерева, техніка тощо, за якими ці зображення можна знайти в колекції.
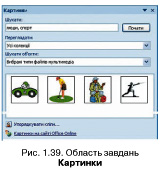
Для вставлення в текстовий документ графічного зображення з цієї колекції потрібно виконати Вставлення =>Зображення => Графіка. Ці дії відкривають область Картинки (рис. 1.39), яка надає можливість здійснювати пошук потрібних зображень і переглядати ескізи знайдених. Для цього в текстовому полі Шукати потрібно вказати ключові слова для пошуку (наприклад, люди, спорт), ім'я або шаблон імені файлу.
Щоб звузити коло пошуку, у списку Переглядати можна вибрати, в яких ко¬лекціях шукати потрібний файл (наприклад, Усі колекції), а у списку Шукати об'єкти вибрати тип мультимедійного об'єкта - картинки, фотографії чи ін. Коли потрібні значення параметрів пошуку встановлено, слід вибрати кнопку Почати. Ескізи знайдених зображень, які відповідають умові пошуку, будуть відображені в полі результатів пошуку.
Щоб вставити знайдене зображення в документ, потрібно встановити курсор у те місце документа, куди додається зображення, і вибрати ескіз потрібної картинки в області Картинки або перетягнути ескіз картинки в потрібне місце.
Якщо в такий спосіб знайти потрібне зображення не вдалося, то можна:
1. Вибрати команду Упорядкувати кліпи, яка знаходиться в нижній частині області Картинки.
2. Вибрати у вікні Колекція кліпів (рис. 1.40) потрібну в наведеному списку.
3. Переглянути ескізи зображень у різних групах відповідно до тематики пошуку.
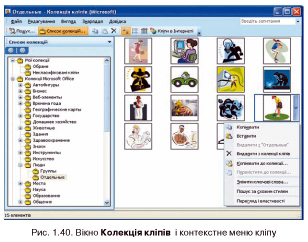
Коли потрібна картинка знайдена, її можна вставити в документ перетягуванням з вікна колекції в потрібне місце або використавши Буфер обміну. Відповідні команди для роботи з Буфером обміну розміщені в меню Редагування цього самого вікна та в контекстному меню ескізу зображення.
Здійснювати пошук потрібних картинок можна і в Інтернеті. Для цього потрібно вибрати посилання Картинки на сайті Office Online, яке знаходиться в нижній частині області Картинки, або кнопку Кліпи в Інтернеті на панелі інструментів вікна Колекція кліпів.
Редагування та форматування графічних зображень у текстовому документі
Вставлені в текстовий документ графічні зображення можна редагувати і форматувати.
Перед тим, як виконувати будь-які операції з рисунком, його потрібно виділити, вибравши вказівником. Навколо виділеного зображення

з'являється контур у вигляді тонкої рамки з маркерами змінення розмірів, а для деяких графічних зображень і маркер обертання (рис. 1.41).
Наведення вказівника на один із цих маркерів змінює вигляд вказівника на двосторонню стрілку, яка вказує напрями можливого переміщення. Переміщення маркера в цих напрямах приводить до відповідної зміни розмірів рисунка. Використовуючи маркер обертання, об'єкт можна повернути на довільний кут.
Операції копіювання, переміщення, видалення вставлених графічних зображень у текстовому документі виконуються відомими вам способами: використовуючи елементи керування Стрічки, команди контекстного меню, сполучення клавіш та ін. Перемістити або скопіювати об'єкт в інше місце документа можна і перетягуванням; за такого способу вигляд вказівника стає таким  . .
Слід пам'ятати, що вставлене зображення приєднується до оточуючого тексту і, якщо абзац, який містить це зображення, переміщується в інше місце документа, то рисунок пересувається разом з ним.
Форматування графічних зображень виконується з використанням елементів керування тимчасової вкладки Формат (рис. 1.42), яка автоматично з'являється на Стрічці в розділі Знаряддя для зображення при виділенні рисунка.

Призначення елементів керування цієї вкладки наведено в таблиці 1.7. Використання більшості з цих елементів керування супроводжується попереднім динамічним переглядом вибраного формату.

Збірка конспектів уроків по всім класами, домашня робота, скачати реферати з інформатики, книги та підручники згідно каленадарного плануванння з інформатики
Зміст уроку
 конспект уроку і опорний каркас конспект уроку і опорний каркас
 презентація уроку презентація уроку
 акселеративні методи та інтерактивні технології акселеративні методи та інтерактивні технології
 закриті вправи (тільки для використання вчителями) закриті вправи (тільки для використання вчителями)
 оцінювання
Практика оцінювання
Практика
 задачі та вправи,самоперевірка задачі та вправи,самоперевірка
 практикуми, лабораторні, кейси практикуми, лабораторні, кейси
 рівень складності задач: звичайний, високий, олімпійський рівень складності задач: звичайний, високий, олімпійський
 домашнє завдання
Ілюстрації домашнє завдання
Ілюстрації
 ілюстрації: відеокліпи, аудіо, фотографії, графіки, таблиці, комікси, мультимедіа ілюстрації: відеокліпи, аудіо, фотографії, графіки, таблиці, комікси, мультимедіа
 реферати реферати
 фішки для допитливих фішки для допитливих
 шпаргалки шпаргалки
 гумор, притчі, приколи, приказки, кросворди, цитати
Доповнення гумор, притчі, приколи, приказки, кросворди, цитати
Доповнення
 зовнішнє незалежне тестування (ЗНТ) зовнішнє незалежне тестування (ЗНТ)
 підручники основні і допоміжні підручники основні і допоміжні
 тематичні свята, девізи тематичні свята, девізи
 статті статті
 національні особливості національні особливості
 словник термінів словник термінів
 інше
Тільки для вчителів інше
Тільки для вчителів
 ідеальні уроки ідеальні уроки
 календарний план на рік календарний план на рік
 методичні рекомендації методичні рекомендації
 програми програми
 обговорення обговорення
Если у вас есть исправления или предложения к данному уроку, напишите нам.
Если вы хотите увидеть другие корректировки и пожелания к урокам, смотрите здесь - Образовательный форум.
|