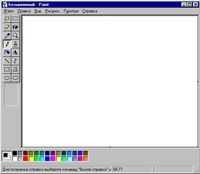|
Гіпермаркет Знань>>Інформатика>>Інформатика 5 клас>> Інформатика: ГРАФІЧНИЙ РЕДАКТОР РАІNТ
Закриті вправи до предмету Інформатика 5 клас.
Тема «ГРАФІЧНИЙ РЕДАКТОР РАІNТ».
Вчителю інформатики при проведенні уроків, а також факультативів необхідна широка і добре розроблена система завдань різного рівня складності. Характерною особливістю інформатики як шкільного предмета є швидке розшарування учнів за ступенем заінтересованості і, як наслідок, за рівнем підготовленості. Вчителю приходиться одночасно працювати і з учнями у яких потрібно підтримувати мінімальний інтерес до теми, і з учнями, знання яких з деяких питань більш поглиблені, ніж у вчителя. Система завдань повинна стати гнучким інструментом, який забезпечує індивідуальний підхід до учнів з різними інтересами і рівнем підготовки.
Учням, які швидко засвоюють знання, пропонуються ускладнені завдання. Але, якщо основні завдання направлені, наприклад, на освоєння основних вказівок редактора, то додаткові повинні стимулювати видумку і творчий підхід.
На протязі років, під час проведення уроків інформатики, спостерігаю цікавий феномен самонавчання. Механізм дуже простий: учні спілкуються між собою, обмінюються досвідом. Більш підготовлені учні консультують менш підготовлених. Багато проблем учнів таким чином вирішуються “само собою” без моєї участі. Створюється комфортне для учнів середовище, коли питання не обов’язково адресувати вчителю, а можна спитати спочатку в товариша.
онсультантам така діяльність подобається, оскільки підвищує їх авторитет в колективі, і вони без жалю йшли на жертву своїм часом. Цей спосіб самонавчання не потребує особливих затрат з боку вчителя, потрібно лише не заважати спілкуванню(звичайно, до тих пір, поки це не заважає іншим).Вважаю, що самонавчання – суттєвий резерв різнорідної групи.
Графічний редактор Paint можна розглядати не тільки як конкретну прикладну програму, що дозволяє створювати і опрацьовувати графічні зображення, закріпити навички застосування миші, але й як засіб пропедевтичної підготовки до роботи з більш складними програмами, такими як Word i Excel. В зв’язку з цим потрібно звернути особливу увагу на відпрацювання навичок копіювання, переміщення, установки текстового курсора, відкриття файлів
Пропоную провести вивчення теми так:
Урок1-2 Тема: Комп'ютерна графіка. Робота з графічним редактором PAINT
Уроки 3-4: Засвоїти способи створення правильних фігур, переміщення, копіювання і створення надписів.
Уроки 5: Навчитись копіювати в одному файлі, а вставляти в другому, познайомити з можливістю повертати, відображати елементи малюнка.
Уроки 6: Узагальнюючий урок. Практична робота.
Урок1-2
Тема: Комп'ютерна графіка. Робота з графічним редактором PAINT
Мета: Познайомити з видами комп'ютерної графіки графічними редакторами. Засвоїти основні можливості графічного редактора PAINT
ХІД УРОКУ
1. Вивчення нової теми.
а) Основні види комп'ютерної графіки:
Комп'ютерна графіка- це створення і обробка зображень (малюнків, креслень і т.д.) за допомогою комп'ютера.
Комп'ютерна графіка поділяється на два види: растрова (ще вона називається піксельна чи крапкова) і векторна. Ми не станемо заглиблюватися в особливості цих видів графіки, але мінімальне уявлення мати все-таки необхідно.
Растрова графіка являє собою сітку (растр), комірки якої називаються пікселями. Кожен піксель у растровому зображенні має строго визначене місце розташування і колір, отже будь-який об'єкт представляється програмою як набір пофарбованих пікселів. Це значить, що користувач, працюючи з растровими зображеннями, працює не над конкретними об'єктами, а над їх складовими. Растрові зображення забезпечують високу точність передачі градацій кольорів і півтонів, а також високу деталізацію зображення, тому є оптимальним засобом представлення тонових зображень, таких як скановані фотографії.
Для зображення растрової графіки завжди використовується фіксована кількість пікселів, тобто якість растрового зображення прямо залежить від роздільної здатності устаткування. Це значить, що будь-яка зміна зображення (поворот, збільшення і т.д.) приводить до викривлення картинки і границі об'єктів виходять нерівними.
Таким чином, для створення або збереження растрового малюнка необхідно вказати його розміри i колір кожного пікселя.
ПРОДЕМОНСТРУВАТИ МОЖЛИВОСТІ КОМП. ГАФІКИ (CD ЕНЦИКЛОПЕДІЯ Кирила і Мефодія “Наука і техніка” Біологія “Распускание цветов”)
Растрова графіка дозволяє одержати високу якість зображення, тому що ефективно представляє реальні образи. Недолік растрової графіки- великі розміри файлів, що зберігають растровий малюнок. Великий обсяг графічних растрових файлів потребує потужних комп'ютерів для їx обробки.
Векторні зображенняформуються на основі математичного опису фігур - векторів, а вид зображення визначається параметрами векторів. Іншими словами, векторна графіка складається з кривих, що мають координати, колір та інші параметри, а також замкнутих областей, заповнених визначеним кольором. Границі цих областей також описуються кривими. Файл із векторною картинкою містить координати і параметри кривих. Результати обробки векторних зображень не залежать від роздільної здатності устаткування, тому ви можете довільно змінювати їхні параметри (розмір, колір, форму і т.д.) - якість не погіршиться. Векторна графіка застосовується при створенні цифрових об'єктів з використанням дрібних кеглів (розмірів шрифту) чи таких об'єктів, як логотипи, для яких важливо зберігати чіткі контури, при необмеженому масштабуванні.
ПРОДЕМОНСТРУВАТИ МОЖЛИВОСТІ ВЕКТОРНОЇ ГАФІКИ
ЗАВАНТАЖИТИ COREL DRAW
Перевагою векторної графіки є те, що файли, які зберігають векторний малюнок, за розміром в 10-1000 раз менші, за аналогічні графічні растрові файли. Векторна графіка дозволяє також легко редагувати окремий об'єкт у малюнку, не впливаючи на інші частини.
Недоліком векторної графіки є "неприродність" малюнка. Природа уникає прямих ліній, i не всякий малюнок можна скласти з кіл i прямих ліній без втрати якості. Через це векторну графіку в основному використовують для побудови креслень, стилізованих малюнків i значків.
b) Огляд спеціальних програм для створення графічних зображень
Для створення i редагування графічних зображень на екрані дисплея існують спеціальні програми, які називають ГРАФІЧНИМИ РЕДАКТОРАМИ,
Редактори растрової графіки.
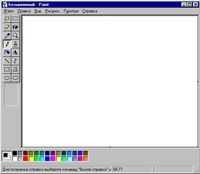
Microsoft Paint - простий (чи краще сказати - найпростіший) редактор, що входить у стандартне постачання операційних систем Microsoft. Він має набір найпростіших функцій (пензлик, олівець, гумка і т.д.), що дозволяють створювати немудрі картинки. На жаль, для обробки графіки він практично не придатний. Ви вже, напевно, зіштовхувалися з цією програмою і знаєте її можливості. Мій друг намалював у Paint'е картинку, що ви бачите праворуч. По-моєму, це більше, на що здатний цей редактор.
Існує ще ряд редакторів що також дозволяють реалізувати найпростіші задачі, але не задовольняють запити професіоналів.

Photoshop - на сьогоднішній день це самий могутній пакет для професійної обробки растрової графіки. Це цілий комплекс, що володіє численними можливостями модифікації растрового малюнка, що має величезний набір різних фільтрів і ефектів, причому є можливість підключати інструменти незалежних виробників. Пакет пропонує, наприклад, засоби для відновлення пошкоджених зображень, ретушування фотографій чи створення самих фантастичних колажів, що тільки може дозволити собі наша уява. Загалом, потенціал цього пакета величезний. Девіз розробників Photoshop - "Camera of your mind" - надає не тільки технічну досконалість, але і повну волю творчості, на яку людина, що працює з цією програмою, просто приречена. Природно, що кожен програмний продукт не позбавлений деяких недоліків. Фірма постійно удосконалює свою продукцію.
Редактори векторної графіки.

Adobe Illustrator - пакет дозволяє створювати, обробляти і редагувати векторну графіку. По своїй потужності він еквівалентний растровому редакторові Adobe Photoshop: має аналогічний інтерфейс, дозволяє підключати різні фільтри й ефекти, розуміє багато графічних форматів, навіть такі как.cdr (Corel Draw) і .swf (Flash).
CorelDraw - безумовно, такий відомий графічний пакет не міг обійтися без засобів для обробки векторної графіки. Пакет по своїй потужності практично не уступає графічним редакторам Adobe Photoshop і Adobe Illustrator.
Отже, шановніі, вибір, як завжди, за вами..
Можливості комп'ютерної графіки використовують в комп'ютерних irpax, програмах типу "Фоторобот", навіть при створенні кінофільмів.
? Де ви зустрічались з комп’ютерною графікою.
Для чого ви збираэтесь застосовувати Комп. Граф.
в) Робота з графічним редактором PAINT
Paint – це програма, яка поставляється в комплекті з ОСWindows, і призначена для створення і редагування на екрані зображень. Ці зображення зберігаються в графічних файлах растрового формату(.bmp).
1. Запуск програми Пуск_Програми_Стандартні_Paint
2. Вікно програми
1) Заголовок
2) Основне меню
3) Робоче поле – ділянка екрана для малювання
4) Панель інструментів – знаходиться в лівій частині вікна з піктограмами інструментів(див. Додатки)
5) Палітра кольорів - знаходиться в нижній частині вікна, дозволяє працювати зразу з двома кольорами: кольором переднього плану(колір символу) - ЛКМ і кольором фону -ПКМ.
6) Поле вибору ширини лінії – знаходиться під панеллю інструментів і пропонує варіанти товщини лінії, а також пропорційно вибраній ширині змінюються :
Ширина аерозольного балончика
Розмір ластику
Розмір пензлика
Тепер ми познайомимось з основними можливостями графічного растрового редактора PAINT, працюючи за комп’ютерами.
в) Робота з граф1чним редактором PAINT
Тепер ми познайомимось з основними можливостями граф1чного векторного редактора PAINT, працюючи за комп’ютерами.
Виконати запропоновані завдання.
Вправа 1.
Мета: завантаження, знайомство із середовищем ГР (інструменти олівець, пряма, ластик, виділення, пензлик, зафарбовувач; палітра; використання клавіші Delete).
1. Розглянете вікно програми ГР Paint. Знайдіть зону заголовка, горизонтальне меню, робоче поле. У вікні програми ГР Paint знаходяться панель інструментів (далі по тексту ПІ) і палітра, що дозволяють виконувати малюнки і їхнє перетворення. ГР Paint має систему підказок. Зокрема, при підведенні вказівника миші до якого-небудь інструмента на ПІ з'являється підказка-назва цього інструмента.
2. Знайдіть на ПІ кнопку з зображенням олівця. Кнопка утоплена. Це означає, що Ви можете на робочому полі малювати ніби олівцем.
4. Установіть вказівник миші (він прийняв форму олівця) у центр робочого поля, натисніть на ліву кнопку миші і, не відпускаючи її, спробуйте намалювати спіраль за годинниковою стрілкою.
5. Поруч аналогічно п. 4 намалюйте спіраль проти годинникової стрілки.
6. На ПІ виберіть інструмент "пряма" (натисніть на кнопку "пряма", при цьому кнопка "олівець" віджимається). У нижній частині ПІ з'явиться додаткова панель, що дозволяє вибрати товщину лінії клацанням лівої кнопки миші. Встановіть вказівник миші (зверніть увагу на його форму) на вільне місце робочого поля і з натиснутою лівою кнопкою миші проведіть пряму лінію довільного розміру. За межі робочого поля не виходьте.
7. Проведіть ще дві прямі лінії таким чином, щоб вийшов замкнутий трикутник
8. Розфарбуйте цей трикутник. На палітрі лівою кнопкою миші виберіть зелений колір (верхній прямокутник на індикаторі кольору в лівій частині палітри вказує робочий колір).
9. На ПІ виберіть інструмент "заливка", вказівник миші помістіть всередину трикутника і клацніть лівою кнопкою миші. Трикутник зафарбується в зелений колір.
10. На ПІ виберіть "кисть". На додатковій панелі лівою кнопкою миші можна вибрати форму пензлика. Встановіть синій колір.
11. Пензликом намалюйте під спіралями хвилі
12. Виберіть блакитний колір.
13. На ПІ виберіть "розпилювач", з натиснутою лівою кнопкою миші нанесіть окремі плями на хвилі. Розмір плям вибирається на додатковій панелі.
14. На ПІ виберіть "ластик" і з натиснутою лівою кнопкою миші зітріть центр спіралі. Ця операція досить важка, можна зіпсувати інші елементи малюнка.
Для видалення великих фрагментів малюнка, наприклад, трикутника, використовується інструмент "виділення" і кнопка на клавіатурі Delet Виберіть на ПІ "виділення", установить вказівник миші лівіше і вище трикутника, що видаляється, натисніть на ліву кнопку миші і, не відпускаючи її, переміщайте мишу вправо-вниз. На робочому полі з'явиться пунктирний прямокутник - це виділення. Треба розтягти виділення (пунктирний прямокутник) таким чином, щоб всередину його потрапив фрагмент малюнка, що видаляється,4. Відпустіть ліву кнопку миші і натисніть на кнопку Delete на клавіатурі.
15. Видаліть спіраль способом, описаним у п. 14.
16. Очистіть робоче поле. Очищення можливе тільки в тому випадку, якщо на робочому полі немає виділення якого-небудь фрагмента малюнка. У горизонтальному меню виберіть пункт меню Рисунок, у спискові команд, що відкрився, виберіть команду Очистити.
17. Закрийте вікно ГР Paint натисканням на хрестик у верхньому правому кутку вікна. На питання про збереження в діалоговому вікні натиснути на кнопку "ні". Ми навчальні роботи поки не зберігаємо.
18. Зробіть записи в робочому зошиті:
• Відкриття графічного редактора Paint через Пуск-програм-стандартний-графічний редактор Paint;
• зафабовування можна виконувати тільки для замкнутих фігур;
для видалення фрагмента малюнка необхідно виділити цей фрагмент (на ПМ вибрати "виділення", розтягти виділення) і натиснути клавішу Delete на клавіатурі
Для підготовлених учнів:ускладнити малюнок додатковими деталями
! Виставити оцінки за кращі роботи, вказати на типові помилки.
3. Домашнє завдання: п. 10.2, повторити роботу з об’єктами Windows.
4. Висновки. На уроці познайомились з основними видами комп'ютерної граф1ки, на практиці навчились користуватись граф1чним редактором для побудови малюнків за допомогою панелі інструментів.
Література
1. Верлань А.Ф., Апатова Н.В. Інформатика, К.: Форум, 2000
2. Ю. Шафрин , Основы компьютерной технологии,
М.:ABF, 1996
3. Руденко В.Д. Макарчук О.М. Патланжоглу М.А., Практичний курс інформатики, Фенікс,1997
4. Жалдак М.І.,Морзе Н.В. Інформатика 7 клас, К., 2000
Надіслано вчителем інформатики Назарук Тетяною Миколаївною.
Календарно-тематичне планування з інформатики, відео з інформатики онлайн, Інформатика в школі скачати
Предмети > Інформатика > Інформатика 5 клас > Графічний редактор Paint. > Графічний редактор Paint. Закриті вправи (тільки для використання вчителями)
|