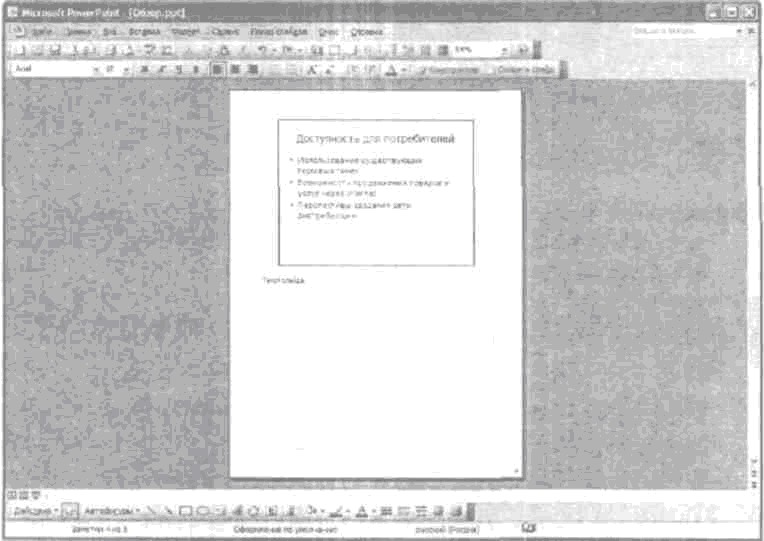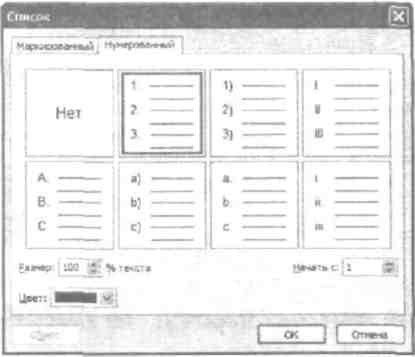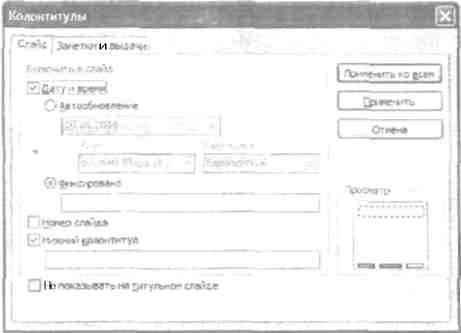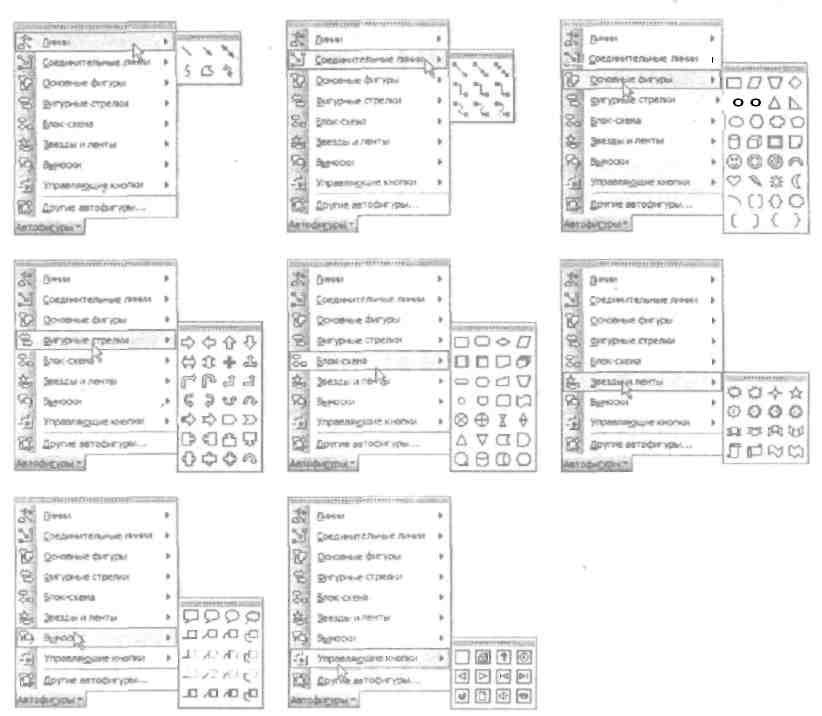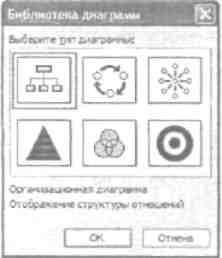|
Гіпермаркет Знань>>Інформатика>>Інформатика 10 клас>> Інформатика: Створення комп’ютерних презентацій, опрацювання об’єктів презентацій.
Практична робота до предмету Інформатика 10 клас.
Тема «Основы работы в MS Office Power Point: оформление презентаций.».
Розгляд теми: Створення комп’ютерних презентацій, опрацювання об’єктів презентацій.
Лабораторная работа
Основы работы в MS Office Power Point: оформление презентаций.
Цель работы: ознакомиться со структурой и основными возможностями редактора презентаций, изучить структуру слайда и способы его отображения при редактировании, ознакомиться со способами оформления слайдов и с основными объектами оформления.
Методика выполнения работы
Общие сведения
PowerPoint - это программа для создания презентаций, причем одна из лучших. С помощью PowerPoint можно создать различные слайд-шоу: Бизнес-презентации, Презентации продаж, Лекции, Слайд-шоу для Информационных станций, Информационные табло, Internet-презентации. PowerPoint позволяет организовать презентацию даже в случае отсутствия докладчика.
Презентация PowerPoint состоит из одного или нескольких слайдов. Каждый слайд может содержать текст, графические и другие элементы. Программа предлагает ряд инструментов, которые позволяют легко форматировать и создавать привлекательные слайды.
1. Щелкните на кнопке Пуск (Start).
2. В меню Пуск наведите указатель мыши на команду. Все программы (All Programs).
Или же подведите указатель мыши к команде Программы (Programs) и задержите его на несколько секунд
3. Щелкните на Microsoft Office, а затем – на Microsoft PowerPoint 2003.
Добавление заметок
Заметки - это приложение к слайду. Они не появляются на самом слайде, а отображаются отдельно. С каждым слайдом презентации связана отдельная страница заметок.
В обычном режиме заметки скрыты в нижней части экрана, в отдельной панели заметок. Чтобы работать с заметками в обычном режиме, сначала необходимо расширить панель заметок. В PowerPoint предусмотрен также особый режим для работы с заметками - режим заметок (Note Page View) - рис. 1.1. Для перехода в этот режим используйте команду Вид - Страницы заметок (View - Notes Page). В верхней части каждой страницы заметок располагается уменьшенная копия слайда.
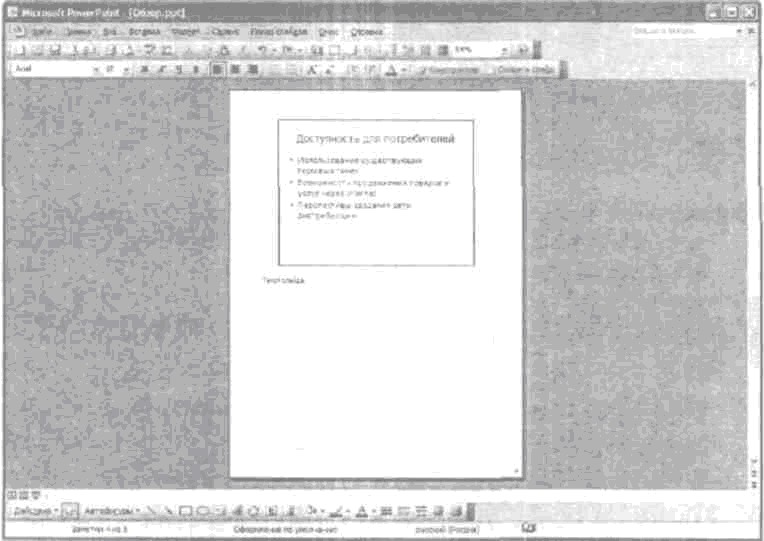
Чтобы добавить заметки к слайду, выполните следующие действия.
1. Находясь в обычном режиме, перейдите к слайду, из которого необходимо создать заметки.
2. Щелкните на границе области заметок и перетащите ее так, чтобы на экране появился текст заметок.
3. Щелкните в области с надписью Заметки к слайду (Click to add notes),
4. Введите текст.
Форматирование текста и списков
В PowerPoint предусмотрено как незначительное, так и существенное изменение внешнего вида отдельных букв. Все параметры символов задаются с помощью диалогового окна Шрифт (Font), которое можно вызвать командой Формат - Шрифт (Format – Font)
Чтобы создать маркированный список из одного или нескольких абзацев, выполните следующие действия.
1. Выделите абзацы, которые будут маркироваться.
2. Щелкните на кнопке Маркеры (Bullet).
Если внешний вид маркеров вас не устраивает, их можно заменить другими символами, рисунками или даже клипами. Воспользуйтесь командой Формат - Список (Format - Bullet) - откроется диалоговое окно Список (Bullets and Numbering). В этом окне можно выбрать необходимый тип маркера, изменить его цвет или величину в соответствии с размером текста.
Чтобы включить в слайд нумерованный список, воспользуйтесь кнопкой Нумерация (Numbering) на панели Форматирование. Если вы щелкнете на кнопке, программа пронумерует выделенные абзацы.
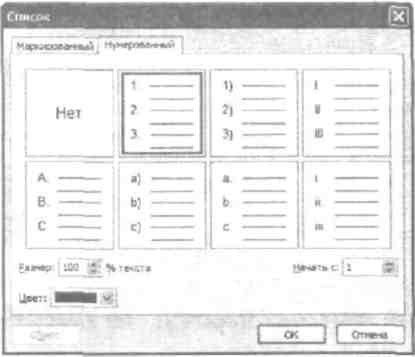
Для изменения формата списка выполните команду Формат - Список (Format Bullets and Numbering), вызвав соответствующее диалоговое окно. Перейдите на вкладку Нумерованный (Numbering) (рис. 1.2), которая предлагает несколько видов нумерованных списков.
В программе PowerPoint предусмотрен целый ряд опций по выравниванию текста на слайде. Текст можно расположить по центру, выровнять по левому или правому краю или по ширине. Для доступа к этим командам выберите команду Формат - Выравнивание (Format - Alignment) и необходимый тип выравнивания. Вы также можете использовать одну из кнопок выравнивания на панели инструментов
Манипуляции с отступами производятся следующим образом:
1. Щелчком на кнопке Обычный режим (Slide) перейдите в обычный режим. При работе в режиме структуры (Notes Page - View) или сортировщика слайдов (Slide Sorter) операции с отступами и табуляцией не доступны.
2. Если линейка отключена, вызовите ее командой Вид - Линейка (View - Ruler).
Сверху и слева от окна презентации появятся линейки с маркерами текущих отступов и табуляции. Если линейки отсутствуют, вызовите их командой Вид - Линека
3. Выделите текстовый объект, в котором требуется изменить отступы или табуляцию.
4. Щелчком на линейке установите табуляцию.
5. Для внесения изменений в отступы достаточно перетащить соответствующий маркер.
Вставка картинок из коллекции и изображений из файлов
Чтобы вставить в презентацию картинку из коллекции, выполните следующие действия:
1. Выделите слайд, в который планируете поместить картинку. Чтобы одно и то же изображение присутствовало на всех слайдах, командой Вид – Образец - Образец слайдов (View –Master - Slide Master) перейдите в режим Образец слайдов (Slide Master View). Еще один вариант: щелкните на кнопке Обычный режим (Slide View), удерживая нажатой клавишу <Shift>.
2. Выполните команду Вставка – Рисунок - Картинки (Insert – Picture - Clip Art).
3. В правой части экрана появится область задач Коллекция клипов (Insert Clip Art).
4. Введите ключевое слово в поле Искать (Search Text), затем щелкните на кнопке Начать (Search).
5. Щелкните на выбранной картинке.
6. Если добавлены все изображения, закройте область задач Коллекция клипов, щелкнув на кнопке с символом X, расположенной в ее правом верхнем углу.
Если изображение для вставки в презентацию уже находится на компьютере, выполните команду Вставка – Рисунок - Из файла (Insert – Picture - From File). В этом случае область задач выводиться на экран не будет, а появится диалоговое окно Добавление рисунка (Insert Picture). Итак, чтобы вставить картинку из файла, выполните следующие действия.
Изменение цветовой схемы
Если цветовая схема презентации вас не устраивает, просто поменяйте следующим образом:
1. Перейдите в обычный режим, если был активизирован другой. Щелкните на кнопке Обычный режим (Normal View) или выполните команду Вид - ОбычныЙ (View - Normal).
2. Выберите Формат - Оформление слайда (Format - Slide Design). Справа от слайда появится область задач Дизайн слайда (Slide Design).
3. Щелкните на ссылке Цветовые схемы (Color Schemes), которая находится в верхней части панели задач.
4. Выберите понравившуюся схему.
Добавление к слайду даты, номера или колонтитула
Чтобы добавить к слайду дату, номер или колонтитул, выполните следующие действия.
1. Выберите команду Вид - Колонтитулы (View - Header and Footer). На экране появится диалоговое окно Колонтитулы (рис. 1.3). (Если необходимо, перейдите на вкладку Слайд (Slide), чтобы получить доступ к параметрам колонтитулов слайда)
2. Для добавления к слайду даты установите флажок Дату и время (Date and Time). Затем выберите формат даты в раскрывающемся списке под переключателем Автообновление (Update Automatically). Чтобы на слайде отображался его номер, не забудьте установить флажок Номер слайда (Slide Number).
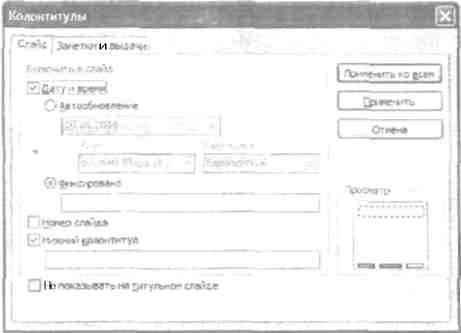
Рис. 1.3. Диалоговое окно Колонтитулы
3. Если хотите, чтобы на каждом из слайдов присутствовал нижний колонтитул, установите флажок Нижний колонтитул (Footer), а затем наберите в поле запланированный текст.
4. Чтобы даты, номера страницы, колонтитулы были выведены на всех слайдах, кроме титульного, установите флажок Не показывать на титульном слайде (Don't Show on Title Slide).
5. Закройте диалоговое окно, щелкнув на кнопке Применить ко всем
Создание презентаций на основе шаблона
Чтобы создать новую презентацию на базе шаблона, выполните команду Файл - Создать (File - New), вызвав панель задач Создание презентации (New Presentation). В группе Создание (New) выберите опцию Из шаблона оформления (From Design Template). Появившаяся область задач Дизайн слайда (Slide Design). Щелкните на понравившемся шаблоне, чтобы применить его к презентации.
Панель инструментов «Рисование»
PowerPoint содержит довольно много инструментов для рисования, которые сгруппированы на панели Рисование (Drawing). Если панель Рисование не отображена на экране, выберите команду Вид - Панели инструментов (View - Toolbars) и установите флажок рядом с названием панели. Назначение отдельных инструментов рисования приведено в табл. 1.5.
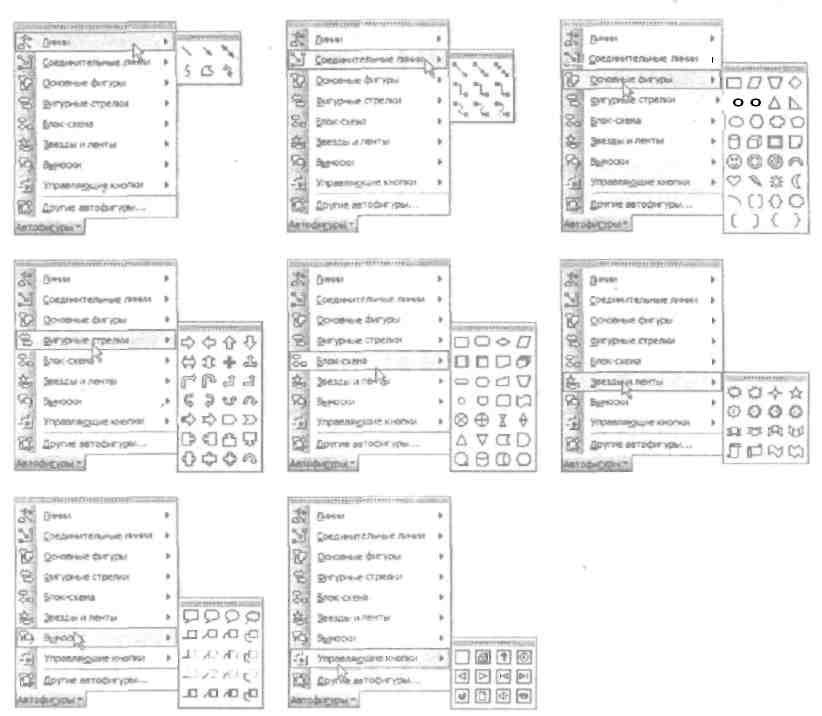
Рис. 1.5. Меню Автофигуры содержит целый ряд полезных форм
Работа с диаграммами различных типов
Для добавления в презентацию нового слайда, содержащего диаграмму, выполните следующие действия:
1. Перейдите к слайду, за которым должен следовать новый слайд.
2. Выберите команду Вставка - Создать слайд (Insert - New Slide) -так вы создадите новый слайд и вызовите панель Создание слайда (Slide Layout).
3. Щелкните на одном из вариантов макета слайда, содержащего диаграмму. Выберите необходимый и щелкните на кнопке ОК. Power Point добавит новый слайд выбранного типа. Объект Диаграмма (Chart) в этом случае станет местом размещения диаграммы. Для того чтобы придать ему значение, используйте Microsoft Graph. Некоторые макеты разметки слайда содержат элемент Заголовок (Content). При выборе такого типа разметки на слайде будет создано место для заголовка, в котором расположено шесть пиктограмм. Эти пиктограммы позволяют создавать таблицы, диаграммы, рисунки, рисунки из файла или видеоролики в зависимости от выбранной пиктограммы.
4. Дважды щелкните на объекте Диаграмма, чтобы вызвать Microsoft Graph.
Если выбран слайд с содержимым, просто щелкните на пиктограмме Диаграмма. В любом случае Power Point запустит Microsoft Graph, которая создаст пример диаграммы на основе предполагаемых данных (рис. 1.6). Обратите внимание: Microsoft Graph заменяет панели инструментов Power Point своими собственными.
5. Измените данные примера на собственные.
6. Вернитесь на слайд. Щелкните в любой части слайда за пределами диаграммы или таблицы, чтобы закрыть Microsoft Graph и вернуться на слайд.
Добавление диаграммы на существующий слайд:
1. Перейдите на слайд, на который требуется поместить диаграмму.
2. Выберите команду Вставка - Диаграмма (Insert - Chart). Можно также щелкнуть на кнопке Добавление диаграммы (Insert Chart) на панели инструментов Стандартная (Standard).
3. Введите данные в таблицу.
4. Щелкните за пределами диаграммы, чтобы вернуться к слайду.
5. Разместите все элементы в необходимом порядке.

Рис. 1.6. Окно Microsoft Graph
Power Point содержит такое свойство, как Библиотека диаграмм (Diagram Gallery). Оно позволяет добавлять на слайд различные типы полезных диаграмм. С помощью библиотеки диаграмм вы можете создать организационную, циклическую, радиальную, пирамидальную, целевую диаграмму и диаграмму Венна.
Из шести типов диаграмм, которые создаются с помощью библиотеки, все (за исключением организационной диаграммы) реализуют единый принцип, отображая отношения между элементами диаграмм. После создания диаграммы вы имеете возможность изменить ее тип.
Простейший способ создания диаграмм - вставка нового слайда, макет которого содержит место для диаграммы. Выполните следующие действия:
1. Выполните команду Вставка - Создать слайд (Insert - New Slide) или нажмите <Ctrl+M> для вставки нового слайда. Будет создан новый слайд, а затем откроется область задач, которая содержит макеты. Выберите макет, на котором предусмотрено место для диаграммы.
2. Выберите макет Диаграмма (Diagram) или Организационная диаграмма (Organization Diagram).
3. Дважды щелкните на элементе слайда, в котором должна размещаться диаграмма. Откроется диалоговое окно Библиотека диаграмм (Diagram Gallery), приведенное на рис. 1.7.
4. Определите тип диаграммы, который вы решили создать.
5. Щелкните на кнопке ОК.
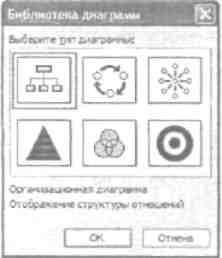
Рис. 1.7. Диалоговое окно Библиотеке диаграмм
6. Измените диаграмму. Подробнее об изменении диаграмм см. раздел "Работа с организационными диаграммами" и "Работа с диаграммами других типов" далее в этой главе.
7. Готово.
Диаграмму необходимо изменять и настраи¬вать до тех пор, пока она не будет соответствовать всем требованиям.
Использование таблиц
Таблицы - эффективное средство для представления большого количества информации. Вначале создайте слайд, содержащий таблицу. Для этого используйте макет слайда Заголовок и таблица (Title and Table).
1. Выберите команду Вставка - Создать слайд или нажмите <Ctrl+M>. Будет создан новый слайд и откроется область задач Создание слайда.
2. В области задач Создание слайда выберите макет Заголовок и таблица. Чтобы найти макет Заголовок и таблица, прокрутите список макетов почти до конца (макет находится в разделе Другие макеты (Other Laptop).
3. Дважды щелкните на области таблицы в новом слайде. Откроется диалоговое окно Вставка таблицы (Insert Table).
4. Задайте число строк и столбцов новой таблицы и щелкните на кнопке ОК. Откроется таблица. Рядом с ней появится плавающая панель инструментов Таблицы и границы (Tables and Borders), на которой находятся кнопки, используемые для создания макета таблицы и ее форматирования.
Порядок выполнения работы
1). Разработать содержание презентации согласно «Заданию к лабораторной работе»;
2). Оформить постановочный слайд;
3). Создать минимум 20 слайдов со следующим содержимым (содержимое должно соответствовать тематике презентации):
- различными цветами фона;
- примерами шаблонов оформления;
- текстовыми вставками, с применением различного вида форматирования текста;
- списками трех видов;
- таблицами;
- диаграммами;
- организационными диаграммами любого вида;
- элементами «Панели рисования»: WordArt, автофигурами, рисунками из коллекции и из файлов;
- OLE-объектами (на примере объекта Microsoft Equation и видео-клипов);
- кнопками навигации по презентации;
4). Оформить заключительный слайд;
5). Добавить минимум к трем слайдам заметки;
6). Добавить к презентации колонтитулы;
Требование к защите работы
1). Распечатка заметок к презентации;
2). Знать суть технологии OLE и основные понятия, используемые для описания OLE-технологии.
3). Отчет по выполнению лабораторной работы в рукописном виде;
Содержание отчета
1). Структура презентации по П.1 «Порядка выполнения работы»;
2). Описание последовательности действий при создании постановочного слайда по П.2
3). Описание последовательности действий при реализации П.3-П.6;
Задание к лабораторной работе
Создать презентацию-резюме для представления на предприятие, учреждение на предмет трудоустройства и прохождения профотбора. Оформление заявки на грант. В резюме должны быть следующие разделы:
- краткие автобиографические данные;
- социальное положение;
- область научных и творческих интересов;
- имеющаяся практика трудовой деятельности: вид деятельности (научная, образовательная, творческая), организация, должность, имеющие научные публикации и награды, участие в грантах, конкурсах и т.д;
- бизнес-план проекта своей предпринимательской деятельности на выбранном предприятии;
Рекомендуемая литература
1). Крейнак Д. Microsoft Office XP / Крейнак Д.; Пер. с англ. В.Л. Медведева. - М.: АСТ: Астрель, 2004 - 384 с.: ил.. - (The Complete Idiot`s Guide). - Полный архив непонятных слов: с. 355-368.-Указ.: с. 369-383
2). Мюррей К. Microsoft Office Sistem 2003. Быстро и эффективно = Faster Smarter. Microsoft Office Sistem 2003 / Мюррей К.. - СПб.: Питер, 2005 - 368 с.: ил. - (Быстро и эффективно). - Алфавитный указ.: с. 361-367
3). Меняев М.Ф. MS Office XP: эффективный самоучитель: Учебное пособие по специальности "Менеджмент организации" / Меняев М.Ф.; Рец.: Каф. ИБМ-4 и методическая комиссия фак. ИБМ МГТУ им. Н.Э. Баумана, А.Н. Майоров, А.Н. Павлов; УМО вузов России по образованию в области менеджмента. - 2-е изд., стер. - М.: Омега-Л, 2006 - 432 с.: ил, табл.. - Словарь терминов: с. 418-425.-Библиогр.: с. 426
Надіслано учителем інформатики Міжнародного ліцею "Гранд" Чебаном Л.І.
Календарно-тематичне планування, завдання школяру 10 класу з інформатики скачати, Інформатика онлайн
Предмети > Інформатика > Інформатика 10 клас > Створення комп’ютерних презентацій, опрацювання об’єктів презентацій > Створення комп’ютерних презентацій, опрацювання об’єктів презентацій. Практикуми, лабораторні, кейси
|