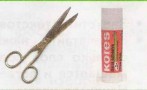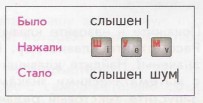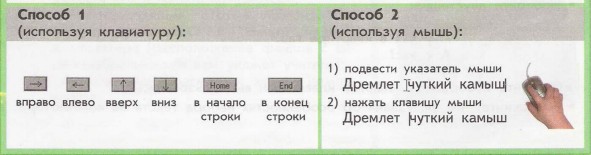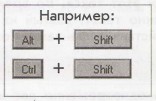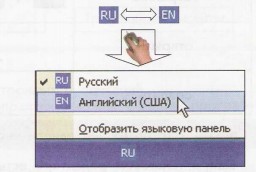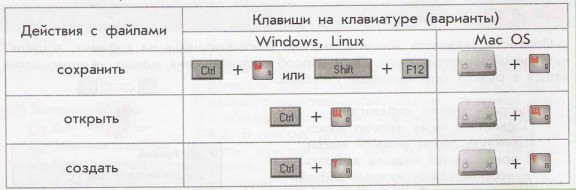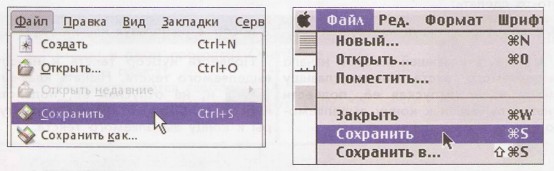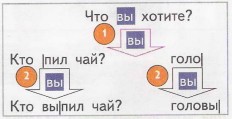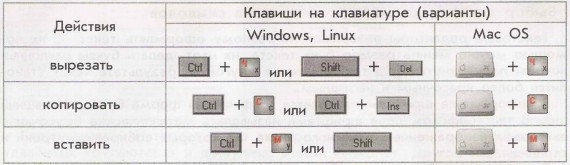|
Гипермаркет знаний>>Информатика>>Информатика 4 класс>> Операции при создании текстов
Операции при создании текстов
Как вы считаете?
• Для чего в текстовых редакторах нужны операции с названиями «вырезать» и «вклеить»? Нужны ли ножницы и клей для выполнения этих операций?
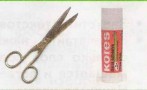
Набор текста
Когда вы запускаете текстовый редактор, перед вами на экране монитора появляется пустой лист, на котором вы будете создавать свой текст. Если, поработав над одним текстом, вы захотите начать работу над новым, вам надо будет научиться создавать новый текст. С созданием нового текста в любой момент работы в текстовом редакторе мы познакомимся позднее. Пока что нам достаточно знать, что новый текст создаётся при запуске текстового редактора.
На появившемся пустом листе вы увидите мерцающую (появляющуюся и пропадающую) вертикальную чёрточку.
Это курсор текста

Буква, цифра и любой знак имеют общее название — символ. Текст состоит из символов. При наборе текста новые символы появляются там, где находится курсор текста. При этом курсор текста передвигается вправо.
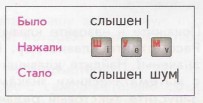
Перемещение курсора
С помощью компьютера можно не только создавать новые тексты, но и вносить изменения в уже созданные. Внесение изменений называется редактированием текстов.
Одна из основных операций при создании и редактировании текста — это перемещение курсора текста. Переместить его можно двумя способами:
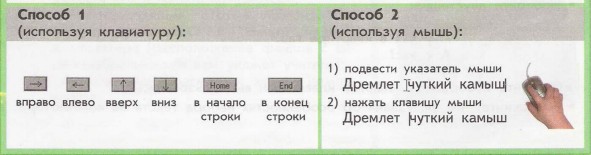
Выполните.
• Запустите текстовый редактор. Найдите курсор текста.
• Напечатайте, нажимая на клавиши по правилам клавиатурного письма, несколько слов под диктовку учителя. Убедитесь, что курсор текста перемещается и встаёт после последнего введённого символа.
• Нажимая клавишу , переместите курсор текста так, чтобы он оказался в начале первого слова. Нажмите несколько раз клавишу , переместите курсор текста так, чтобы он оказался в начале первого слова. Нажмите несколько раз клавишу  (delete «делит»). Что происходит с курсором текста? Сформулируйте, какое действие выполняет клавиша (delete «делит»). Что происходит с курсором текста? Сформулируйте, какое действие выполняет клавиша 
• Нажимая клавишу ., переместите курсор текста в конец последнего слова. Нажмите несколько раз клавишу ., переместите курсор текста в конец последнего слова. Нажмите несколько раз клавишу  (backspace «бэк спэйс»). Куда смещается курсор текста? Что происходит с последним словом? Сформулируйте, какое действие осуществляет клавиша (backspace «бэк спэйс»). Куда смещается курсор текста? Что происходит с последним словом? Сформулируйте, какое действие осуществляет клавиша  . .
• С помощью изученных клавиш удалите весь набранный текст.
• Наберите несколько слов с ошибками и самостоятельно их исправьте.
• По указанию учителя завершите работу программы.
Ввод заглавных букв
Выполните.
• Покажите и назовите клавиши, с помощью которых можно убрать символ.
• Рассмотрите клавиатуру. Какие незнакомые вам символы на ней обозначены? Найдите клавиши с символами знаков препинания, с цифрами, с математическими знаками.
• Запустите текстовый редактор. Нажмите клавишу  и, не отпуская её, нажмите клавиши с буквами «Р» и «А». Отпустите и, не отпуская её, нажмите клавиши с буквами «Р» и «А». Отпустите  и нажмите клавиши с буквами «М» и «У». Что происходит, когда мы набираем текст, удерживая клавишу и нажмите клавиши с буквами «М» и «У». Что происходит, когда мы набираем текст, удерживая клавишу  ? ?
• Наберите 2-3 коротких предложения. С помощью клавиш-стрелок поставьте курсор текста в конец первого предложения.
• Нажмите один раз клавишу  Куда переместился курсор текста? Что произошло с самим текстом? Какое действие выполняет клавиша Куда переместился курсор текста? Что произошло с самим текстом? Какое действие выполняет клавиша  ? ?
• Наберите двустишие:
А у нас в квартире газ.
А у вас?
Сравните с образцом. Какими клавишами вы пользовались?
• Расскажите, что вы узнали об особенностях набора текста на компьютере.
Ввод букв латинского алфавита
Латинские буквы вводят с помощью тех же самых клавиш, что и русские. Но при этом включают режим латинских букв. Обычно на экране видно, какой режим установлен - русские или латинские буквы. Например:

Переключиться с русского алфавита на латинский или наоборот можно двумя способами.
Способ 1 (используя клавиатуру)
Нажатие клавиши или сочетания клавиш, приводит к переключению алфавита. Узнайте у учителя, какими клавишами в вашей операционной системе производится переключение алфавита.
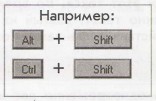
Способ 2 (используя мышь)
Подвести указатель мыши к значку, указывающему на алфавит, и щёлкнуть левой кнопкой мыши. Этот способ переключения может немного отличаться в разных операционных системах.
1. Выбрать значок алфавита.
2. Подвести к нему курсор мыши.
3.Щёлкнуть левой кнопкой мыши.
4. В появившемся окошке выбрать курсором мыши нужный алфавит.
5. Щёлкнуть левой кнопкой мыши.
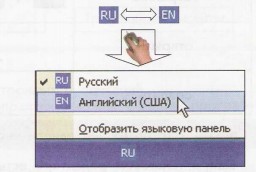
Выполните.
• Переключитесь с русского алфавита на латинский.
• Найдите на клавиатуре цифры. Наберите дату своего рождения.
• Наберите следующие числа, используя римские цифры (латинский алфавит):
X (10), V (5), I (1), III (3), IV (4), LV (55), XXXI (31).
• Наберите названия известных вам операционных систем:
Windows, Linux, Mac OS.
• Это задание для тех, кто умеет быстро находить буквы на клавиатуре. Наберите фразу:
Microsoft Word и OpenOffice Writer - это текстовые редакторы.
Сохранение, открытие и создание новых текстов
Выполните.
• Вспомните, что такое файл. Расскажите, как вы сохраняли и открывали файлы в программах, с которыми работали раньше.
• Вспомните, что такое панель инструментов. Расскажите, как вы использовали панель инструментов.
Созданные тексты можно сохранить, чтобы потом можно было продолжить их редактирование, вывести их на печать или передать кому-нибудь. При первом сохранении текста необходимо задать имя файла. Для того чтобы продолжить работу с ранее созданным текстом, надо открыть файл, содержащий этот текст. Во время работы можно создать новый текст. Кроме того, можно текст, взятый из файла, сохранить под другим именем. Эти действия с файлами можно выполнить несколькими способами.
Способ 1 (с помощью клавиатуры)
Нажать одновременно две клавиши.
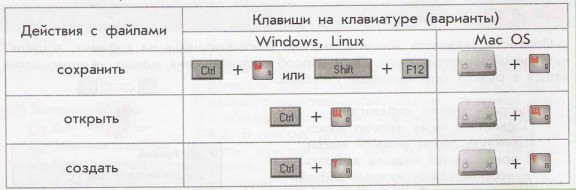
Способ 2 (с помощью панели инструментов)
Если в текстовом редакторе есть панель инструментов, то можно выполнить действие с файлом, щёлкнув мышью по кнопке на панели инструментов.

Способ 3 (с помощью меню в окне текстового редактора)
Щёлкнуть мышью на пункт «Файл» в меню текстового редактора.

Появится окошко с набором команд. Надо выбрать команду и щёлкнуть по ней левой кнопкой мыши.
Окошко с набором команд может выглядеть примерно так:
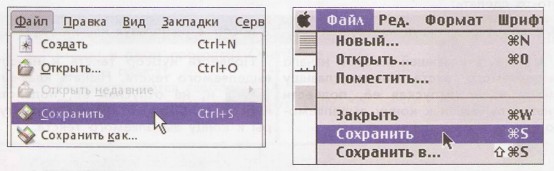
Рядом с командами изображены рисунки на кнопке на панели инструментов и названия клавиш на клавиатуре, позволяющих выполнить эти команды.
| Действия с файлами
| Команды (варианты)
|
| сохранить
| «Сохранить»
|
| сохранить с другим именем
| «Сохранить как» или «Сохранить в»
|
| открыть
| «Открыть»
|
создать
| «Создать» или «Новый»
|
Выполните.
Для выполнения этого задания необходимо подготовить текстовый файл, содержащий несколько примеров для устного счета. Например: 25 + 14 =
• Запустите текстовый редактор.
• Откройте текстовый файл, указанный учителем.
• Впечатайте ответы на арифметические примеры.
• С новой строки напечатайте свое имя и фамилию.
• Сохраните текст в новом файле с именем, указанным учителем.
• Закройте текстовый редактор.
Выделение текста
Как вы считаете?
• Подумайте и назовите случаи, когда в текстах встречаются одинаковые группы слов. Удобно ли набирать одни и те же слова по многу раз? Как этого можно избежать?
Есть действия, которые можно выполнить сразу над частью текста - группой символов, расположенных подряд. Для этого надо научиться выделять эти символы. Есть два способа выделить часть текста, с которой мы хотим что-то сделать:
Способ 1 (используя мышь) Способ 2 (используя клавиатуру)
Щёлкнуть клавишей мыши в начало Подвести курсор текста к началу
выделяемого текста. Нажать клавишу выделяемого текста. Нажать клавишу
мыши и, не отпуская её, подвести  и, не отпуская её, подвести и, не отпуская её, подвести
указатель мыши к концу выделяемо- курсор с помощью клавиш клавиату-
го текста. ры к концу выделяемого текста.

Выделенный текст можно поместить в буфер. Буфер - это место в памяти компьютера, содержимое которого можно переписывать в любое место текста. Буфер используется не только при работе с текстами, но и, например, при работе с изображениями.
Есть общее правило работы с буфером:
1 Поместить что-нибудь (например, часть текста) в буфер.
2 Вставить содержимое буфера в новое место.
Работа с буфером
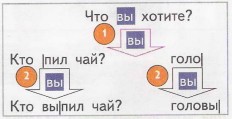
Содержимое буфера можно вставлять много раз. При переходе от одного текста к другому и из одной программы в другую буфер, как правило, сохраняется. С помощью буфера можно:
- переносить часть текста из одного места текста в другое,
- переносить весь текст или часть текста из одного файла в другой,
- многократно повторять в тексте какую-то его часть.
При выключении компьютера содержимое буфера пропадает.
Вырезание, копирование и вставка текста
Выделенный текст можно вырезать (удалить и поместить в буфер), скопировать (поместить в буфер, не удаляя) и вставить туда, где находится курсор текста.
Эти действия можно выполнить несколькими способами.
Способ 1 (с помощью клавиатуры)
Нажать одновременно две клавиши.
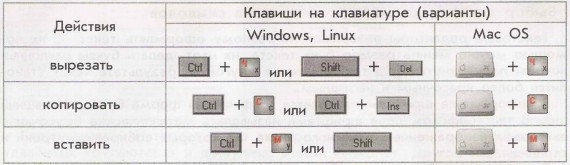
Способ 2 (с помощью панели инструментов)
Если в текстовом редакторе есть панель инструментов, то можно выполнить действие с текстом, щёлкнув мышью по кнопке на панели инструментов.

О выполнении этих операций с помощью команд меню в окне текстового редактора вы можете узнать у учителя или из справочника-практикума.
Выполните.
• Запустите текстовый редактор. Откройте текстовый файл, указанный учителем.
• Выделите первое предложение. Удалите его.
• Выделите последнее предложение. Скопируйте его в буфер.
• Установите курсор текста в начало первого предложения. Вставьте текст из буфера три раза. Когда удобно пользоваться операциями копирование-вставка?
• Выделите второе предложение. Используйте операцию вырезать.
• Установите курсор текста в конец последнего предложения. Вставьте текст из буфера два раза. Чем отличаются операции копирования и вырезания?
• Закройте текстовый редактор, текст не сохраняйте.
Горячев А.В., Информатика и ИКТ (Мой инструмент компьютер). Учебник для учащихся 4 класса., М. : Баласс, 2007. — 80 е., ил. (Образовательная система «Школа 2100»).
Сборник конспектов уроков по информатике скачать, календарно-тематическое планирование, учебники по всем предметам онлайн
Содержание урока
 конспект урока конспект урока
 опорный каркас опорный каркас
 презентация урока презентация урока
 акселеративные методы акселеративные методы
 интерактивные технологии
Практика интерактивные технологии
Практика
 задачи и упражнения задачи и упражнения
 самопроверка самопроверка
 практикумы, тренинги, кейсы, квесты практикумы, тренинги, кейсы, квесты
 домашние задания домашние задания
 дискуссионные вопросы дискуссионные вопросы
 риторические вопросы от учеников
Иллюстрации риторические вопросы от учеников
Иллюстрации
 аудио-, видеоклипы и мультимедиа аудио-, видеоклипы и мультимедиа
 фотографии, картинки фотографии, картинки
 графики, таблицы, схемы графики, таблицы, схемы
 юмор, анекдоты, приколы, комиксы юмор, анекдоты, приколы, комиксы
 притчи, поговорки, кроссворды, цитаты
Дополнения притчи, поговорки, кроссворды, цитаты
Дополнения
 рефераты рефераты
 статьи статьи
 фишки для любознательных фишки для любознательных
 шпаргалки шпаргалки
 учебники основные и дополнительные учебники основные и дополнительные
 словарь терминов словарь терминов
 прочие
Совершенствование учебников и уроков прочие
Совершенствование учебников и уроков
 исправление ошибок в учебнике исправление ошибок в учебнике
 обновление фрагмента в учебнике обновление фрагмента в учебнике
 элементы новаторства на уроке элементы новаторства на уроке
 замена устаревших знаний новыми
Только для учителей замена устаревших знаний новыми
Только для учителей
 идеальные уроки идеальные уроки
 календарный план на год календарный план на год
 методические рекомендации методические рекомендации
 программы программы
 обсуждения
Интегрированные уроки обсуждения
Интегрированные уроки
Если у вас есть исправления или предложения к данному уроку, напишите нам.
Если вы хотите увидеть другие корректировки и пожелания к урокам, смотрите здесь - Образовательный форум.
|