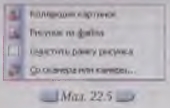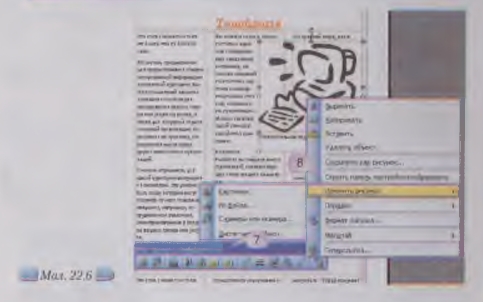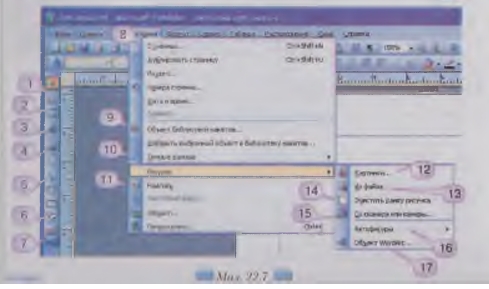|
Гіпермаркет Знань>>Інформатика >>Інформатика 10 клас>> Інформатика: Особливості роботи із зображеннями у програмі MS Publisher
Аналогічно до того, як текст розміщується в написах публікацій, створених за допомогою програми MS Publisher, кожний малюнок розташовується в контейнері, який називається рамкою. Можна розмістити зображення у потрібному місці сторінки, включаючи текстове поле, змінити його розмір і вигляд, аналогічно до роботи з текстом. Існує два способи вставляння нового малюнка в публікацію:
В обох випадках на першому кроці обирається джерело нового зображення (мал. 22.5):
Після того як малюнок розміщено у рамку на сторінці публікації, можна гак само, як і в текстовому процесорі, змінювати його місце розташування і розміри, виконуючи такі дії: переміщення, зміна розмірів із збереженням вихідних пропорцій (для цього використовується клавіша Shift), обрізування для видалення зайвих частин. Можна змінювати зовнішній вигляд розміщеного в рамку малюнка, виконуючи дії:
Керуючи зміною типів обтікання тексту навколо малюнка, можна встановлювати різні варіанти взаємного розташування малюнків і тексту. Крім малюнків, до публікацій можна додавати й інші зображення — як спільні для програм, що належать до пакета Microsoft Office, графічні об’єкти (автофігури, об’єкти WordArt.), так і спеціальні об’єкти з бібліотеки макетів Microsoft Office Publisher. Які графічні об’єкти містяться у бібліотеці макетів Microsoft Office Publisher? Вправа 22.3.1. Заміна малюнків із стандартного макета інформаційного бюлетеня. Завдання. На першій сторінці інформаційного бюлетеня Блоґосфера.pub замінити малюнок на зображення, що міститься у файлі Блoґu.jpg на СD-диску в папці Публікації. 1. Відкрийте файл Блоґосфера.pub, що зберігається в папці Публікації вашої структури папок. На екрані відобразиться перша сторінка публікації. 2. Натисніть кнопку Масштаб (на панелі інструментів Стандартне) і оберіть значення 75%. Зверніть увагу, що малюнок, розміщений на першій сторінці шаблону, згруповано з підписом. Клацніть мишкою на підписі і потім на малюнку. 3. У контекстному меню малюнка оберіть вказівку Змінити малюнок/із файла (мал. 22 .6).
4. Оберіть джерело нового малюнка, вкажіть файл Блоґи.jpg, що розміщується на CD-диску в папці Публікації, та натисніть кнопку Додати. 5. Змініть текст автозаповнювача, що містить підпис під малюнком, на означення блоґу: Блоґ (англ. blog, від «web log») — мережний журнал або щоденник подій. За потреби натисніть клавішу F9 для збільшення масштабу відображення об’єкта. Змінити значення параметрів форматування вставленого зображення можна за допомогою вказівки меню Формат/Картинка чи за допомогою кнопок панелі інструментів Настройка зображення (7). Текст підпису форматується за відомими правилами форматування тексту засобами програм пакета MS Office. 6. Збережіть внесені до публікації зміни. Вправа 22.3.2 Додавання малюнків до інформаційного бюлетеня. Завдання. Нa другїй сторінці інформаційного бюлетеня Блоґосфера.pub додати картинку із онлайн-колекції та налаштувати параметри її форматування. 1. Відкрийте файл Блоґосфера.pub, що зберігається в папці Публікації вашої структури папок, та перейдіть до другої сторінки бюлетеня. 2. Натисніть кнопку Очистити рамку малюнка, що розміщується на панелі інструментів Об’єкти, або оберіть вказівку меню Вставка/Малюнок /Очистити рамку малюнка. До сторінки публікації буде додано ще один об’єкт із стандартними значеннями параметрів його форматування. 3. До введеної рамки додайте зображення з колекції картинок. Для цього:
4. За потреби змініть розміри та місце розташування малюнка. 5. Збережіть внесені до публікації зміни. Опишіть у зошиті призначення кнопок панелі інструментів Об'єкти та елементи меню Вставка (мал. 22.7). За потреби скористайтесь прийомом затримки мишки.
Морзе Н. В. Інформатика: підруч. для 10 кл. загальноосвіт. навч. закл.: рівень стандарту/Н. В. Морзе, В.П. Вембер, О.Г. Кузьмінська. — К.: Школяр, 2010. — 304 с.: іл. Зміст уроку Якщо у вас є виправлення або пропозиції до даного уроку, напишіть нам. Якщо ви хочете побачити інші корективи і побажання до уроків, дивіться тут - Освітній форум. |
Авторські права | Privacy Policy |FAQ | Партнери | Контакти | Кейс-уроки
© Автор системы образования 7W и Гипермаркета Знаний - Владимир Спиваковский
При использовании материалов ресурса
ссылка на edufuture.biz обязательна (для интернет ресурсов -
гиперссылка).
edufuture.biz 2008-© Все права защищены.
Сайт edufuture.biz является порталом, в котором не предусмотрены темы политики, наркомании, алкоголизма, курения и других "взрослых" тем.
Ждем Ваши замечания и предложения на email: 
По вопросам рекламы и спонсорства пишите на email: