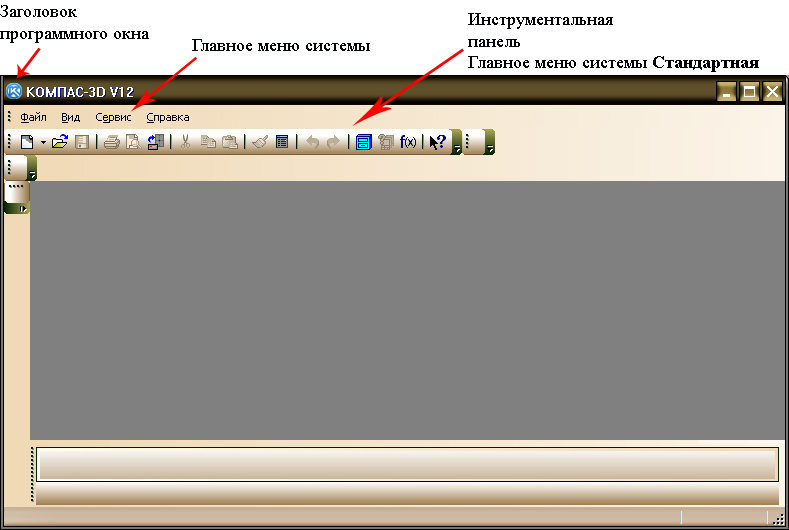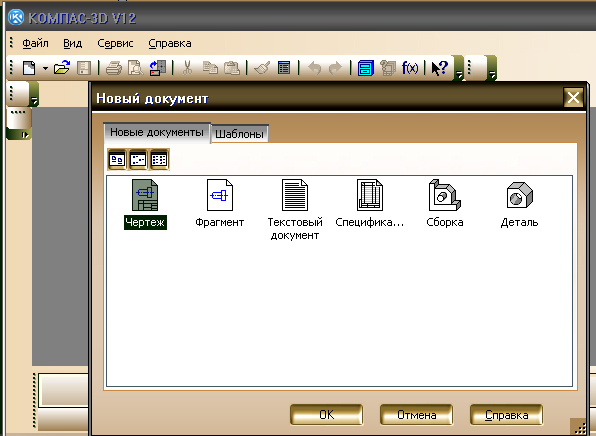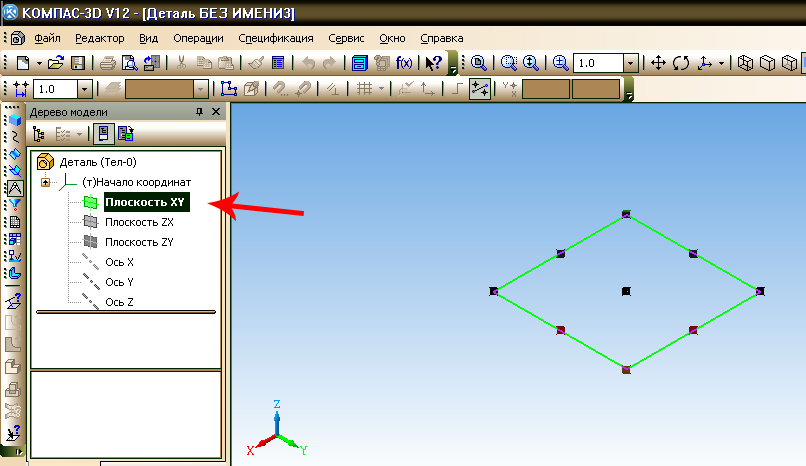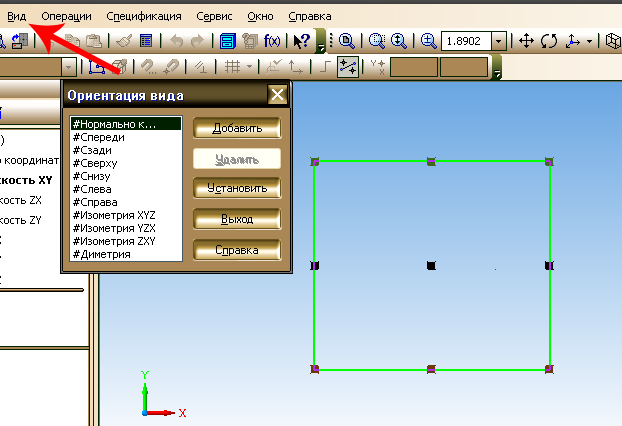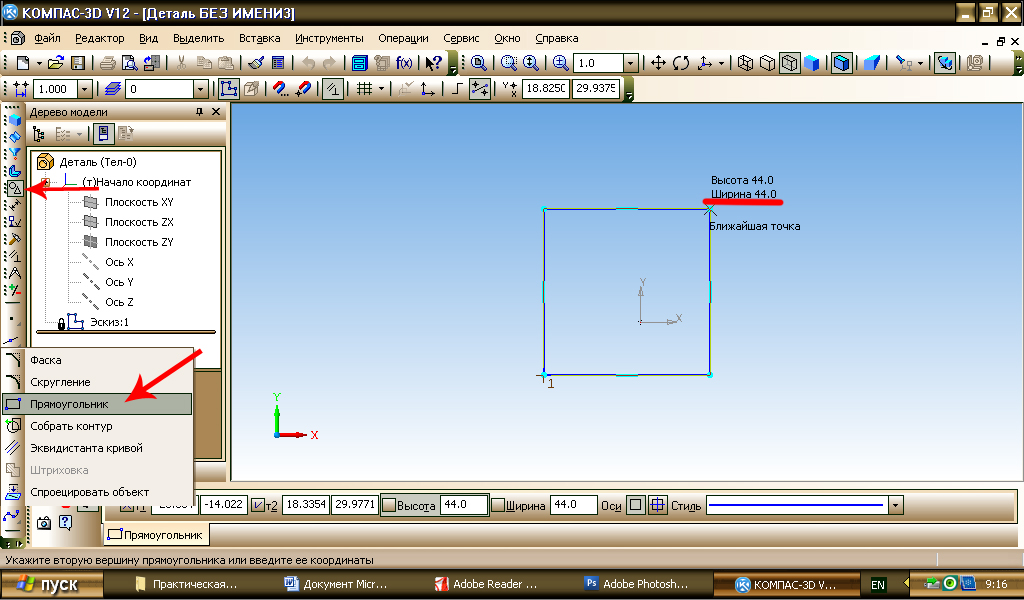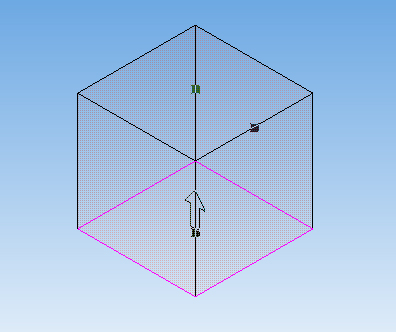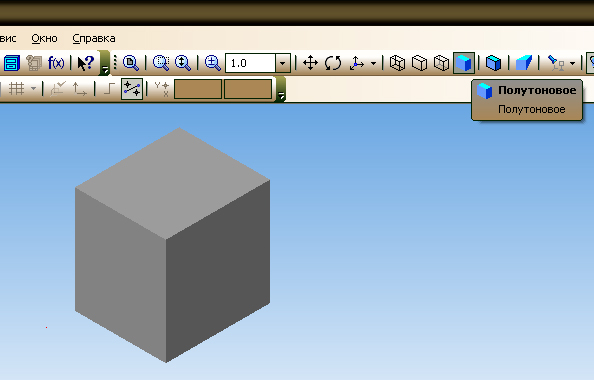|
|
| Строка 3: |
Строка 3: |
| | <metakeywords>Информатика, класс, урок, на тему, 10 класс, Практическая работа. Выполнение геометрических построений в системе компьютерного черчения КОМПАС.</metakeywords><br> | | <metakeywords>Информатика, класс, урок, на тему, 10 класс, Практическая работа. Выполнение геометрических построений в системе компьютерного черчения КОМПАС.</metakeywords><br> |
| | | | |
| - | '''Тема: Практическая работа. Выполнение геометрических построений в системе компьютерного черчения КОМПАС.''' <br> | + | ==Тема== |
| | + | *'''Практическая работа. Выполнение геометрических построений в системе компьютерного черчения КОМПАС.''' <br> |
| | | | |
| - | '''Цель: '''Ознакомить с программой черчения Компас 3D и создавать в ней простые модели.
| + | ==Цель== |
| | + | *Ознакомить с программой черчения Компас 3D и создавать в ней простые модели. |
| | | | |
| - | <br>
| + | ==Ход урока== |
| | | | |
| | Для удобной работы в среде '''КОМПАС-3D''', разработчики предусмотрели возможность собственной настройки пользовательского интерфейса в зависимости от выполняемых операций. | | Для удобной работы в среде '''КОМПАС-3D''', разработчики предусмотрели возможность собственной настройки пользовательского интерфейса в зависимости от выполняемых операций. |
| | | | |
| | | | |
| | + | [[Image:4er40.jpg|400px|КОМПАС-3D]] |
| | | | |
| - | [[Image:4er40.jpg]]
| |
| | | | |
| | + | ===Структура интерфейса программы КОМПАС=== |
| | | | |
| - | | + | '''Структура интерфейса программы КОМПАС проста и понятна: '''<br> |
| - | | + | |
| - | | + | |
| - | <u>Структура интерфейса программы КОМПАС проста и понятна: </u><br>
| + | |
| | | | |
| | *Первая строка интерфейса – ''Заголовок программного окна ''(указывается название программы, номер версии, имя текущего документа) <br> | | *Первая строка интерфейса – ''Заголовок программного окна ''(указывается название программы, номер версии, имя текущего документа) <br> |
| | *Вторая – ''Главное меню системы ''(зависит от типа текущего документа: вызов команд системы, основные меню) <br> | | *Вторая – ''Главное меню системы ''(зависит от типа текущего документа: вызов команд системы, основные меню) <br> |
| | *Третья –''инструментальная панель'' ''Стандартная'' (собраны команды, которые часто употребляются при работе с системой) <br> | | *Третья –''инструментальная панель'' ''Стандартная'' (собраны команды, которые часто употребляются при работе с системой) <br> |
| | + | |
| | | | |
| | + | [[Image:4er41.jpg|400px|КОМПАС-3D]] <br> |
| | | | |
| | | | |
| - | <br>
| + | ===Типы документов=== |
| - | | + | |
| - | [[Image:4er41.jpg]] <br>
| + | |
| - | | + | |
| - | | + | |
| - | | + | |
| - | <br>
| + | |
| - | | + | |
| - | '''Типы документов'''<br>
| + | |
| | | | |
| | Для создания нового документа, на панели Стандартная нужно щелкнуть мышью по кнопке '''Создать.''' <br> | | Для создания нового документа, на панели Стандартная нужно щелкнуть мышью по кнопке '''Создать.''' <br> |
| | | | |
| - | <u>В окне выбираем тип документа:</u><br>
| + | '''В окне выбираем тип документа:'''<br> |
| | | | |
| | 1. '''чертеж''' – изображение с рамкой и штампом (расширение .cdw) <br> | | 1. '''чертеж''' – изображение с рамкой и штампом (расширение .cdw) <br> |
| Строка 53: |
Строка 47: |
| | 6.'''деталь''' – модель, созданная из однородного материала без применения сборочных операций (расширение .m3d) | | 6.'''деталь''' – модель, созданная из однородного материала без применения сборочных операций (расширение .m3d) |
| | | | |
| - | <br>
| |
| | | | |
| - | [[Image:4er42.jpg]] | + | [[Image:4er42.jpg|400px|КОМПАС-3D]] |
| | | | |
| | | | |
| | + | ===Задание=== |
| | + | *'''Начертить и создать трехмерную модель куба.''' <br> |
| | | | |
| - | | + | ===Ход выполнения=== |
| - | | + | |
| - | '''<u>Задание.</u>'''<u>Начертить и создать трехмерную модель куба.</u> <br>
| + | |
| - | | + | |
| - | ''Ход выполнения.''<br>
| + | |
| - | | + | |
| - | <br>
| + | |
| | | | |
| | '''1) '''Выбираем тип документа '''Деталь'''<br> | | '''1) '''Выбираем тип документа '''Деталь'''<br> |
| Строка 71: |
Строка 60: |
| | '''2)''' В Дереве построения указываем ''Плоскость XY.'' Создание трехмерной модели начинается с построения эскиза его основания. <br> | | '''2)''' В Дереве построения указываем ''Плоскость XY.'' Создание трехмерной модели начинается с построения эскиза его основания. <br> |
| | | | |
| - | [[Image:4er43.jpg]]
| |
| | | | |
| | + | [[Image:4er43.jpg|400px|КОМПАС-3D]] |
| | | | |
| - |
| |
| - | <br>
| |
| | | | |
| | '''3)''' Плоскость для построения должна быть расположена параллельно плоскости экрана. <br> | | '''3)''' Плоскость для построения должна быть расположена параллельно плоскости экрана. <br> |
| | | | |
| | Для этого зайдите в меню''Вид – Ориентация ''и установите ''Нормально к…'' (плоскость будет расположена параллельно плоскости экрана) | | Для этого зайдите в меню''Вид – Ориентация ''и установите ''Нормально к…'' (плоскость будет расположена параллельно плоскости экрана) |
| - |
| |
| - | [[Image:4er44.jpg]]
| |
| - |
| |
| | | | |
| | | | |
| | + | [[Image:4er44.jpg|400px|КОМПАС-3D]] |
| | | | |
| | | | |
| | <br> '''4)''' В режиме эскиза выбираем кнопочку '''«Геометрия»''' и строим – прямоугольник высотой 40 мм и шириной 40 мм. <br> | | <br> '''4)''' В режиме эскиза выбираем кнопочку '''«Геометрия»''' и строим – прямоугольник высотой 40 мм и шириной 40 мм. <br> |
| | | | |
| - | [[Image:4er45.jpg]]
| |
| - |
| |
| - | <br>
| |
| | | | |
| | + | [[Image:4er45.jpg|400px|КОМПАС-3D]] |
| | | | |
| | | | |
| Строка 98: |
Строка 81: |
| | | | |
| | '''6) '''Выбираем Операция выдавливания на инструментальной панели, Редактирование детали и растягиваем куб вверх.<br> | | '''6) '''Выбираем Операция выдавливания на инструментальной панели, Редактирование детали и растягиваем куб вверх.<br> |
| - |
| |
| - | [[Image:4er47.jpg]]
| |
| | | | |
| | | | |
| | + | [[Image:4er47.jpg|400px|КОМПАС-3D]] |
| | | | |
| - | <br>
| |
| | | | |
| | '''7)''' После растягивания заходим в меню '''«Редактор»''' и жмем '''«Создать объект» '''или на нажимаем на клавиатуре '''"Enter"'''.<br> | | '''7)''' После растягивания заходим в меню '''«Редактор»''' и жмем '''«Создать объект» '''или на нажимаем на клавиатуре '''"Enter"'''.<br> |
| Строка 109: |
Строка 90: |
| | После этого выбираем режим '''«Полутоновое»'''.<br> | | После этого выбираем режим '''«Полутоновое»'''.<br> |
| | | | |
| - | [[Image:4er48.jpg]]
| |
| | | | |
| | + | [[Image:4er48.jpg|400px|КОМПАС-3D]] |
| | | | |
| | | | |
| | Вот, с помощью таких действий, начерченный квадрат на двухмерной плоскости превратился в куб трехмерного пространства. | | Вот, с помощью таких действий, начерченный квадрат на двухмерной плоскости превратился в куб трехмерного пространства. |
| | | | |
| - | <br>
| |
| | | | |
| | {{#ev:youtube|u56YIHS3dUg}} | | {{#ev:youtube|u56YIHS3dUg}} |
| Строка 127: |
Строка 107: |
| | {{#ev:youtube|0-d3J00eFYY&feature=related}} | | {{#ev:youtube|0-d3J00eFYY&feature=related}} |
| | | | |
| - | <br> ''Отредактировано и выслано преподавателем Киевского национального университета им. Тараса Шевченко Соловьевым М. С.''
| |
| | | | |
| | ---- | | ---- |
| | | | |
| - | '''<u>Над уроком работали</u>'''
| |
| | | | |
| - | Соловьев М. С.
| + | ''Отредактировано и выслано преподавателем Киевского национального университета им. Тараса Шевченко Соловьевым М. С.'' |
| | | | |
| | | | |
| | ---- | | ---- |
| | | | |
| | + | |
| | + | '''Над уроком работали''' |
| | + | |
| | + | Соловьев М. С. |
| | + | |
| | + | |
| | + | ---- |
| | | | |
| | | | |
Для создания нового документа, на панели Стандартная нужно щелкнуть мышью по кнопке Создать.
1. чертеж – изображение с рамкой и штампом (расширение .cdw)
2. фрагмент – вспомогательный документ без рамки и штампа (расширение .frw)
3.текстовый документ – документ, содержащий текст (расширение .kdw)
4. спецификация – документ, оформленный в виде таблицы в рамке с основной надписью, которая содержит информацию о деталях сборки (расширение .spw)
5. сборка – модель, созданная из различных деталей с применением сборочных операций (расширение .a3d)
6.деталь – модель, созданная из однородного материала без применения сборочных операций (расширение .m3d)
Соловьев М. С.