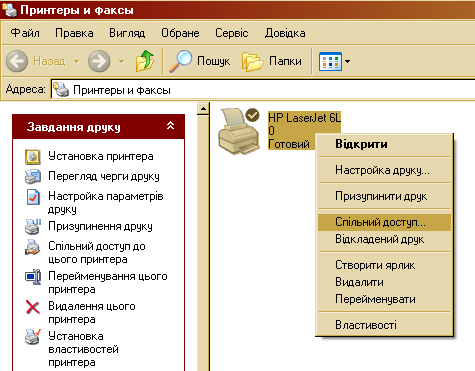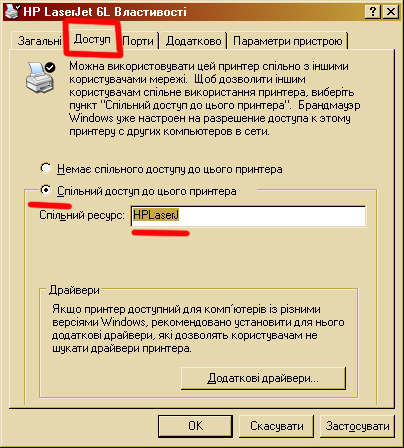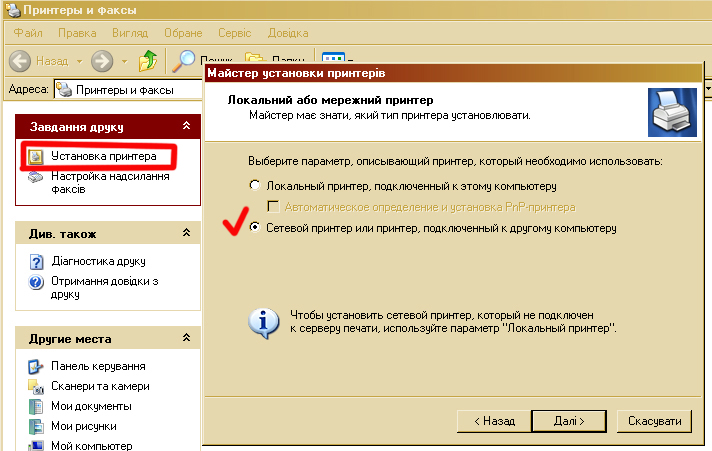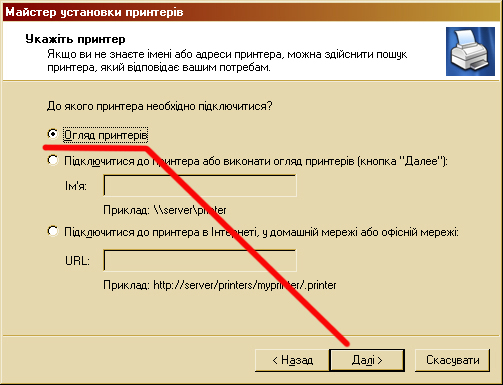|
|
| Строка 1: |
Строка 1: |
| | '''[[Гипермаркет знаний - первый в мире!|Гипермаркет знаний]]>>[[Информатика]]>>[[Информатика 10 класс. Полные уроки]]>>Информатика: Практическая работа. Предоставление общего доступа к принтеру в локальной сети.''' | | '''[[Гипермаркет знаний - первый в мире!|Гипермаркет знаний]]>>[[Информатика]]>>[[Информатика 10 класс. Полные уроки]]>>Информатика: Практическая работа. Предоставление общего доступа к принтеру в локальной сети.''' |
| | | | |
| - | <metakeywords>Информатика, класс, урок, на тему, 10 класс, Практическая работа. Предоставление общего доступа к принтеру в локальной сети.</metakeywords><br> | + | <metakeywords>Информатика, класс, урок, на тему, 10 класс, Практическая работа. Предоставление общего доступа к принтеру в локальной сети.</metakeywords><br> |
| | | | |
| | + | <br> |
| | | | |
| | + | '''Тема: Практическая работа. Предоставление общего доступа к принтеру в локальной сети. ''' |
| | | | |
| - | '''Тема: Практическая работа. Предоставление общего доступа к принтеру в локальной сети. ''' | + | '''<u>Задание №1.</u>'''<u>Предоставить общий доступ к одному принтеру во всей компьютерной локальной сети. </u> |
| | | | |
| - | '''<u>Задание №1.</u>'''<u>Предоставить общий доступ к одному принтеру во всей компьютерной локальной сети. </u> | + | ''Ход выполнения.'' |
| | | | |
| - | ''Ход выполнения.''
| + | <u></u> |
| | | | |
| - | <u></u>
| + | Для того, чтобы открыть общий доступ к какому-либо принтеру в локальной сети, нужно сначала «расшарить» его (то есть, сделать его доступным для всех пользователей). Делается это с помощью таких действий: |
| | | | |
| - | Для того, чтобы открыть общий доступ к какому-либо принтеру в локальной сети, нужно сначала «расшарить» его (то есть, сделать его доступным для всех пользователей). Делается это с помощью таких действий:
| + | - заходим в меню '''«Пуск – Настройка - Принтеры и Факсы».''' Откроется окошко, в котором высветится список всех принтеров, установленных на текущем компьютере - вызываем контекстное меню принтера (нажимаем правой кнопкой мышки на значке с принтером) и выбираем из предлагаемого списка меню'''«Общий доступ».''' |
| | | | |
| - | - заходим в меню '''«Пуск – Настройка - Принтеры и Факсы».''' Откроется окошко, в котором высветится список всех принтеров, установленных на текущем компьютере - вызываем контекстное меню принтера (нажимаем правой кнопкой мышки на значке с принтером) и выбираем из предлагаемого списка меню'''«Общий доступ».'''
| |
| | | | |
| | [[Image:Prinr.jpg]] | | [[Image:Prinr.jpg]] |
| | + | |
| | + | |
| | | | |
| | - в открывшимся окне нужно перейти на вкладку '''«Доступ»'''. В ней нажимаем на позицию '''«Общий доступ к этому принтеру»''' и ниже вводим желаемое имя принтера, которое будет отображаться в сети (но лучше оставить имя по умолчанию). Жмем ОК. | | - в открывшимся окне нужно перейти на вкладку '''«Доступ»'''. В ней нажимаем на позицию '''«Общий доступ к этому принтеру»''' и ниже вводим желаемое имя принтера, которое будет отображаться в сети (но лучше оставить имя по умолчанию). Жмем ОК. |
| | + | |
| | + | |
| | | | |
| | [[Image:Dostup.jpg]] | | [[Image:Dostup.jpg]] |
| | + | |
| | + | |
| | | | |
| | Значок руки возле принтера будет свидетельствовать о том, что все действия проделаны правильно и с этого времени принтер будет виден при сканировании сети и доступным | | Значок руки возле принтера будет свидетельствовать о том, что все действия проделаны правильно и с этого времени принтер будет виден при сканировании сети и доступным |
| Строка 27: |
Строка 34: |
| | <br> [[Image:Spilniy.jpg]] | | <br> [[Image:Spilniy.jpg]] |
| | | | |
| - | <u>'''Задание №2. '''Подключить через сеть к какой-нибудь машине «расшаренный» принтер. </u>
| |
| | | | |
| - | ''Ход выполнения.'' | + | |
| | + | <u>'''Задание №2. '''Подключить через сеть к какой-нибудь машине «расшаренный» принтер. </u> |
| | + | |
| | + | ''Ход выполнения.'' |
| | | | |
| | - заходим в меню '''«Пуск – Настройка - Принтеры и Факсы»'''. | | - заходим в меню '''«Пуск – Настройка - Принтеры и Факсы»'''. |
| | | | |
| - | - в левой части окна выбираем пункт '''«Установка принтера».''' После чего откроется Мастер установки принтера. Нажимаем Далее. | + | - в левой части окна выбираем пункт '''«Установка принтера».''' После чего откроется Мастер установки принтера. Нажимаем Далее. |
| | | | |
| | - в предлагаемом списке выбираем пункт '''«Сетевой принтер или принтер, подключенный к другому компьютеру».''' Этим мы даем знать машине какой тип принтера нужно установить | | - в предлагаемом списке выбираем пункт '''«Сетевой принтер или принтер, подключенный к другому компьютеру».''' Этим мы даем знать машине какой тип принтера нужно установить |
| | + | |
| | + | |
| | | | |
| | [[Image:Masters.jpg]] | | [[Image:Masters.jpg]] |
| | + | |
| | + | |
| | | | |
| | - последний шаг в установке сетевого принтера заключается в поиске всех имеющихся в сети и выборе нужного нам. Поэтому выбираем '''«Обзор принтеров»''' и Далее. | | - последний шаг в установке сетевого принтера заключается в поиске всех имеющихся в сети и выборе нужного нам. Поэтому выбираем '''«Обзор принтеров»''' и Далее. |
| | | | |
| - | [[Image:Oglyad.jpg]] После окончания поиска Мастер установки выдаст список найденных принтеров. Из него выбираем нужный и жмем '''«Установить»'''. | + | |
| | + | |
| | + | [[Image:Oglyad.jpg]] |
| | + | |
| | + | |
| | + | |
| | + | После окончания поиска Мастер установки выдаст список найденных принтеров. Из него выбираем нужный и жмем '''«Установить»'''. |
| | | | |
| | Вот и все. Теперь этот компьютер может печатать через принтер, подключенный к другой машине. | | Вот и все. Теперь этот компьютер может печатать через принтер, подключенный к другой машине. |
| | + | |
| | + | |
| | | | |
| | {{#ev:youtube|uqH1DQDJM94}} | | {{#ev:youtube|uqH1DQDJM94}} |
| Строка 53: |
Строка 74: |
| | {{#ev:youtube|GviG98IMrT4&feature=related}} | | {{#ev:youtube|GviG98IMrT4&feature=related}} |
| | | | |
| - | ''<br> Отредактировано и выслано преподавателем Киевского национального университета им. Тараса Шевченко Соловьевым М. С.'' | + | ''<br> Отредактировано и выслано преподавателем Киевского национального университета им. Тараса Шевченко Соловьевым М. С.'' |
| | | | |
| | Если у вас есть исправления или предложения к данному уроку, [http://xvatit.com/index.php?do=feedback напишите нам]. | | Если у вас есть исправления или предложения к данному уроку, [http://xvatit.com/index.php?do=feedback напишите нам]. |
Для того, чтобы открыть общий доступ к какому-либо принтеру в локальной сети, нужно сначала «расшарить» его (то есть, сделать его доступным для всех пользователей). Делается это с помощью таких действий:
Значок руки возле принтера будет свидетельствовать о том, что все действия проделаны правильно и с этого времени принтер будет виден при сканировании сети и доступным
- последний шаг в установке сетевого принтера заключается в поиске всех имеющихся в сети и выборе нужного нам. Поэтому выбираем «Обзор принтеров» и Далее.
После окончания поиска Мастер установки выдаст список найденных принтеров. Из него выбираем нужный и жмем «Установить».
Вот и все. Теперь этот компьютер может печатать через принтер, подключенный к другой машине.
Если вы хотите увидеть другие корректировки и пожелания к урокам, смотрите здесь - Образовательный форум.