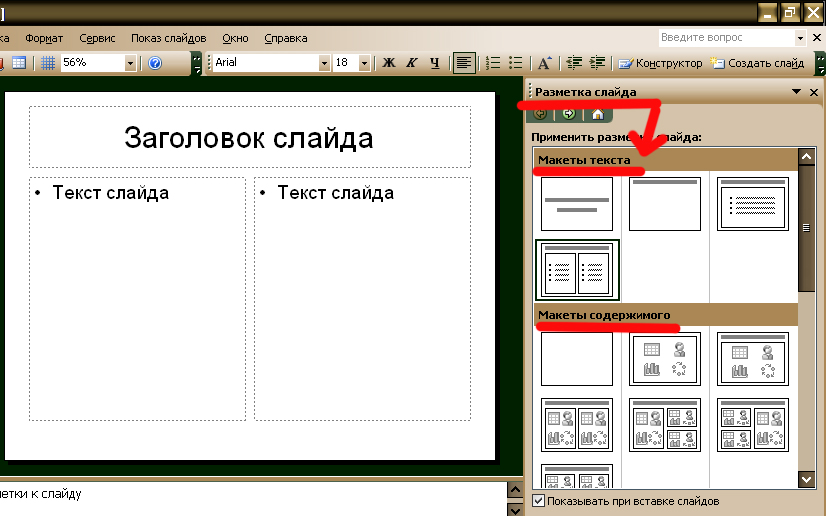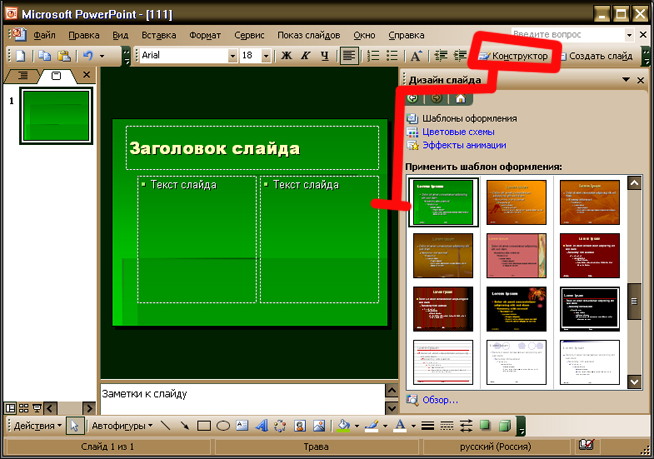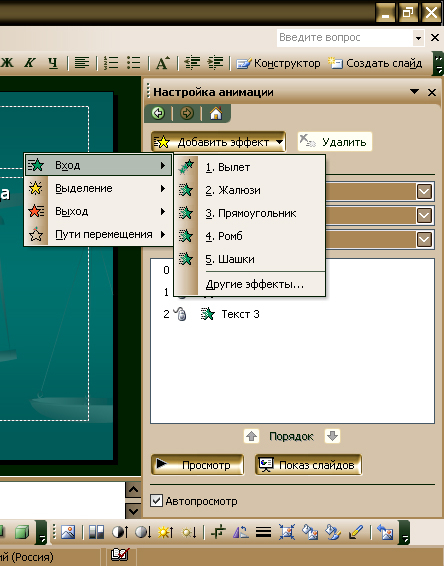Версия 08:39, 4 ноября 2010Гипермаркет знаний>>Информатика>>Информатика 10 класс. Полные уроки>>Информатика: Практическая работа. Разработка мультимедийной интерактивной презентации «Устройство компьютера».
Тема: Практическая работа. Разработка мультимедийной интерактивной презентации «Устройство компьютера». Цель: Научить пользоваться программой Microsoft PowerPoint и создавать с ее помощью компьютерные презентации.
Задание. Создать презентацию на тему «Устройство компьютера». Структура презентации: 1. История компьютера 2. Из чего состоит компьютер. Из Интернета скачать изображения составных частей ПК: - материнская плата - центральный процессор - жесткий диск - оперативная память - дисководы (CD, DVD) - звуковая карта и видеокарта. 3. Устройства ввода и вывода. Из Интернета скачать изображения составных частей ПК: - принтеры (матричные, струйные, лазерные) - сканеры - мониторы (трубочные и жидкокристаличные) - мышь и клавиатура - графический планшет 4. Функции компьютера 5. Программное обеспечение ПК
Дополнительные условия: - создаем восемь слайдов - каждый слайд должен иметь различные типы макетов и цветовыми схемами
- использование разных стилей Word Art для заголовков.
Для создания следующего файла заходим Вставка-Создать слайд или жмем сочетание клавиш Сtrl+M. В левом отделе программы появится новый слайд.
Для того, чтобы вставить рисунок в слайд, нужно зайти в меню «Вставка-Рисунок-Из файла» и задать путь к нужному для презентации изображению. Показ слайдов-Настойка анимации и справа откроется диалоговое окно с кпопочкой «Добавить эффекты». Жмем ее.
Перед сохранением заходим Показ слайдов-Начать показ (или F5) для начала просмотра всей презентации в полноэкранном режиме. Если все правильно, то сохраняем презентации: Файл-Сохранить- Выбираем путь для сохранения.
Если у вас есть исправления или предложения к данному уроку, напишите нам. Если вы хотите увидеть другие корректировки и пожелания к урокам, смотрите здесь - Образовательный форум. Предмети > Информатика > Информатика 10 класс |
||||||||||||||||||||||||||||||||||||||||||||||||||||||||||||||||||||||||||||||||||||||||||||||||||||||||||||||||||||||||||||||||||||||||||||||||||||||||||||||||||||||||||||||||||||||||||||||||||||||||||||||||||||||||||||||||||||||||||||||||||||||||||||||||||||||||||||||||||||||||||||||||||||||||||||||||||||||||||||||||||||||||||||||||||||||||||||||||||||||||||||||||||||||||||||||||||||||||||||||||
Авторські права | Privacy Policy |FAQ | Партнери | Контакти | Кейс-уроки
© Автор системы образования 7W и Гипермаркета Знаний - Владимир Спиваковский
При использовании материалов ресурса
ссылка на edufuture.biz обязательна (для интернет ресурсов -
гиперссылка).
edufuture.biz 2008-© Все права защищены.
Сайт edufuture.biz является порталом, в котором не предусмотрены темы политики, наркомании, алкоголизма, курения и других "взрослых" тем.
Ждем Ваши замечания и предложения на email: 
По вопросам рекламы и спонсорства пишите на email: