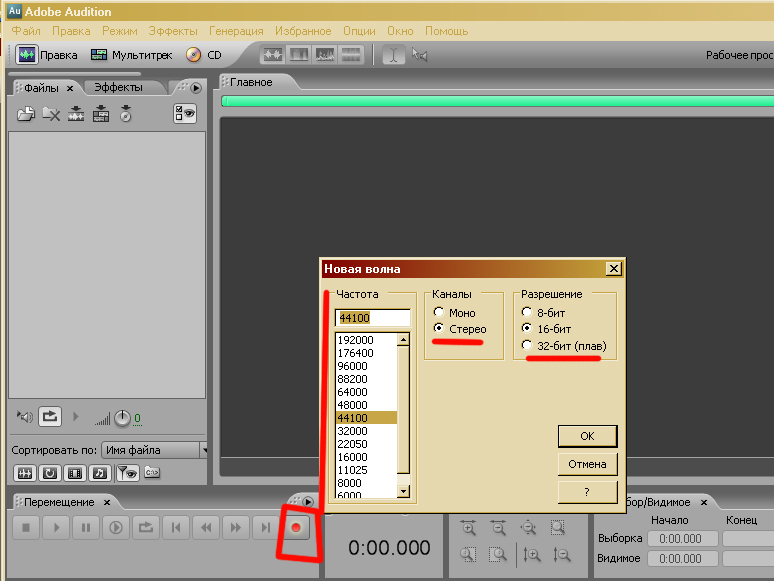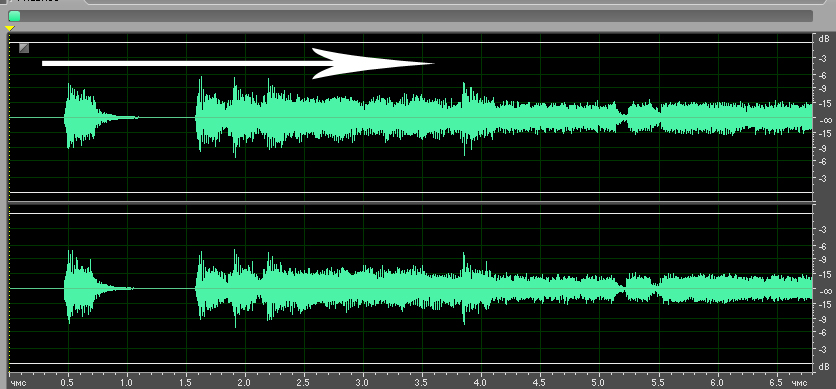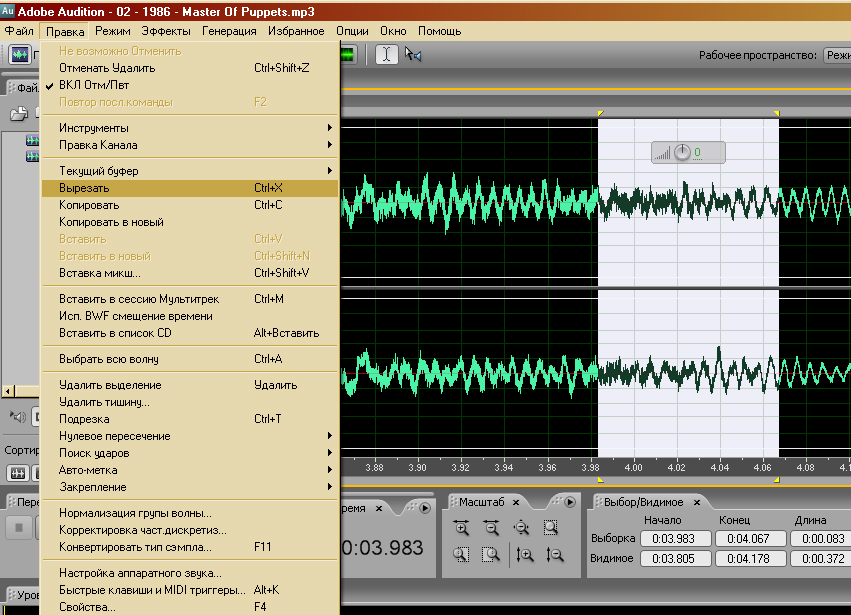|
|
| Строка 3: |
Строка 3: |
| | <metakeywords>Информатика, класс, урок, на тему, 10 класс, Практическая работа. Создание и редактирование оцифрованного звука.</metakeywords><br> | | <metakeywords>Информатика, класс, урок, на тему, 10 класс, Практическая работа. Создание и редактирование оцифрованного звука.</metakeywords><br> |
| | | | |
| - | '''<br> Тема: Практическая работа. Создание и редактирование оцифрованного звука.''' | + | ==Тема== |
| | + | *'''Практическая работа. Создание и редактирование оцифрованного звука.''' |
| | | | |
| - | '''Цель: '''Дать практические навыки создания и редактирования цифрового звука с помощью компьютера и специальных программ – аудио редакторов.
| + | ==Цель== |
| | + | *Дать практические навыки создания и редактирования цифрового звука с помощью компьютера и специальных программ – аудио редакторов. |
| | | | |
| - | <br>
| + | ==Ход урока== |
| | | | |
| - | '''<u>Задание №1.</u>'''<u>Записать в программу Adobe Audition несколько слов с помощью микрофона, подключенного к компьюте</u>ру.
| + | ===Задание №1=== |
| | + | *Записать в программу Adobe Audition несколько слов с помощью микрофона, подключенного к компьютеру. |
| | | | |
| - | ''Ход выполнения. ''
| + | ===Ход выполнения=== |
| | | | |
| | Подключаем микрофон в заднюю панель компьютера в розовый вход. | | Подключаем микрофон в заднюю панель компьютера в розовый вход. |
| | | | |
| | | | |
| | + | [[Image:Rozovv.jpg|400px|Задание]] |
| | | | |
| - | [[Image:Rozovv.jpg]]
| |
| | | | |
| - | | + | После чего запускаем программу для обработки звуковой информации '''Adobe Audition. ''' |
| - | | + | |
| - | После чего запускаем программу для обработки звуковой информации ''Adobe Audition. '' | + | |
| | | | |
| | В отрытом окне программы находим кнопку '''«Запись»''' и нажимаем. Появится небольшое окошко, где нужно будет определить параметры записываемого звука. Пуска настройки останутся по умолчанию – так как они есть. | | В отрытом окне программы находим кнопку '''«Запись»''' и нажимаем. Появится небольшое окошко, где нужно будет определить параметры записываемого звука. Пуска настройки останутся по умолчанию – так как они есть. |
| | | | |
| - | <br>
| |
| | | | |
| - | [[Image:Recordd.jpg]] | + | [[Image:Recordd.jpg|400px|Задание]] |
| | | | |
| - | <br>
| |
| | | | |
| | Нажав ОК в окне правки звука «побежит» бегунок, оставляя после себя вот такие колебания – так будет выглядеть записанный голос в цифровом виде: | | Нажав ОК в окне правки звука «побежит» бегунок, оставляя после себя вот такие колебания – так будет выглядеть записанный голос в цифровом виде: |
| | | | |
| - | <br>
| |
| - |
| |
| - | [[Image:Stroke b.jpg]]
| |
| | | | |
| | + | [[Image:Stroke b.jpg|400px|Задание]] |
| | | | |
| | | | |
| Строка 43: |
Строка 40: |
| | После окончания записи, сохраняем записанную звуковую дорожку '''Файл-Сохранить как…''' | | После окончания записи, сохраняем записанную звуковую дорожку '''Файл-Сохранить как…''' |
| | | | |
| - | ----
| + | ===Задание №2=== |
| | + | *Редактирование аудиозаписи: вырезаем определенную часть звуковой дорожки. |
| | | | |
| - | <br> '''<u>Задание №2.</u>'''<u>Редактирование аудиозаписи: вырезаем определенную часть звуковой дорожки. </u>
| + | ===Ход выполнения=== |
| - | | + | |
| - | ''Ход выполнения.''
| + | |
| | | | |
| | Итак, для того, чтобы удалить или вырезать ненужную часть из всего аудиофайла нужно придерживаться нескольких советов: | | Итак, для того, чтобы удалить или вырезать ненужную часть из всего аудиофайла нужно придерживаться нескольких советов: |
| Строка 53: |
Строка 49: |
| | *для прослушивания звукового файла используйте кнопкой'''«Воспроизвести» ''' | | *для прослушивания звукового файла используйте кнопкой'''«Воспроизвести» ''' |
| | *максимально часто пользуйтесь инструментом '''Масштаб''' – именно он позволяет увеличить дорожку звука до мельчайших подробностей для точного удаления ненужной «волны». | | *максимально часто пользуйтесь инструментом '''Масштаб''' – именно он позволяет увеличить дорожку звука до мельчайших подробностей для точного удаления ненужной «волны». |
| - |
| |
| - | <br>
| |
| | | | |
| | Следующим шагом будет выделение ненужного фрагмента. | | Следующим шагом будет выделение ненужного фрагмента. |
| Строка 61: |
Строка 55: |
| | | | |
| | | | |
| | + | [[Image:Virezzz.jpg|400px|Задание]] |
| | | | |
| - | [[Image:Virezzz.jpg]]
| |
| | | | |
| - | | + | Для '''удаления фрагмента''' есть три способа: |
| - | | + | |
| - | Для <u>удаления фрагмента</u> есть три способа: | + | |
| | | | |
| | *через '''«Правка-Вырезать»''' | | *через '''«Правка-Вырезать»''' |
| | *с помощью сочетания клавиш '''«Ctrl+X» ''' | | *с помощью сочетания клавиш '''«Ctrl+X» ''' |
| - | клавиша '''«Delete»''' | + | *клавиша '''«Delete»''' |
| | | | |
| | | | |
| Строка 76: |
Строка 68: |
| | | | |
| | В последнем случае отрезок полностью удаляется. | | В последнем случае отрезок полностью удаляется. |
| - |
| |
| | | | |
| | | | |
| Строка 87: |
Строка 78: |
| | {{#ev:youtube| ZLSXyuY_Cms&p=9DE94EA197D5F473&playnext=1&index=2}} | | {{#ev:youtube| ZLSXyuY_Cms&p=9DE94EA197D5F473&playnext=1&index=2}} |
| | | | |
| - | <br> ''Отредактировано и выслано преподавателем Киевского национального университета им. Тараса Шевченко Соловьевым М. С.''
| |
| | | | |
| - | <br>----
| + | ---- |
| | | | |
| - | '''<u>Над уроком работали</u>''' | + | |
| | + | ''Отредактировано и выслано преподавателем Киевского национального университета им. Тараса Шевченко Соловьевым М. С.'' |
| | + | |
| | + | |
| | + | ---- |
| | + | |
| | + | |
| | + | '''Над уроком работали''' |
| | | | |
| | Соловьев М. С. | | Соловьев М. С. |
| Строка 97: |
Строка 94: |
| | | | |
| | ---- | | ---- |
| - |
| |
| | | | |
| | | | |
Подключаем микрофон в заднюю панель компьютера в розовый вход.
Итак, для того, чтобы удалить или вырезать ненужную часть из всего аудиофайла нужно придерживаться нескольких советов:
Следующим шагом будет выделение ненужного фрагмента.
Наводим курсор мышки на то место, где обнаружен ненужный отрезок, нажимаем левую кнопку мыши и проводим курсором к тому месту, где он заканчивается.
В последнем случае отрезок полностью удаляется.
Соловьев М. С.