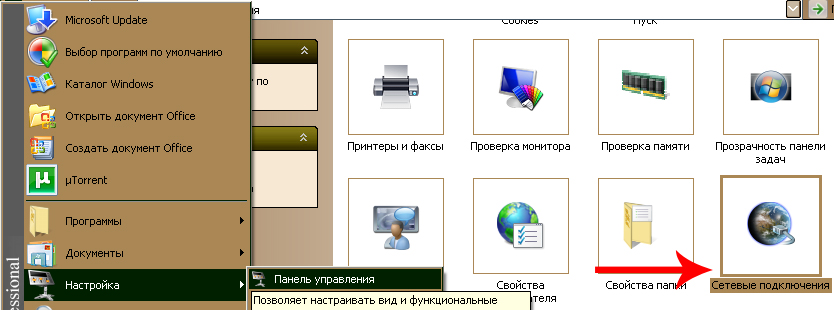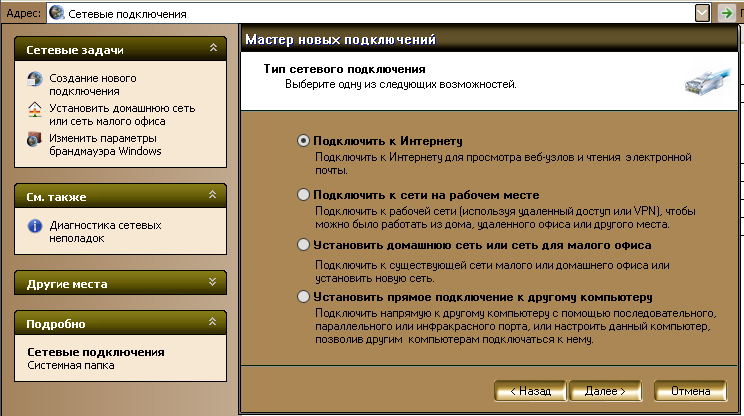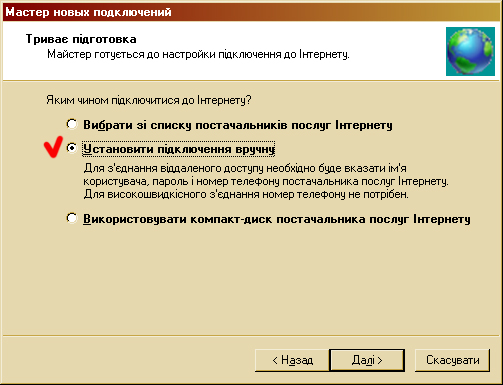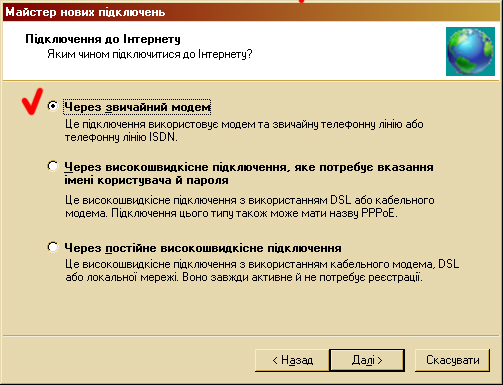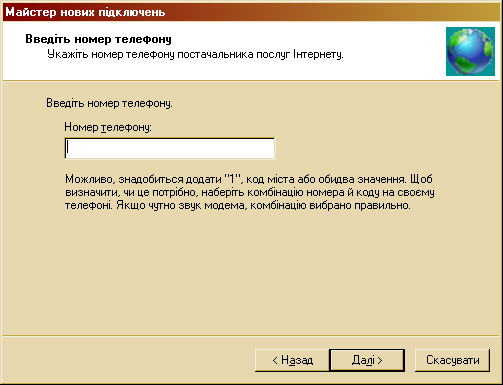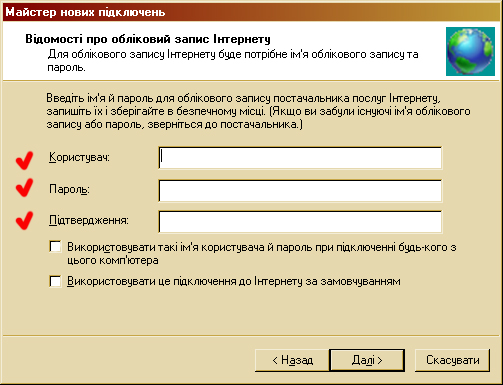|
|
| Строка 1: |
Строка 1: |
| | '''[[Гипермаркет знаний - первый в мире!|Гипермаркет знаний]]>>[[Информатика]]>>[[Информатика 10 класс. Полные уроки]]>>Информатика: Практическая работа. Создание подключения к Интернету.''' | | '''[[Гипермаркет знаний - первый в мире!|Гипермаркет знаний]]>>[[Информатика]]>>[[Информатика 10 класс. Полные уроки]]>>Информатика: Практическая работа. Создание подключения к Интернету.''' |
| | | | |
| - | <metakeywords>Информатика, класс, урок, на тему, 10 класс, Практическая работа. Создание подключения к Интернету.</metakeywords><br> | + | <metakeywords>Информатика, класс, урок, на тему, 10 класс, Практическая работа. Создание подключения к Интернету.</metakeywords><br> |
| | | | |
| - | '''Тема: Практическая работа. Создание подключения к Интернету. ''' | + | '''Тема: Практическая работа. Создание подключения к Интернету. ''' '''Цель:''' Научить создавать подключения к интернету с помощью разных устройств. |
| - | '''Цель:''' Научить создавать подключения к интернету с помощью разных устройств. | + | |
| | | | |
| - | '''<u>Задание</u>'''<u>. Создать подключение к Интернету с помощью dial-up модема или модема мобильного телефона.</u> | + | '''<u>Задание</u>'''<u>. Создать подключение к Интернету с помощью dial-up модема или модема мобильного телефона.</u> |
| | | | |
| - | <u></u> | + | <u></u> |
| | | | |
| - | ''Ход выполнения.'' | + | ''Ход выполнения.'' |
| | | | |
| | '''1) '''Для начала, нужно запустить «Мастер новых подключений». Для этого заходим в меню '''«Пуск-Настройка-Панель управления-Сетевые подключения»'''. | | '''1) '''Для начала, нужно запустить «Мастер новых подключений». Для этого заходим в меню '''«Пуск-Настройка-Панель управления-Сетевые подключения»'''. |
| | | | |
| - | В открывшемся слева диалоговом окошке находим ссылку «Создание нового подключения». | + | В открывшемся слева диалоговом окошке находим ссылку '''«Создание нового подключения»'''. |
| | | | |
| | + | <br> |
| | | | |
| | + | [[Image:Telef1.jpg|689x256px|Telef1.jpg]] [[Image:Telef2.jpg|703x393px|Telef2.jpg]] |
| | | | |
| - | [[Image:Telef1.jpg|689x256px]] [[Image:Telef2.jpg|703x393px]]
| |
| | | | |
| | | | |
| | + | <br> |
| | | | |
| | '''2) '''Следующие шаги: выбираем '''«Подключить к Интернету»''', далее '''«Установить соединение вручную». '''[[Image:Telef3.jpg]] | | '''2) '''Следующие шаги: выбираем '''«Подключить к Интернету»''', далее '''«Установить соединение вручную». '''[[Image:Telef3.jpg]] |
| | | | |
| - | '''3)''' Теперь нам нужно выбрать тип модема для создания подключения. Мы выбираем «Через обычный модем». Потому, как и diap-up модем и мобильный модем воспринимаются ситемой как обычный. | + | |
| | + | |
| | + | |
| | + | |
| | + | '''3)''' Теперь нам нужно выбрать тип модема для создания подключения. Мы выбираем'''«Через обычный модем». ''' |
| | + | |
| | + | Потому, как и diap-up модем и мобильный модем воспринимаются ситемой как обычный. |
| | | | |
| | [[Image:Telef4.jpg]] | | [[Image:Telef4.jpg]] |
| | + | |
| | + | |
| | | | |
| | '''4)''' Далее – формальность. Нужно ввести имя поставщика услуг. Введите имя провайдера или пропустите этот шаг. | | '''4)''' Далее – формальность. Нужно ввести имя поставщика услуг. Введите имя провайдера или пропустите этот шаг. |
| | | | |
| - | '''5)''' Как для diap-up Интернета так и для мобильного нужно ввести номер дозвона к провайдеру.
| |
| | | | |
| - | Узнать его можно, опять же таки, у вашего провайдера. Ведь, у всех разный номер набора.
| |
| | | | |
| | | | |
| | + | |
| | + | '''5)''' Как для diap-up Интернета так и для мобильного нужно ввести номер дозвона к провайдеру. |
| | + | |
| | + | Узнать его можно, опять же таки, у вашего провайдера. Ведь, у всех разный номер набора. |
| | | | |
| | [[Image:Telef5.jpg]] | | [[Image:Telef5.jpg]] |
| | | | |
| | | | |
| | + | |
| | + | <br> |
| | | | |
| | '''6)''' Теперь последний и самый главный шаг. Для входа в систему провайдера, пользователь должен создать логин и пароль. | | '''6)''' Теперь последний и самый главный шаг. Для входа в систему провайдера, пользователь должен создать логин и пароль. |
| Строка 46: |
Строка 59: |
| | [[Image:Telef6.jpg]] | | [[Image:Telef6.jpg]] |
| | | | |
| - | После завершения на рабочем столе появится ярлык «Подключение к удаленному доступу». Запускаем его.
| |
| | | | |
| | | | |
| | + | После завершения на рабочем столе появится ярлык «Подключение к удаленному доступу». Запускаем его. |
| | | | |
| | [[Image:Telef7.jpg]] | | [[Image:Telef7.jpg]] |
| | | | |
| - | | + | <br> |
| | | | |
| | В открывшемся диалоговом окне нажимаем «Вызов», после чего модем будет дозваниваться к поставщику услуг. | | В открывшемся диалоговом окне нажимаем «Вызов», после чего модем будет дозваниваться к поставщику услуг. |
| | | | |
| - | При успешном завершении соединения пользователя уведомит маленькое окошко внизу экрана, возле часов. При этом буде показываться скорость подключения. | + | При успешном завершении соединения пользователя уведомит маленькое окошко внизу экрана, возле часов. |
| | | | |
| | + | При этом буде показываться скорость подключения. |
| | | | |
| | + | <br> |
| | | | |
| - | {{#ev:youtube|5q4oSelb48Y}} | + | {{#ev:youtube|5q4oSelb48Y}} |
| | | | |
| - | {{#ev:youtube|VT8w89p9Crs}} | + | {{#ev:youtube|VT8w89p9Crs}} |
| | | | |
| | {{#ev:youtube|XV0CO6jQsjs}} | | {{#ev:youtube|XV0CO6jQsjs}} |
| | | | |
| | + | <br> |
| | | | |
| | + | ''Отредактировано и выслано преподавателем Киевского национального университета им. Тараса Шевченко Соловьевым М. С.'' |
| | | | |
| - | ''Отредактировано и выслано преподавателем Киевского национального университета им. Тараса Шевченко Соловьевым М. С.''
| + | <br> Если у вас есть исправления или предложения к данному уроку, [http://xvatit.com/index.php?do=feedback напишите нам]. |
| - | | + | |
| - | | + | |
| - | Если у вас есть исправления или предложения к данному уроку, [http://xvatit.com/index.php?do=feedback напишите нам]. | + | |
| | | | |
| | Если вы хотите увидеть другие корректировки и пожелания к урокам, смотрите здесь - [http://xvatit.com/forum/ Образовательный форум]. | | Если вы хотите увидеть другие корректировки и пожелания к урокам, смотрите здесь - [http://xvatit.com/forum/ Образовательный форум]. |
| | | | |
| | [[Category:Информатика_10_класс]] | | [[Category:Информатика_10_класс]] |
Потому, как и diap-up модем и мобильный модем воспринимаются ситемой как обычный.
Узнать его можно, опять же таки, у вашего провайдера. Ведь, у всех разный номер набора.
Эти данный «привязываются» к номеру домашнего телефона (в последствии, счет за пользование Интернета отсылается именно на адрес зарегистрированного номера).
После завершения на рабочем столе появится ярлык «Подключение к удаленному доступу». Запускаем его.
В открывшемся диалоговом окне нажимаем «Вызов», после чего модем будет дозваниваться к поставщику услуг.
При успешном завершении соединения пользователя уведомит маленькое окошко внизу экрана, возле часов.
При этом буде показываться скорость подключения.
Если вы хотите увидеть другие корректировки и пожелания к урокам, смотрите здесь - Образовательный форум.