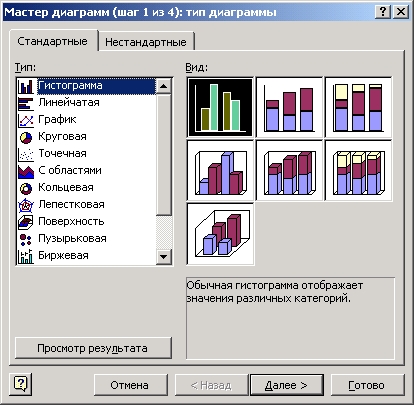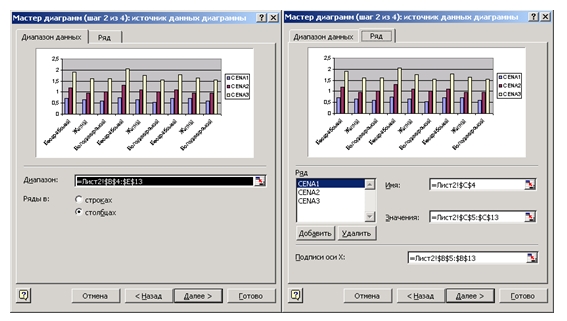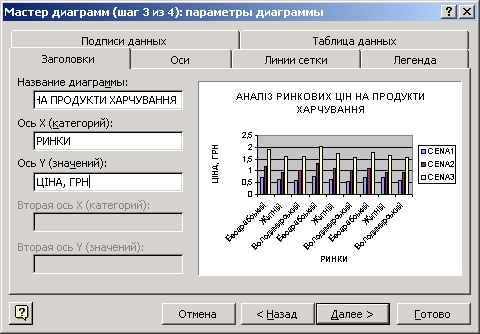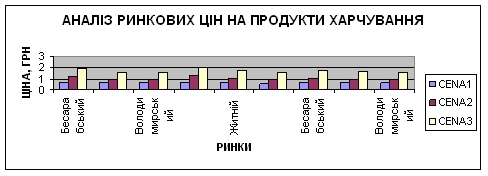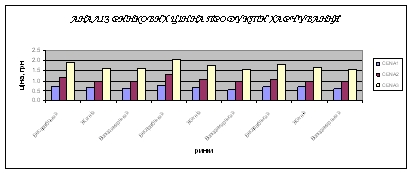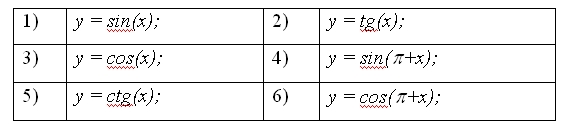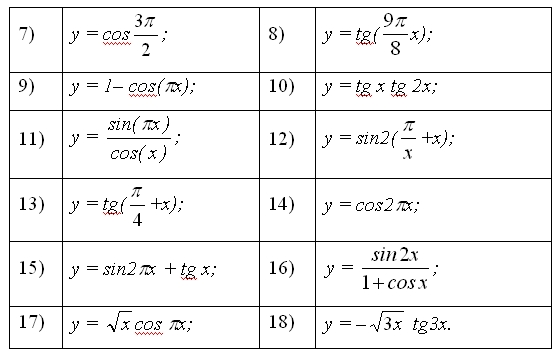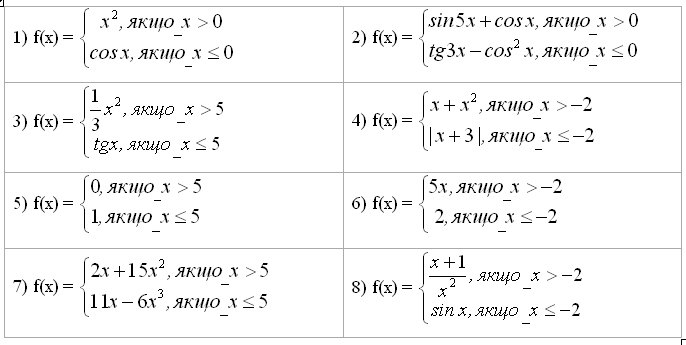|
Гіпермаркет Знань>>Інформатика>>Інформатика 11 клас>> Інформатика: Призначення й використання основних функцій табличного процесора. Статті до предмету Інформатика 11 клас. Тема «Ділова графіка. Побудова діаграм і графіків».
Тема 5. Ділова графіка. Побудова діаграм і графіків. Графічні зображення, або діаграми, більш наочно ілюструють табличні дані, дають можливість виконувати відповідний аналіз здобутих результатів. Для побудови графіку або діаграми необхідно спочатку створити або відкрити таблицю з даними. Потім виділити діапазони даних, які повинні відображатись у графіку. Разом з діапазоном даних доцільно виділяти й заголовок таблиці, або рядок умовних позначень за для того, щоб наша діаграма мала більш наглядний вигляд. Наступним кроком при побудові діаграми є виклик майстра діаграм за допомогою кнопки Майстер побудови діаграм має 4 кроки. На першому кроці необхідно вибрати тип діаграми, яку будемо будувати. Вибирати тип діаграми треба таким чином, щоб діаграма найбільш повно відображала інформацію таблиці. Тобто для взаємозалежних даних краще підійде тип График або Поверхность. Для відокремлених даних, наприклад як у нашій попередній таблиці, тип можна обрати Гистограмма, Линейчатая, Цилиндричесская, Каноничесская, Пирамидальная, Стовпчикова. Для відображення даних, які є часткою від цілого – Круговая або Кольцевая типи. При обиранні виду діаграми теж необхідно звертати увагу на табличні данні, так наприклад Обычная диаграмма відображає данні, які належать до окремих категорій. Гистограмма с накопленим відображає вклад кожної категорії у загальну суму, а Нормированная гистограма – долю кожної категорії у загальній сумі. Коли тип і вид діаграми обраний можна переходити до кроку 2. Крок 2 складається з двох вкладинок. На першому ми підтверджуємо введення діапазону даних, та задаємо вигляд рядків діаграми. На другому встановлюємо підписи осі Х, діапазон значень діаграми, рядки даних для побудови тощо. На цьому кроці є можливість перезадати вхідні дані для діаграми. Переходимо до третього кроку за допомогою кнопки Далее. На третьому кроці вводимо заголовки таблиці, підписи осі, даних, задаємо лінії сітки, додаємо або знімаємо легенду діаграми. Легенда – пояснення до даних діаграми. Інколи данні не потрібно пояснювати додатково і можна прибрати легенду з діаграми, а інколи без пояснення даних не обійтись.
Діаграма створена.
Після створення діаграму можна відредагувати.
Далі редагують заголовок діаграми. Для цього необхідно клацнути правою кнопкою миші на заголовку діаграми і обрати Формат заголовка диаграммы. Після цього збільшити або зменшити кегль шрифту, сам шрифт, його колір, змінити направлення тексту, якщо потрібно. закінчується редагування заголовку за допомогою кнопки ОК. Так само редагуються і заголовки осей та формат легенди. Підписи під осями теж можна відредагувати. Для цього треба викликати Формат оси клацнувши правою кнопкою на осі. У форматі осі можна також змінити шрифт та кегль підписів, напрямок підписів, їх колір. Також можна добавити або прибрати проміжні лінії, встановити їх колір, товщину. Крім того у вкладці Шкала можна перенести вісь Y відносно осі Х у інше місце (за замовченням вона розташовується у категорії 1), змінити кількість категорій між підписами, обрати зовнішній вигляд даних. Ще на діаграмі можна змінити колір стовпчиків або ліній, фон, на якому розташована діаграма та інше. Після редагування наша діаграма набула вигляду: Завдання 1. Створіть електронну таблицю, приведену нижче. Створіть діаграму, яка б відображала внесок океану у загальні водні простори Землі. Створіть діаграму, яка б відображала найглибший океан Землі
Завдання 3. На проміжку х ? [-5;5] з кроком 0,5 побудувати функцію у і побудувати до них графіки:
Надіслала вчитель інформатики СЗШ № 54 Солом*янського району м. Києва Тальнова Олена Володимирівна. Предмети > Інформатика > Інформатика 11 клас > Призначення й використання основних функцій табличного процесора > Призначення й використання основних функцій табличного процесора. Статті |
|||||||||||||||||||||||||||||||||||||||||||||||||||||||||||||
Авторські права | Privacy Policy |FAQ | Партнери | Контакти | Кейс-уроки
© Автор системы образования 7W и Гипермаркета Знаний - Владимир Спиваковский
При использовании материалов ресурса
ссылка на edufuture.biz обязательна (для интернет ресурсов -
гиперссылка).
edufuture.biz 2008-© Все права защищены.
Сайт edufuture.biz является порталом, в котором не предусмотрены темы политики, наркомании, алкоголизма, курения и других "взрослых" тем.
Ждем Ваши замечания и предложения на email: 
По вопросам рекламы и спонсорства пишите на email: