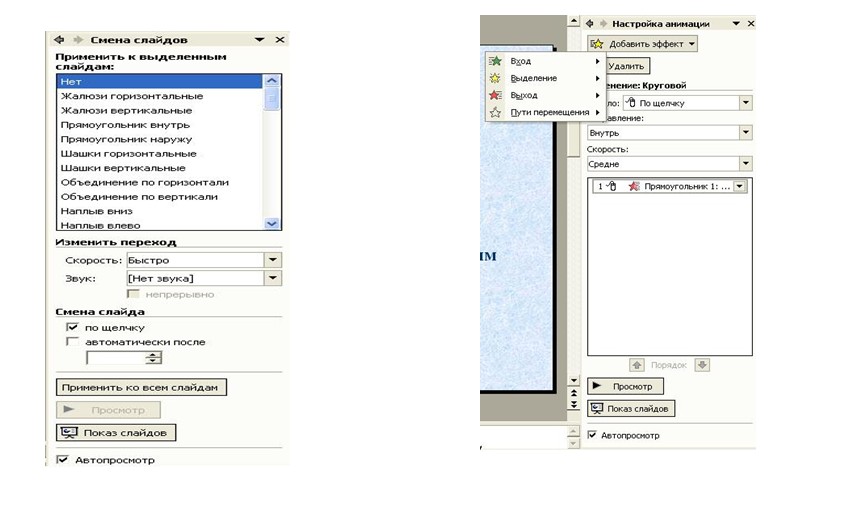|
Гіпермаркет Знань>>Інформатика>>Інформатика 8 клас>> Інформатика: Поняття презентації
Методичні рекомендації до предмету Інформатика 8 клас.
Тема «Урок № 3. Призначення, функції, особливості використання презентації.».
Розгляд теми: Поняття презентації
Призначення, функції, особливості використання презентації.
15. АНІМАЦІЙНІ ЕФЕКТИ
Під анімацією в PowerPoint мають на увазі рух або видозміну об’єктів на екрані. Застосування анімаційних ефектів надає презентації динамічності, а також дає змогу підкреслити деякі ключові моменти її змісту.
Анімаційні ефекти можуть супроводжувати:
o зміну слайдів,
o появу та відображення об’єктів слайда.
Ефект при переході до наступного слайда можна встановити так: Показ слайдов/ Смена слайдов на панелі справа вибрати потрібний ефект (рис.20). Ефект можна застосувати лише до одного або до всіх слайдів.
16. АНІМАЦІЯ ОБ’ЄКТІВ СЛАЙДА
До будь-якого об’єкта слайда (тексту, рисунків, таблиць тощо) можна застосувати анімаційний ефект.
Перш ніж застосовувати ефекти, необхідно визначити, які об’єкти будуть анімовані, в якому порядку вони з’являтимуться під час демонстрації, який саме анімаційний ефект буде застосований після їхньої появи на екрані, з якою метою і скільки він триватиме.
Щоб встановити порядок появи об’єктів на екрані, треба виконати такі дії: Показ слайдов/ Настройка анимации. Вибрати порядок появи об’єктів на екрані. На панелі Настройка анимации потрібно вказати, яким чином буде здійснено анимацію: після натискання на кнопку миші (По щелчку) чи автоматично (Автоматически) через вказаний проміжок часу.
Можна вибрати і звуковий ефект (стандартний, записаний із мікрофона тощо), в супроводі якого об’єкт з’являтиметься на екрані.
PowerPoint дає змогу налаштувати анімаційні ефекти появи тексту по літерах, словах, абзацах.
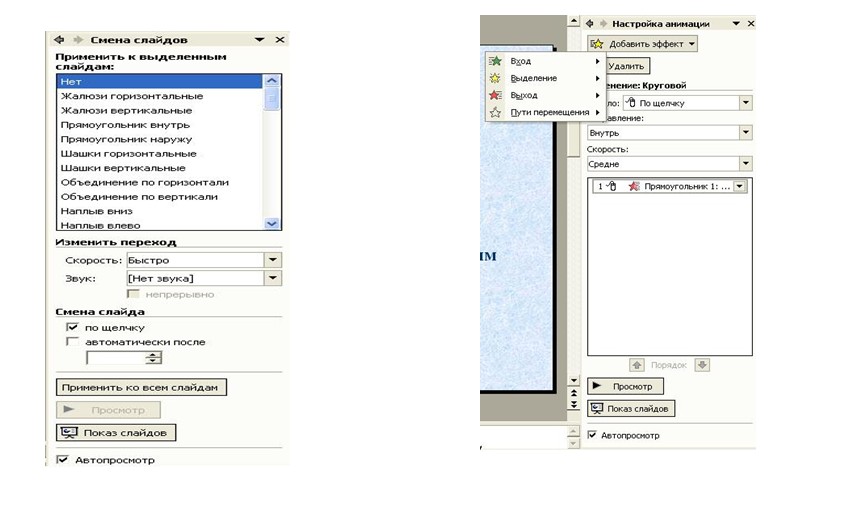
17. ВСТАВКА ЗВУКІВ
Звукові ефекти, такі як запис музики і мовного супроводу, допоможуть презентації вийти на якісно високий рівень. Звукові файли можуть мати такі формати: wav або midi.
для того щоб додати звук, можна:
- скористатися командою Вставка/ Фильмы и звук/ Звук из коллекции (можна додати наявні в колекції звуки),
- якщо файл звуку є на диску, тоВставка/ Фильмы и звук/ Звук из файла/ вказати шлях до такого файла з діалогового вікна Вставка звука
- щоб записати мовний супровід: Показ слайдов/ Звукозапись.
18. ВСТАВКА ВІДЕОКЛІПІВ
До будь-якого слайда можна вставити один або декілька відео кліпів. для цього треба перейти на потрібний слайд, а потім виконати команди:
o Вставка/ Фильмы и звук/ Фильм из коллекции. Вікриється вікно Вставка картинок. Натисніть на ній кнопку Коллекция картинок для пошуку на комп'ютері відеокліпів. Виділіть фільм, який необхідно додати до слайда (значна частина їх є анімованими, мають формат gif).
o якщо треба вставити фільм із наявного файла на диску, виберіть Вставка/ Фильмы и звук/ Фильм из файла (більшість таких файлів мають розширення avi). Відкрийте потрібний диск, папки, та знайдіть файл
o щоб настроїти показ відео кліпу, виділіть об’єкт відео на слайді, виберіть Показ слайдов/ Настройка анимации/ Добавить эффект для зміни способу відтворення
19. ЗБЕРЕЖЕННЯ ПРЕЗЕНТАЦІЇ
Для збереження презентації необхідно виконати таку послідовність дій:
Файл – Сохранить (Сохранить как) – вибрати шлях, де зберігатиметься файл, та ввести ім’я файла, де зберігатиметься презентація .
ПРАКТИЧНА РОБОТА
Тема: Створення презентації
Завдання: Створити презентацію на тему
„Моя доповідь про РоwегРоіnt”
Хід роботи
1. Запустіть програму РоwегРоіnt
2. Створіть загальну (нову, порожню) презентацію
3. Виберіть авторозмітку (вигляд) першого слайда з запропонованого меню: титульний слайд
4. Уведіть заголовок першого слайда
1. Що я знаю про РоwеrРоіnt
5. Уведіть такі пункти у текстовий кадр і здайте їм рівні
Це програма для підготовки презентацій з метою:
ілюстрації доповіді,
створення ефективної реклами,
виготовлення мультимедійних альбомів,
розробки навчальних програм тощо.
6. Застосуйте оформлення (стиль) до слайда
7. Створіть (вставте) другий слайд. Виберіть розмітку слайда з використанням маркованого списку
8. Уведіть заголовок другого слайда:
2. РоwегРоіnt. Ви дізнаєтеся:
(а нижче введіть у текстовий кадр такий список з трьох пунктів:)
як запустити програму як створити слайд як оформити слайд
9. Створіть третій слайд із заголовком
3. РоwегРоіnt. Вивчаємо кнопки
Уведіть наступний текст у слайд і оформіть його у вигляді списку:
Можна скористатися кнопками для: створення тіні, збільшення/зменшення інтервалів між абзацами, збільшення/зменшення шрифту, підвищення/пониження рівня тексту.
10. Створіть четвертий слайд із заголовком
1. РоwегРоіnt. Панелі інструментів
і таким списком пунктів:
Панель команд
Панель ефектів анімації
Панель рисування
11. Задайте ефект в'їзду для заголовка четвертого слайда і ефект вкидування для його тексту. Для цього виберіть кадр з заголовком чи розмістіть курсор у заголовку, клацніть на відповідній кнопці на панелі ефектів анімації чи виконайте відповідні команди з меню
12. Отримайте п'ятий слайд методом копіювання четвертого. Для цього виберіть четвертий слайд, скопіюйте його в буфер обміну і вставте до презентації
13. Відредагуйте п'ятий слайд так:
Заголовок: 5. Режими роботи програми
Текст: Режим слайдів
Режим впорядкування
Режим приміток
Режим перегляду
14. Активізуйте перший слайд і виконайте демонстрацію слайдів. Для цього натисніть на кнопку режиму перегляду
15. Вставте в титульний слайд малюнок
16. Розташуйте малюнок у верхньому правому чи лівому куті і задайте йому ефект анімації: в'їзду чи польоту. Для цього виберіть об'єкт і клацніть на відповідній кнопці анімації. Налаштуйте анімацію
17. Продемонструйте презентацію, закрийте вікно презентації, зберігши її у файлі у власній папці.
Надіслав викладач інформатики Манжула Анна Михайлівна.
Календарно-тематичне планування, завдання школяру 8 класу з інформатики скачати, Інформатика онлайн
Предмети > Інформатика > Інформатика 8 клас > Поняття презентації > Поняття презентації. Методичні рекомендації
|